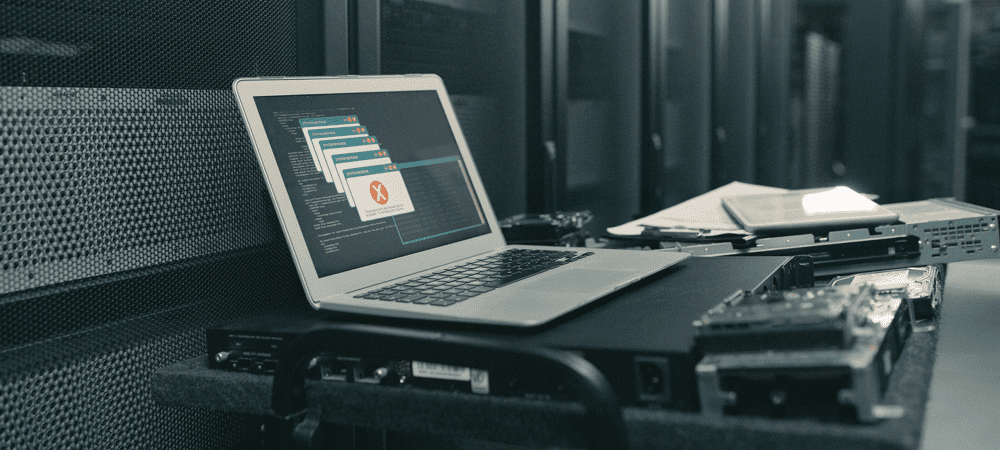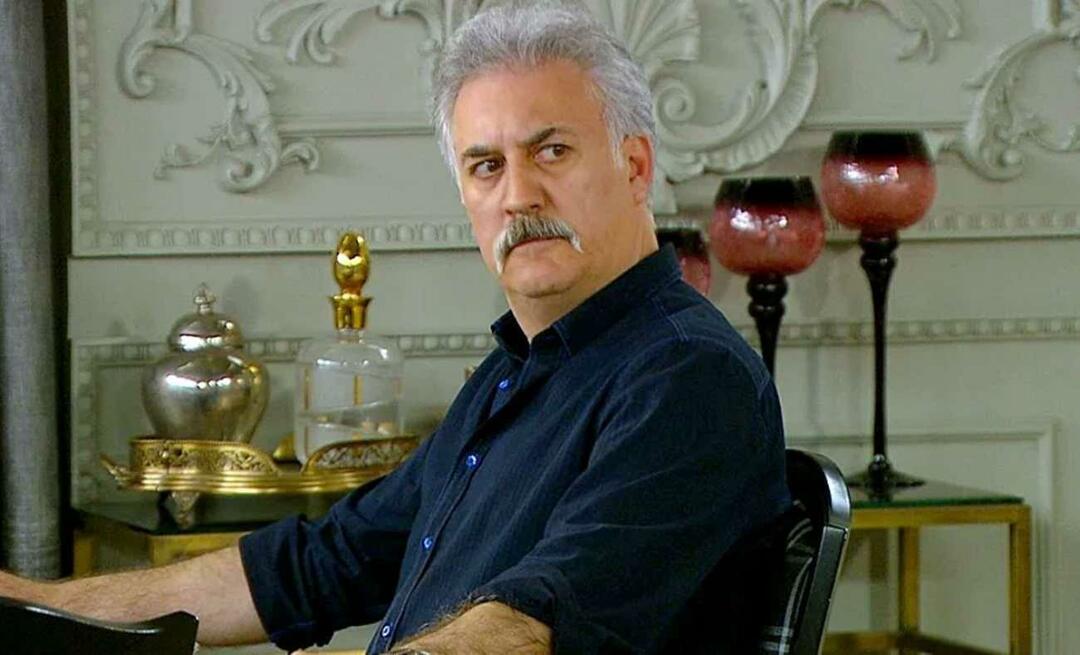Kako ponastaviti računalnik z operacijskim sistemom Windows 11 na tovarniške nastavitve
Microsoft Windows 11 Junak / / October 12, 2021

Zadnja posodobitev dne

Če odpravljate težave ali prodajate računalnik z operacijskim sistemom Windows 11, je funkcija »Ponastavi ta računalnik« pomemben del operacijskega sistema. Tukaj je opisano, kako ga uporabiti.
Če vaš računalnik z operacijskim sistemom Windows 11 že dolgo deluje in imate težave, ga lahko samo ponastavite na tovarniške nastavitve. To lahko storite s pomočjo »Ponastavi ta računalnik”, Predstavljena leta starejše različice sistema Windows. Računalnik lahko še vedno ponastavite v sistemu Windows 11, vendar se je postopek spremenil.
Tukaj si oglejte, kako uporabiti funkcijo »Ponastavi ta računalnik« tako, da ohranite datoteke ali izbrišete vse in začnete od začetka.
Kako ponastaviti računalnik z operacijskim sistemom Windows 11 na tovarniške nastavitve
Če želite ponastaviti računalnik z operacijskim sistemom Windows 11, začnite tako, da pritisnete tipko Windows in odprete Nastavitve. Druga možnost je, da uporabite bližnjica na tipkovniciTipka Windows + I za neposredno odpiranje nastavitev.
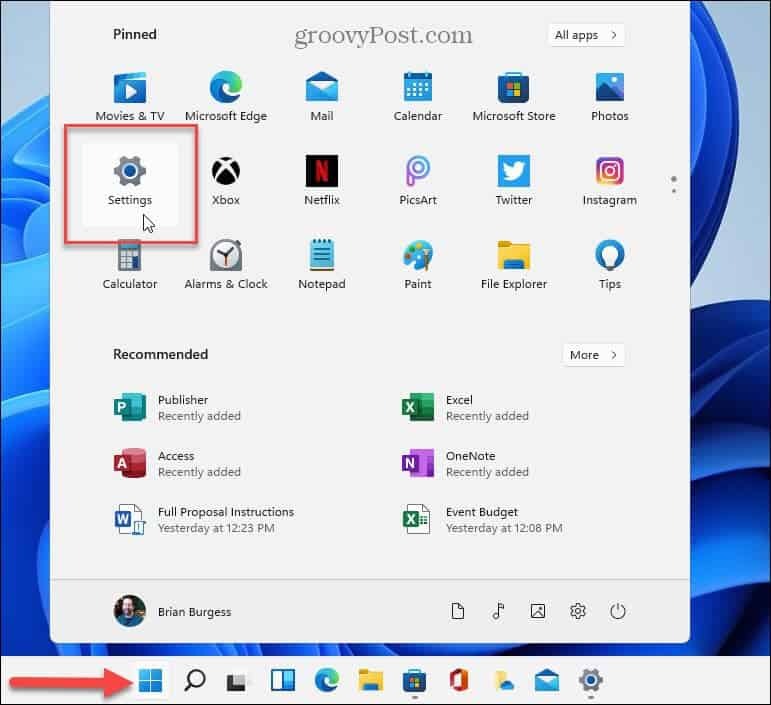
Ko so nastavitve odprte, kliknite na Sistem> Obnovitev.
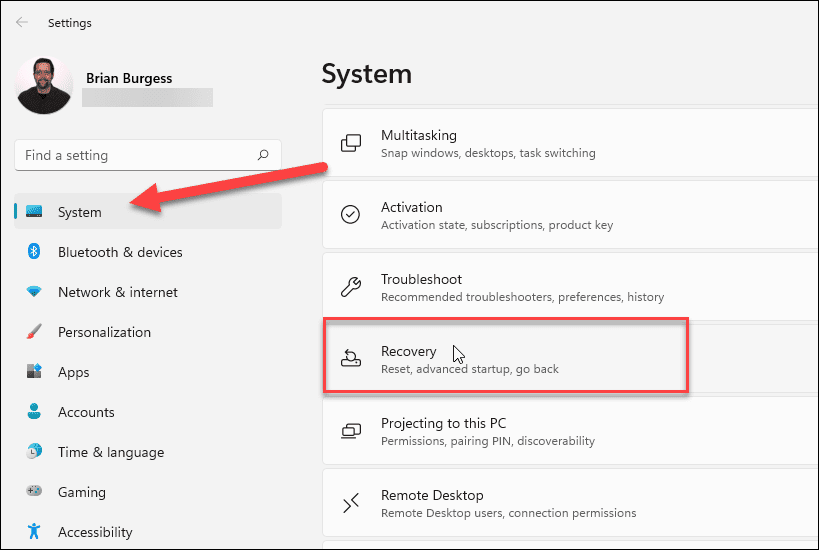
Zdaj v razdelku »Možnosti obnovitve« kliknite na Ponastavi računalnik gumb.
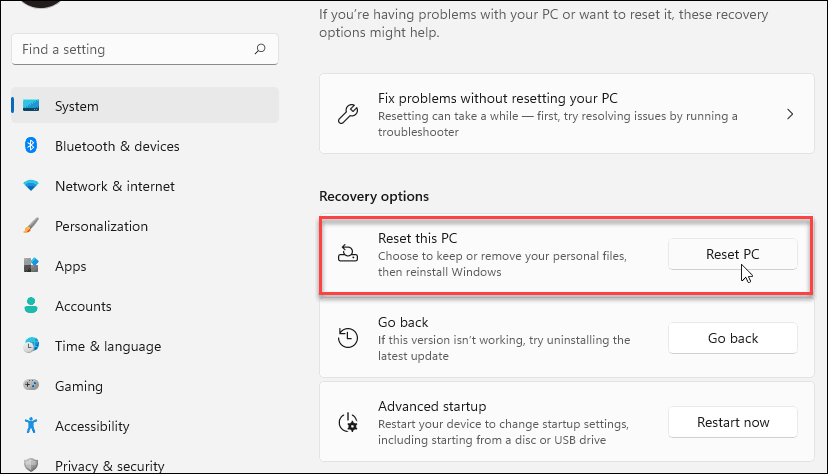
Odpre se naslednji zaslon, ki vam ponuja naslednje dve možnosti:
- Prenos v oblaku: Prenese novo kopijo namestitvenih datotek sistema Windows 11 iz oblaka za ponovno namestitev operacijskega sistema. Upoštevajte, da to ne obnavlja pripomočkov, aplikacij in drugih konfiguracij, ki so bile priložene računalniku, ko ste ga prvič kupili.
- Lokalna ponovna namestitev: Ta uporablja datoteke, ki so že na voljo za ponastavitev računalnika z določene particije diska. S tem boste obnovili vsa orodja OEM, ki so bila vnaprej nameščena v računalniku.
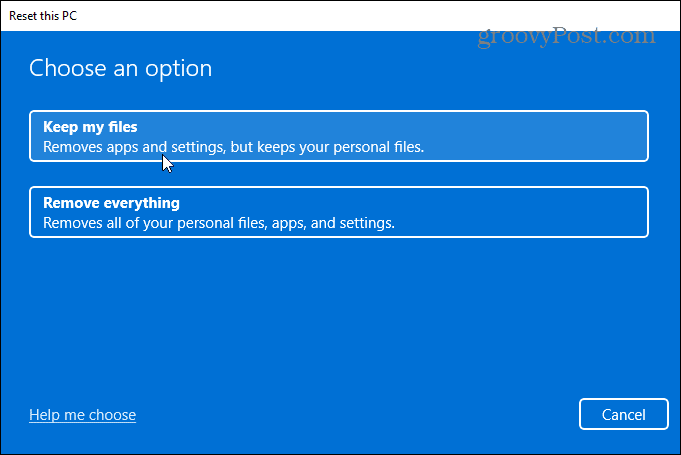
Izbrana možnost je odvisna od tega, kaj želite narediti z računalnikom. Če želite odpraviti težavo, vendar hranite datoteke, boste verjetno želeli uporabiti »Lokalna ponovna namestitev«. Če pa prodate svojo napravo oz želite čist začetek, "Prenos v oblaku" je najboljša možnost.
Pripravljen za ponastavitev sistema Windows 11
Zdaj preglejte aplikacije, ki jih želite znova namestiti po ponastavitvi, in kliknite Naslednji gumb.
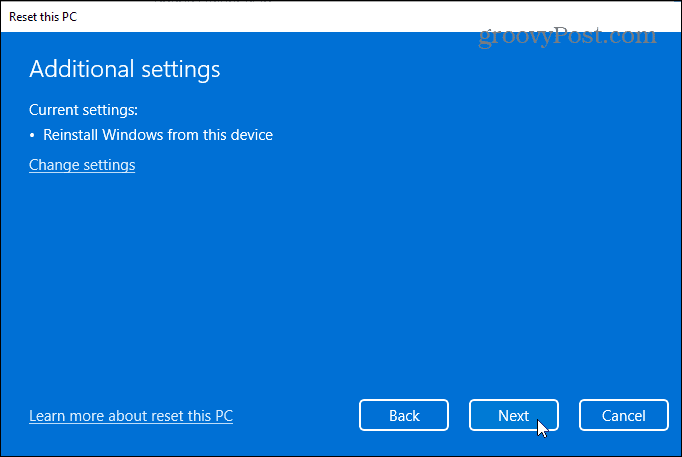
Še naprej upoštevajte navodila čarovnika na zaslonu. Morda se prikaže sporočilo, da je bil vaš računalnik nedavno posodobljen, sprememb pa ne boste mogli razveljaviti.
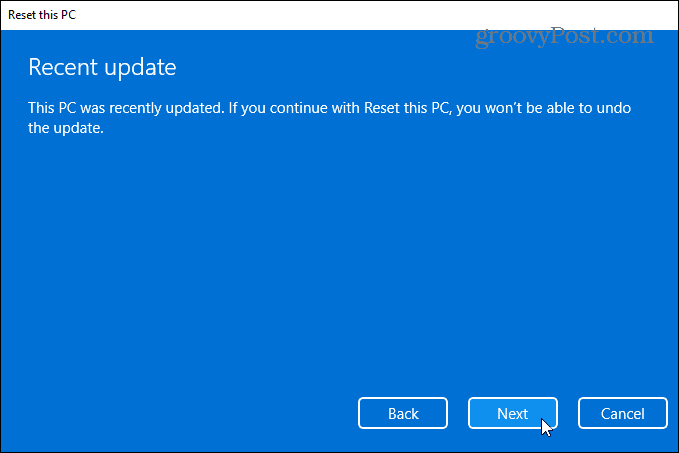
Nazadnje boste prejeli sporočilo, v katerem boste vedeli, kaj bo naredila ponastavitev računalnika. Spremenil bo nastavitve nazaj na privzeto konfiguracijo sistema Windows 11, ohranil osebne datoteke, znova namestil Windows 11 itd.
Kliknite na Ponastaviti gumb za nadaljevanje.
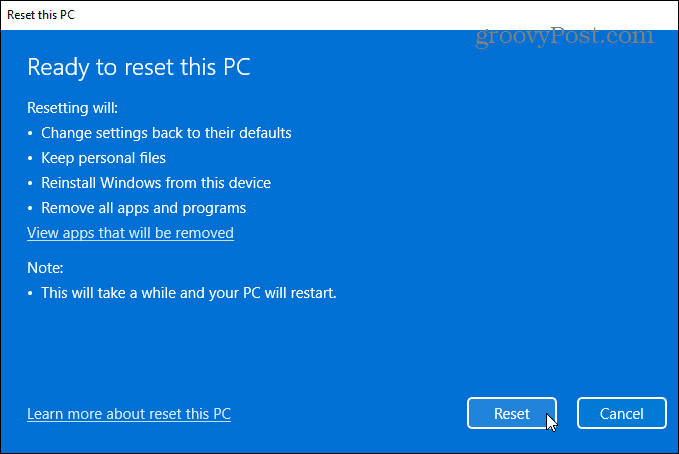
Čas bo odvisen od količine podatkov, strojne opreme in hitrosti povezovanja. Med ponastavitvijo se prikaže sporočilo o napredku. Upoštevajte, da se bo računalnik nekajkrat znova zagnal, da dokonča postopek.
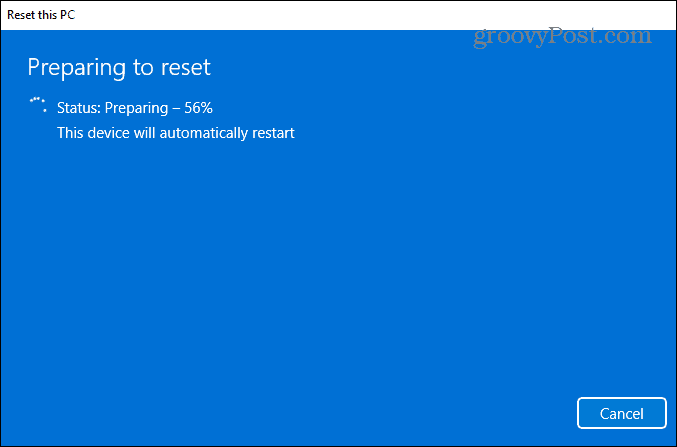
Koraki po ponastavitvi računalnika
Po ponastavitvi boste želeli preveri za posodobitve z odhodom na Nastavitve> Posodobitev sistema Windows> Poišči posodobitve. Ko dobite najnovejše varnostne popravke in posodobitve gonilnikov (če so na voljo), lahko v upravitelju naprav v aplikaciji preverite, ali manjkajo gonilniki Nadzorna plošča.
Pritisnite tipko Windows na tipkovnici in vrsta:upravitelj naprav, in pritisnite Enter ali kliknite prvi rezultat s seznama iskanja. Če imate manjkajoče gonilnike, preverite proizvajalčevo spletno mesto za podporo in prenesite in namestite potrebne gonilnike.
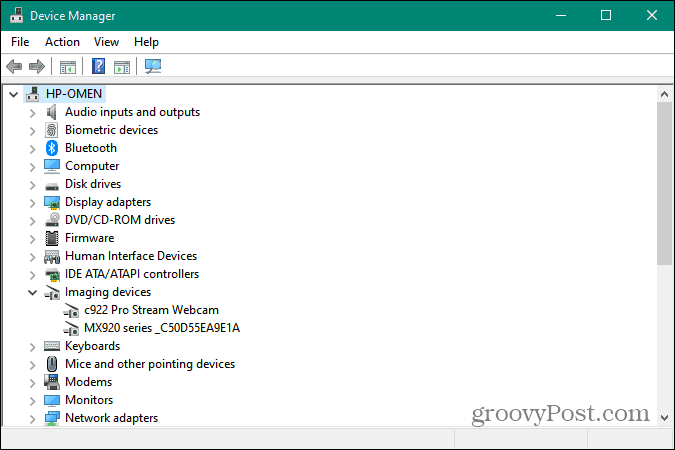
Funkcija ponastavitve računalnika je bistvena, ne glede na to, ali odpravljate pomembne težave, ali prodajate ali podarjate sistem Windows 11. Za več nasvetov o ravnanju z operacijskim sistemom Windows 11 pa si oglejte kako prilagoditi opravilno vrstico. Ali pa, če vas moti nov meni z desnim klikom v sistemu Windows 11, si oglejte naš članek obnovitev starega kontekstnega menija.
Kako počistiti predpomnilnik Google Chrome, piškotke in zgodovino brskanja
Chrome odlično shrani vašo zgodovino brskanja, predpomnilnik in piškotke, da optimizira delovanje vašega brskalnika v spletu. Njen način, kako ...
Ujemanje cen v trgovini: Kako do spletnih cen med nakupovanjem v trgovini
Nakup v trgovini ne pomeni, da morate plačati višje cene. Zahvaljujoč garancijam za ujemanje cen lahko med nakupovanjem v ...
Kako podariti naročnino na Disney Plus z digitalno darilno kartico
Če ste uživali v Disney Plus in ga želite deliti z drugimi, je tukaj nakup naročnine na Disney+ Gift za ...
Vaš vodnik po skupni rabi dokumentov v Google Dokumentih, Preglednicah in Diapozitivih
Z Googlovimi spletnimi aplikacijami lahko preprosto sodelujete. Tukaj je vaš vodnik za skupno rabo v Google Dokumentih, Preglednicah in Diapozitivih z dovoljenji ...