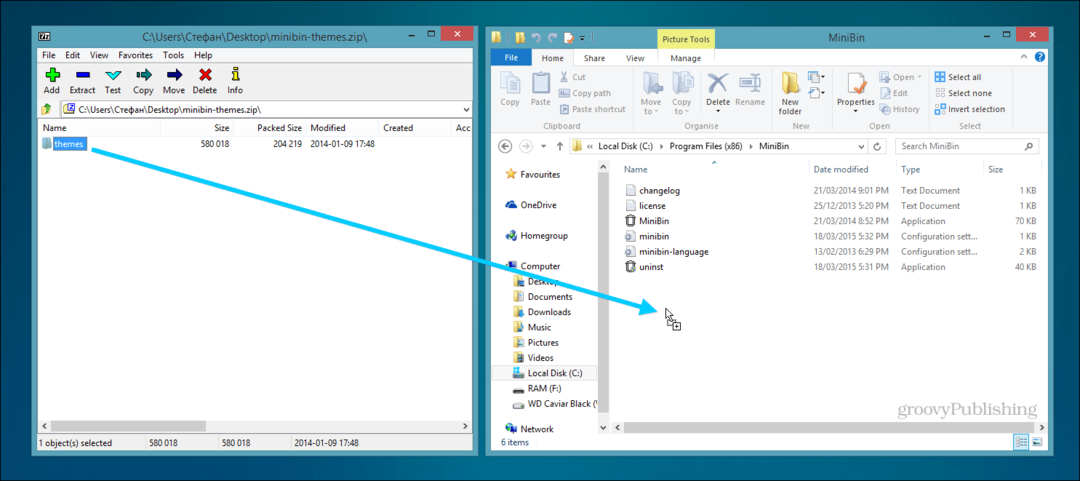Nazadnje posodobljeno dne
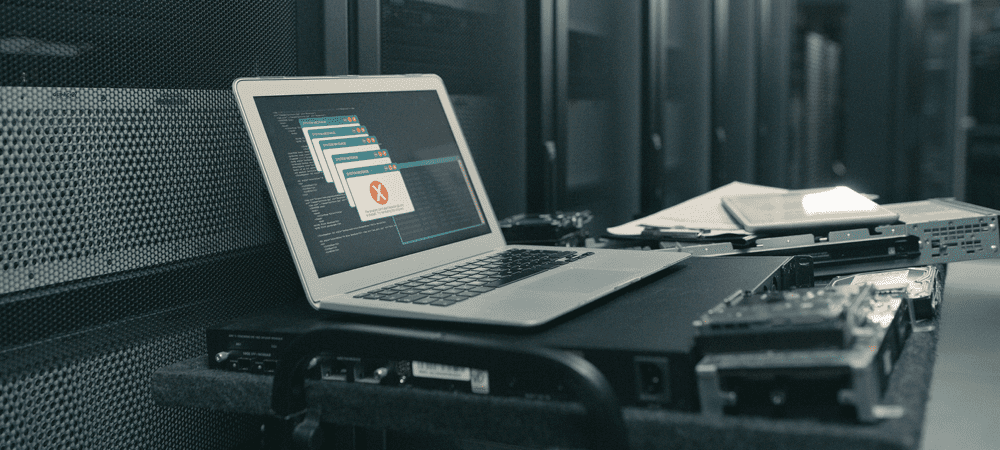
Ali imate težave z brisanjem datoteke ISO? Tukaj je nekaj stvari, ki jih lahko poskusite, ko ne morete izbrisati datoteke ISO, odprte v sistemu.
Imate datoteko ISO, ki je ne potrebujete več in zaseda prostor na vašem trdem disku. Izbrišete jo, ko vidite sporočilo o napaki: Dejanja ni mogoče izbrisati, ker je datoteka odprta v sistemu. Ne glede na to, kolikokrat kliknete »Poskusi znova«, se datoteka še vedno ne premakne.
Dobra novica je, da lahko poskusite nekaj popravkov, ki vam bodo pomagali, da se enkrat za vselej znebite te datoteke ISO. Evo, kaj poskusiti, če ne morete izbrisati datoteke ISO, odprte v sistemu.
Kaj je datoteka ISO?
Datoteka ISO je vrsta datoteke, ki vsebuje natančno kopijo optičnega diska, kot je DVD ali CD. To vrsto slike diska je mogoče namestiti na vaš računalnik in videti bo, kot da je na vaš računalnik priključen optični pogon s CD-jem ali DVD-jem, ki vsebuje podatke, vstavljene v pogon.
Datoteke ISO se lahko uporabljajo tudi za zapisovanje novih kopij DVD-jev ali CD-jev, iz katerih so bile ustvarjene, ali preprosto za shranjevanje velikega števila datotek v eni sami datoteki, ki jo je enostavno prenesti. Datoteke ISO so običajno precej velike; ko boste z njimi končali, jih boste verjetno želeli izbrisati iz računalnika.
Zakaj ne morem izbrisati datoteke ISO, odprte v sistemu?
Če poskušate izbrisati datoteko ISO v sistemu Windows, boste morda prejeli sporočilo, da je datoteka odprta v sistemu. To pomeni, da ko je datoteka ISO v uporabi, je vaš računalnik ne more izbrisati.
Rešitev te težave je lahko tako preprosta kot odpenjanje navideznega pogona, ki ga je vaša datoteka ISO ustvarila v vašem računalniku. Če to ne deluje, lahko poskusite z drugimi možnostmi.
Odpnite datoteko ISO
Če odprete datoteko ISO, boste v računalniku ustvarili navidezni optični disk. Ta pogon deluje, kot da ste v računalnik namestili CD ali DVD z vsebino ISO na optičnem disku.
Medtem ko je ta virtualni pogon nameščen (dostopen vašemu računalniku), ne boste mogli izbrisati datoteke ISO, ki ga je ustvarila. To je zato, ker virtualni pogon uporablja datoteko za ustvarjanje njene vsebine. Če odklopite ta pogon in dejansko prekinete povezavo z navideznim pogonom, bi morali imeti možnost izbrisati datoteko ISO, ki ga je ustvarila.
Obstaja več različnih načinov, kako lahko odstranite pogon.
Odpni z uporabo kontekstnega menija
Navidezni pogon, ki ga je ustvarila vaša datoteka ISO, bi morali imeti možnost odklopiti neposredno v Raziskovalcu datotek. To lahko storite z uporabo Izvrzi možnost v kontekstnem meniju.
Za odpenjanje datoteke ISO s pomočjo kontekstnega menija:
- Odprto Raziskovalec datotek.
- V levem stolpcu poiščite nameščeni pogon.
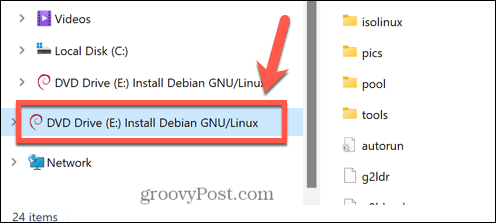
- Z desno miškino tipko kliknite pogon in izberite Izvrzi.
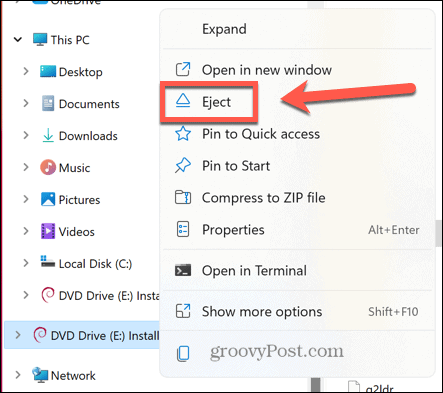
- Ko je pogon odklopljen, poskusite znova izbrisati datoteko ISO.
Odpni v ukaznem pozivu
Uporabite lahko tudi ukazni poziv za odpenjanje navideznega pogona, ki ga je ustvarila vaša datoteka ISO, ali za odpenjanje same datoteke ISO
Če želite odklopiti slikovni pogon diska v ukaznem pozivu:
- Kliknite na Iskanje ikono v opravilni vrstici Windows.
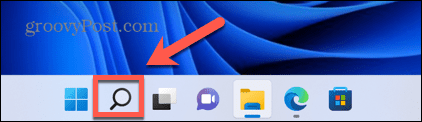
- Vrsta cmd in dvokliknite na Ukazni poziv aplikacijo, ko se pojavi.
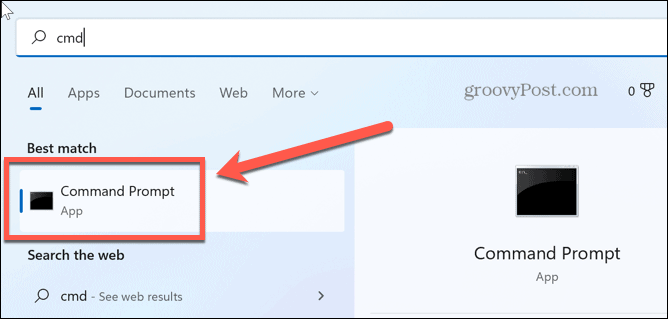
- Vrsta PowerShell Dismount-DiskImage -DevicePath \\.\
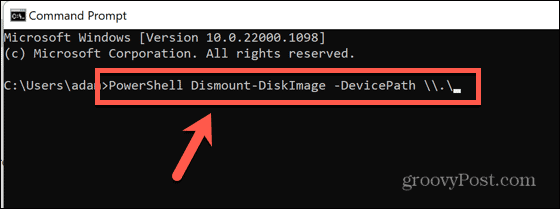
- Vnesite črko pogona, ki ga želite odklopiti, nato pa dvopičje.
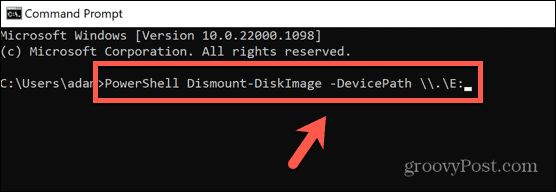
- Pritisnite Vnesite.
- Ko končate, boste videli sporočilo, ki se začne z Priloženo: False.
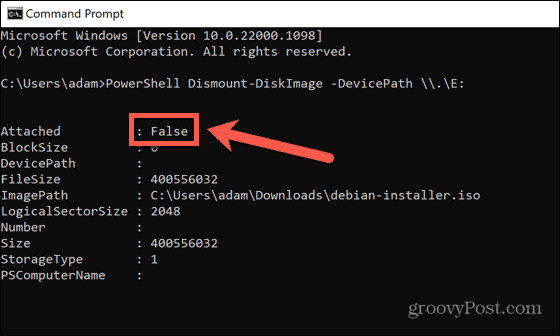
- Zapri Ukazni poziv in znova poskusite izbrisati datoteko ISO.
Če v Raziskovalcu datotek ne vidite pogona s sliko diska ali niste prepričani, kateri od pogonov vašega računalnika je slika diska, ki jo je ustvarila datoteka ISO, lahko poskusite odklopiti samo datoteko ISO.
Če želite izklopiti datoteko ISO v ukaznem pozivu:
- Odprto Raziskovalec datotek in se pomaknite do mape, ki vsebuje vašo datoteko ISO.
- Z desno miškino tipko kliknite datoteko in izberite Kopiraj kot pot.
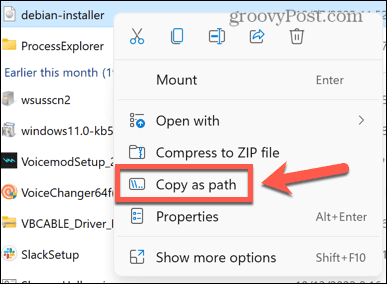
- Kliknite na Iskanje ikona.
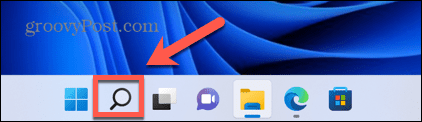
- Vrsta cmd in dvokliknite na Ukazni poziv aplikacijo, ko se pojavi.
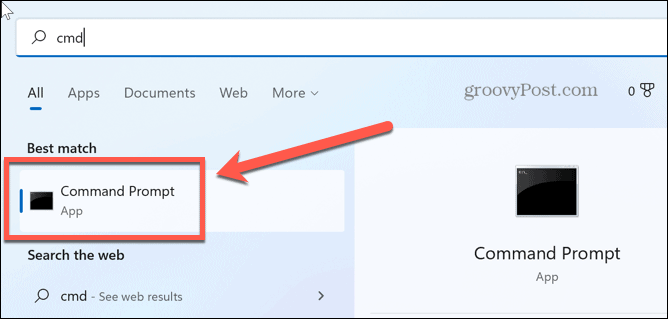
- Vrsta PowerShell Dismount-DiskImage -ImagePath “”
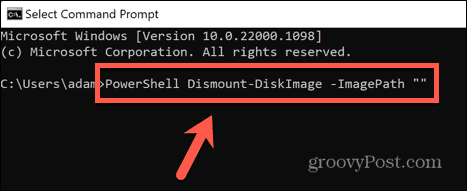
- Pritisnite Ctrl+V da prilepite celotno pot vaše datoteke ISO, nato vnesite še dva narekovaja.
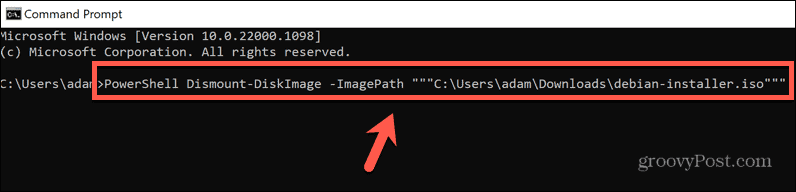
- Pritisnite Vnesite.
- Počakajte, da se datoteka odklopi. Videli boste sporočilo, ki se začne z Priloženo: False ko je datoteka odklopljena.
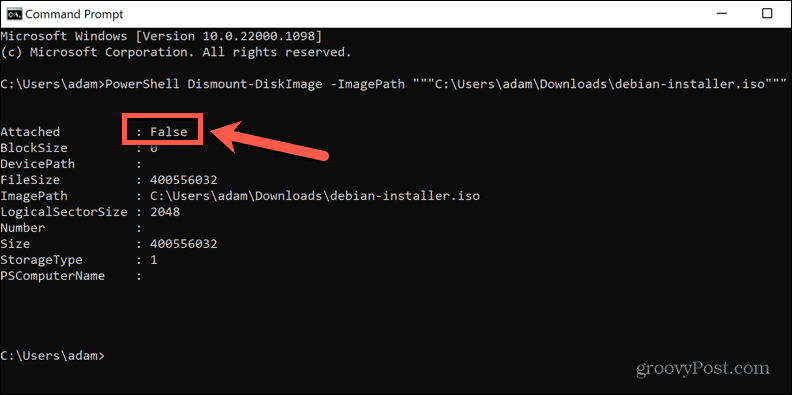
- Zaprite ukazni poziv in znova poskusite izbrisati datoteko ISO.
Odpni z uporabo PowerShell
Zgornja metoda uporablja ukaz PowerShell v ukaznem pozivu za odpenjanje pogona ali datoteke ISO. Isti rezultat lahko dosežete neposredno v aplikaciji PowerShell. Še enkrat se lahko odločite za odpenjanje navideznega pogona ali same datoteke ISO.
Če želite odklopiti slikovni pogon diska v PowerShell:
- Kliknite na Iskanje ikona.
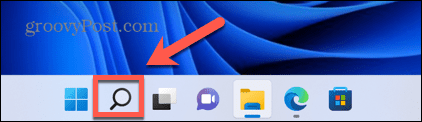
- Začni tipkati PowerShell in dvokliknite na PowerShell aplikacijo, ko se pojavi.
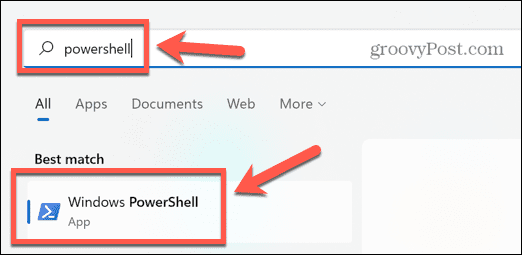
- Vrsta Dismount-DiskImage -DevicePath \\.\
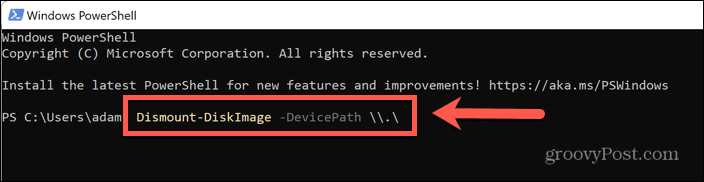
- Vnesite črko navideznega pogona, ki ga želite odklopiti, nato pa dvopičje.
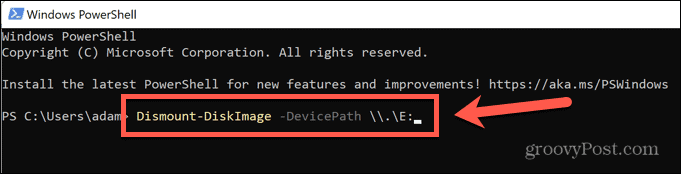
- Pritisnite Vnesite.
- Ko je postopek končan, boste videli sporočilo, ki se začne z Priloženo: False.
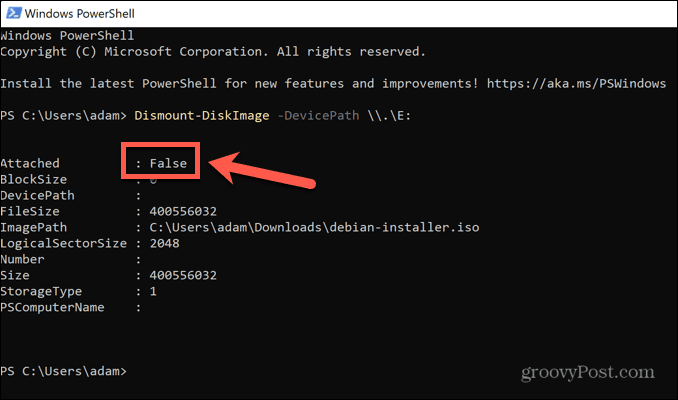
- Zaprite PowerShell in znova poskusite izbrisati datoteko ISO.
Če niste prepričani, kateri pogon v vašem računalniku je navidezni pogon iz ISO, ali navideznega pogona ne vidite v File Explorerju, lahko poskusite odklopiti samo datoteko ISO.
Odpenjanje datoteke ISO v lupini PowerShell:
- Odprto Raziskovalec datotek in se pomaknite do mape, ki vsebuje vašo datoteko ISO.
- Z desno miškino tipko kliknite datoteko in kliknite Kopiraj kot pot.
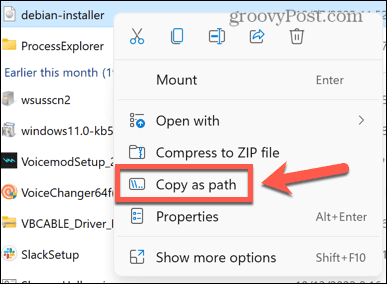
- V opravilni vrstici sistema Windows kliknite Iskanje ikona.
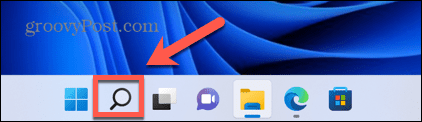
- Začni tipkati PowerShell in dvokliknite na PowerShell aplikacijo, ko se pojavi.
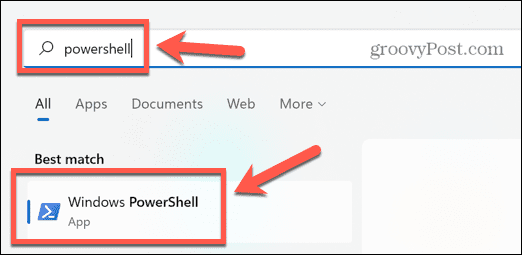
- Vrsta Dismount-DiskImage -ImagePath sledi presledek.
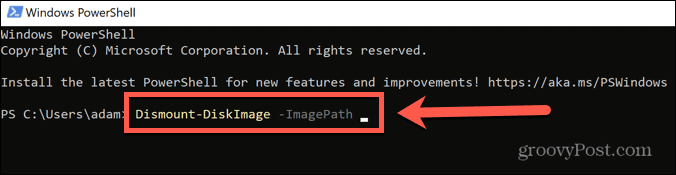
- Pritisnite Ctrl+V da prilepite celotno pot vaše datoteke ISO.
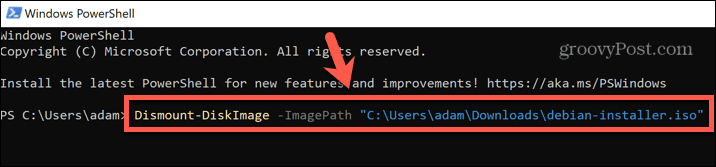
- Pritisnite Vnesite.
- Ko je datoteka odklopljena, boste videli sporočilo, ki se začne z Priloženo: False.
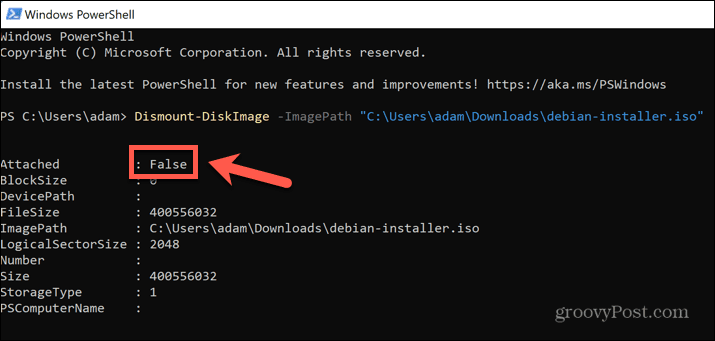
- Zaprite PowerShell in znova poskusite izbrisati datoteko ISO.
Če v Raziskovalcu datotek ne vidite pogona s sliko diska ali niste prepričani, kateri od pogonov vašega računalnika je slika diska, ki jo je ustvarila datoteka ISO, lahko poskusite odklopiti samo datoteko ISO.
Ponovno zaženite računalnik
Če odstranitev datoteke ISO ne deluje, lahko poskusite znova zagnati računalnik. To lahko ustavi kateri koli proces, ki trenutno uporablja vašo datoteko ISO, in vam omogoči, da izbrišete datoteko.
Če želite znova zagnati računalnik s sistemom Windows:
- Kliknite na Začetek ikono v opravilni vrstici Windows.
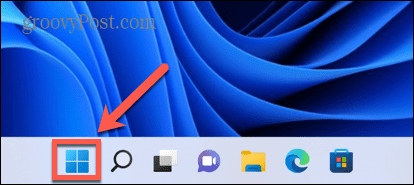
- V spodnjem desnem kotu okna kliknite Moč ikona.
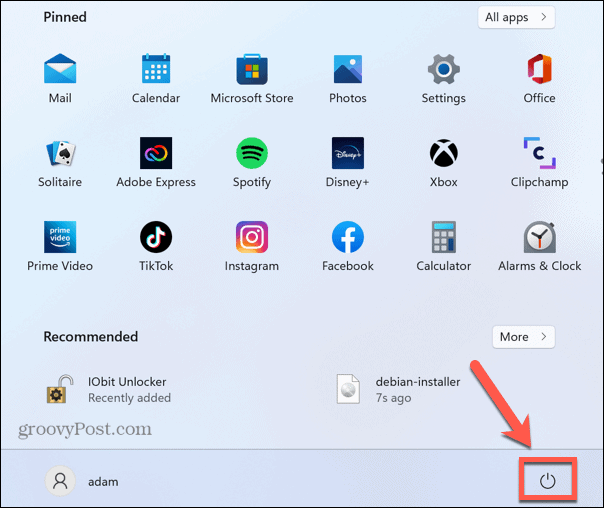
- Izberite Ponovni zagon.
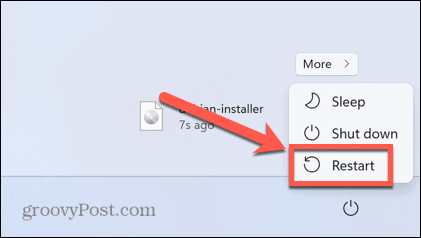
- Ko se Windows konča s ponovnim zagonom, znova poskusite izbrisati datoteko.
Izbrišite datoteko ISO v varnem načinu
Če po ponovnem zagonu ne morete izbrisati datoteke ISO, lahko poskusite znova zagnati v varnem načinu. To odpre Windows z minimalnim naborom gonilnikov. Uporaba varnega načina lahko pomeni, da se postopek, ki preprečuje brisanje datoteke ISO, ne bo zagnal, kar vam bo omogočilo izbris datoteke.
Če želite znova zagnati Windows v varnem načinu:
- Kliknite na Začetek ikona na dnu zaslona.
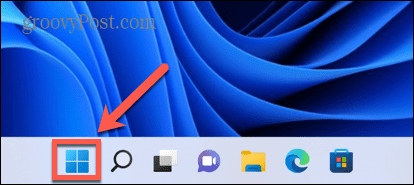
- V spodnjem desnem delu okna, kliknite na Moč ikona.
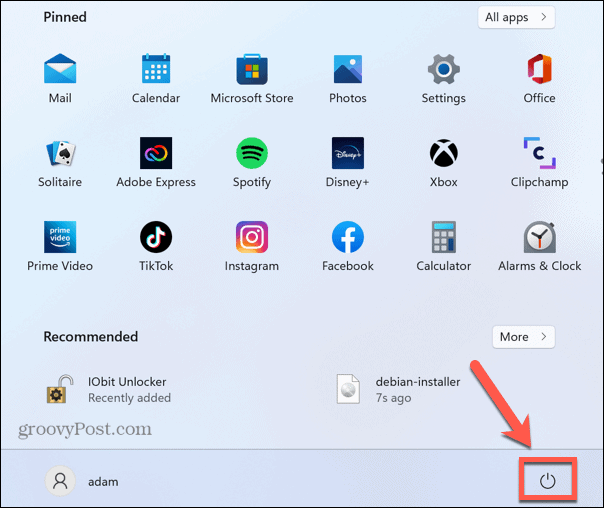
- Pridržite Shift tipko in kliknite Ponovni zagon.
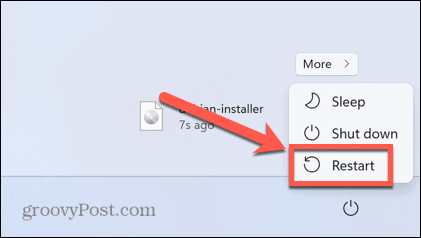
- Vaš računalnik se bo zdaj zagnal v obnovitveno okolje.
- Kliknite Odpravljanje težav.
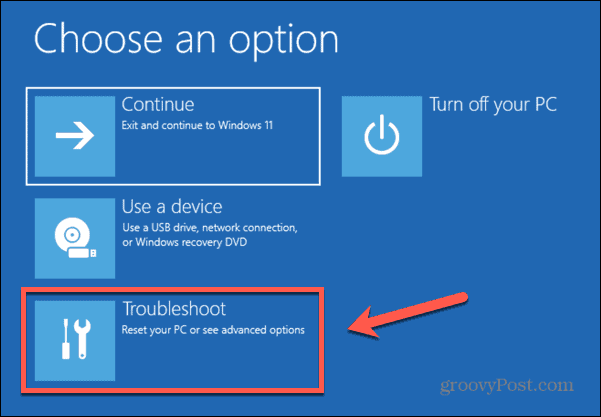
- Izberite Napredne možnosti.
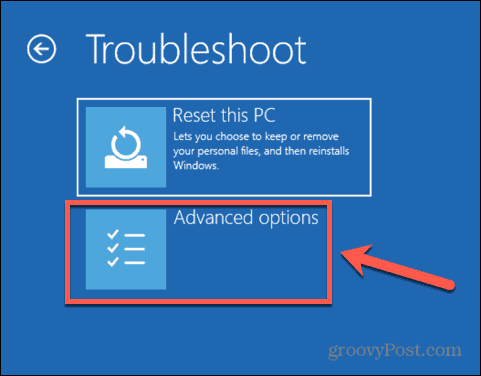
- Izberite Nastavitve zagona.
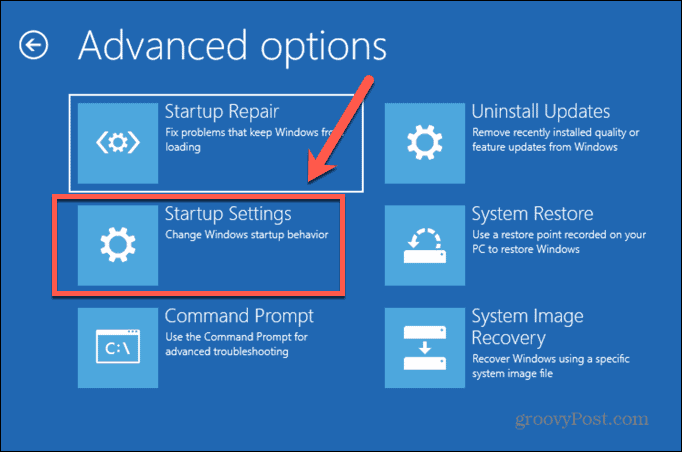
- Kliknite Ponovni zagon.
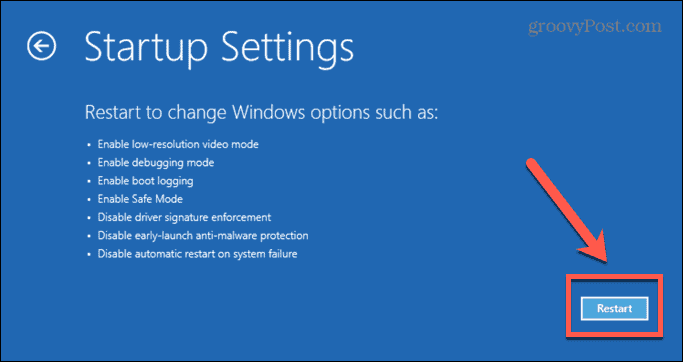
- Pritisnite 4, 5 ali 6 za zagon v varnem načinu.
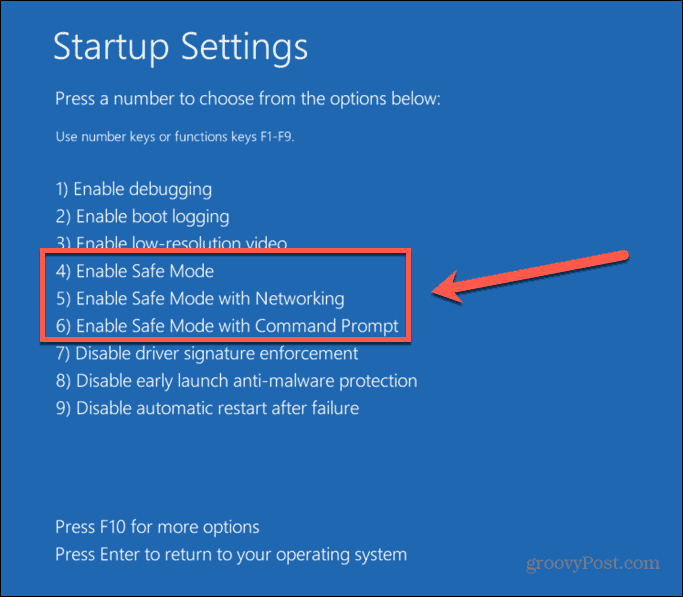
- Poskusite znova izbrisati datoteko ISO.
- Znova zaženite računalnik kot običajno, da zapustite varni način.
Izbrišite datoteko ISO s programom IObit Unlocker
Če nobeden od zgornjih načinov ni deloval, lahko poskusite z aplikacijo drugega proizvajalca odkleniti datoteko, da jo boste lahko prenesli. Na voljo so številne možnosti. Ogledali si bomo, kako uporabljati IObit Unlocker, ki je brezplačna aplikacija.
Če želite izbrisati datoteko ISO z IObit Unlocker:
- Prenesite in namestite IObit Unlocker.
- Ko je namestitev končana, odprite Raziskovalec datotek.
- Z desno miškino tipko kliknite datoteko ISO, ki jo želite izbrisati.
- Izberite Več možnosti.
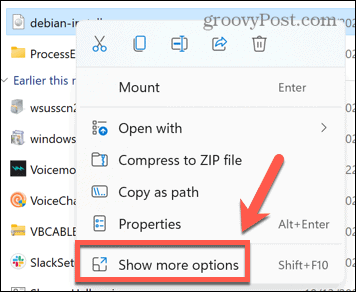
- V kontekstnem meniju kliknite IObit Unlocker.
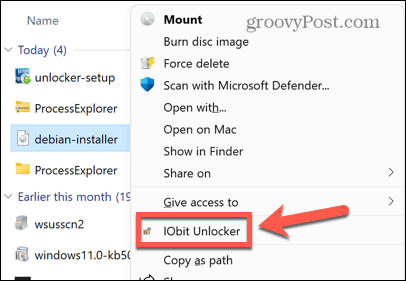
- Potrdite, da IObit Unlockerju dovolite spreminjanje vašega računalnika.
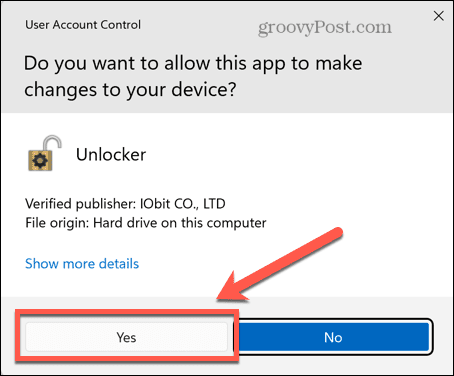
- V IObit Unlocker se prepričajte, da je vaša datoteka ISO izbrana in kliknite Odkleni.
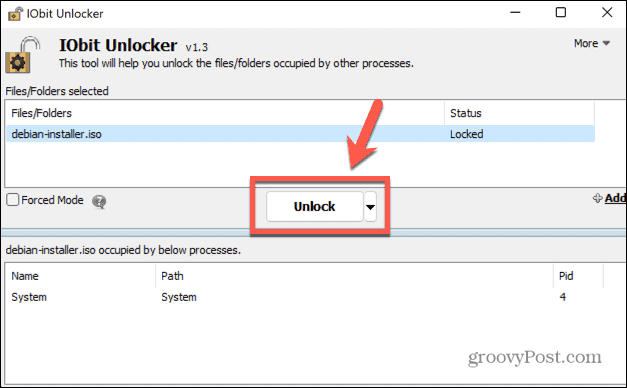
- Če uspe, boste videli sporočilo, da je bila datoteka uspešno odklenjena.
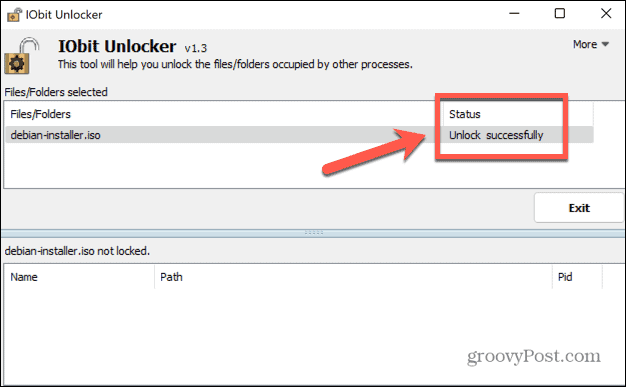
- Zaprite IObit Unlocker in znova poskusite izbrisati datoteko ISO.
Prevzemite nadzor nad sistemom Windows
Upajmo, da vam je ena od zgornjih metod preprečila, da bi prejeli napako, da ne morete izbrisati datoteke ISO, odprte v sistemu. Če najdete drug uporaben način za brisanje datotek ISO, ki ustvarja to napako, nam to sporočite v spodnjih komentarjih.
Če imate težave z brisanjem drugih vrst datotek, lahko poskusite nekaj metod izbrišite neizbrisljive datoteke v sistemu Windows 11. Obstaja tudi nekaj trikov, ki jih lahko uporabite brisanje začasnih datotek v sistemu Windows 11. Datoteke ISO niso edina oblika zapisa datoteke, s katero je lahko tudi težavno.
Morda se boste želeli tudi naučiti kako namestiti datoteko CAB v Windows 11 če poskušate namestiti posodobitev, ki ste jo prenesli ročno.
Kako najti svoj ključ izdelka Windows 11
Če morate prenesti ključ izdelka Windows 11 ali ga potrebujete samo za čisto namestitev operacijskega sistema,...
Kako počistiti predpomnilnik Google Chrome, piškotke in zgodovino brskanja
Chrome odlično shranjuje vašo zgodovino brskanja, predpomnilnik in piškotke, da optimizira delovanje brskalnika v spletu. Njeno je, kako ...
Ujemanje cen v trgovini: Kako pridobiti spletne cene med nakupovanjem v trgovini
Nakup v trgovini ne pomeni, da morate plačati višje cene. Zahvaljujoč garanciji ujemanja cen lahko dobite spletne popuste med nakupovanjem v...