Kako vrniti kontekstni meni Windows 10 v sistemu Windows 11
Microsoft Windows 11 Junak / / October 07, 2021

Zadnja posodobitev dne

Windows 11 ima nov poenostavljen kontekstni meni, vendar je za dostop do klasičnega menija potreben dodaten klik. Takole lahko znova nastavite stari meni za privzetega.
Microsoft dobavlja Windows 11 z novim poenostavljenim kontekstnim menijem z desnim klikom, ki končnemu uporabniku olajša krmarjenje. Morda pa boste raje izbrali klasičen meni, ki ste ga bili navajeni v sistemu Windows 10 (in starejših).
Tukaj si oglejte, kako lahko obnovite kontekstni meni Windows 10 v sistemu Windows 11 Home ali Pro.
Vrnite stari kontekstni meni v sistemu Windows 11
Tu je primer novega kontekstnega menija v sistemu Windows 11. Še vedno lahko dobite klasični meni, ki ga iščete, vendar morate klikniti »Prikaži več možnosti« ali uporabiti bližnjica na tipkovniciShift+F10.
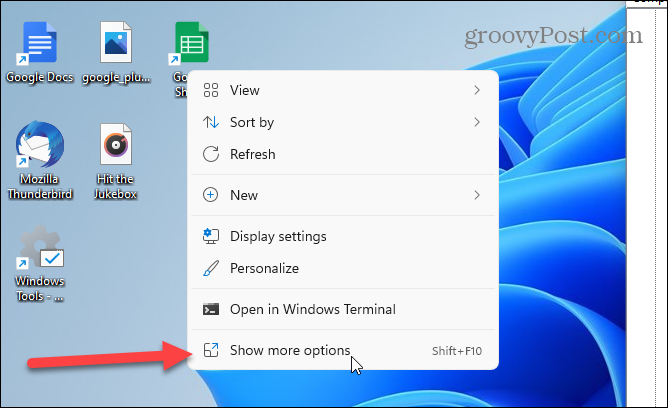
Za začetek pritisnite tipko Windows na tipkovnici ali kliknite Začni gumb. V iskalni vrstici, vrsta:regedit in zadel Vnesiteali izberite Urejevalnik registra rezultat s seznama iskanja.
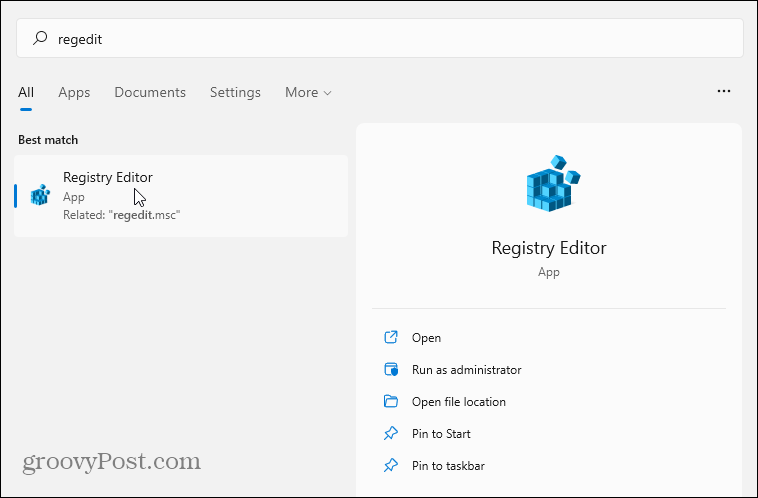
Nato pojdite na naslednjo pot v urejevalniku registra. Upoštevajte, da ga lahko kopirate in prilepite v naslovno vrstico, da pridete hitreje kot razširjanje vsakega ključa posebej.
Računalnik \ HKEY_CURRENT_USER \ SOFTWARE \ CLASSES \ CLSID \
Zdaj z desno tipko miške kliknite prazno območje v desnem razdelku in pojdite na Novo> Ključ in prilepite naslednje:
{86ca1aa0-34aa-4e8b-a509-50c905bae2a2}
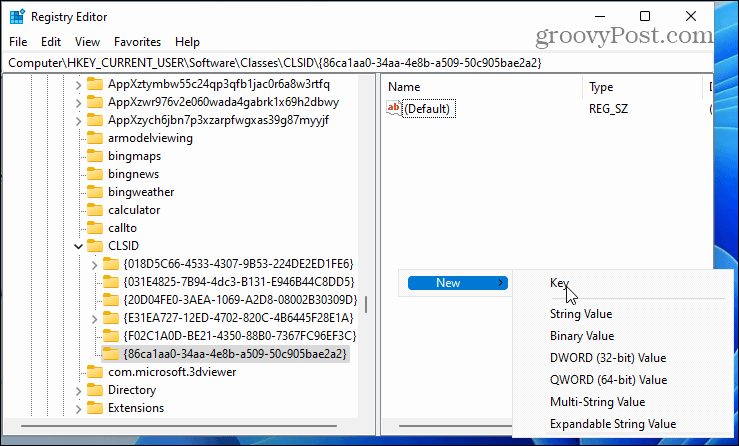
Nato z desno tipko miške kliknite ključ, ki ste ga pravkar prilepili, in pojdite na Novo> Ključ in mu daj ime:
InprocServer32
Dvokliknite privzeti ključ pod InprocServer32 da ga odprete. Ne vnesite vrednosti - zaprite. To bo omogočilo vnos vrednosti prazno namesto »Vrednost ni nastavljena«.
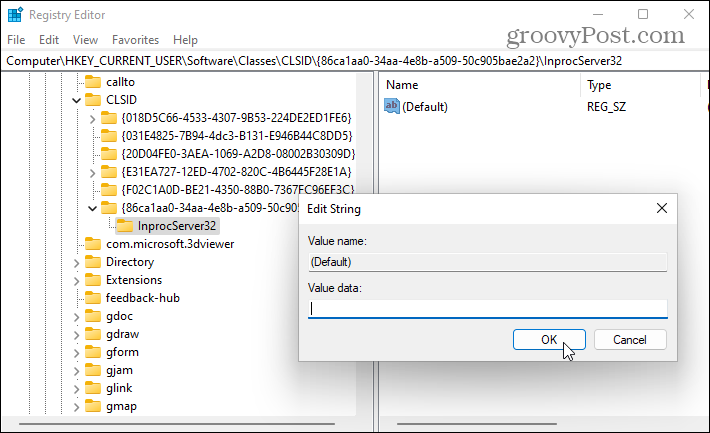
Skoraj si končal. Zaprite urejevalnik registra in znova zaženite računalnik z operacijskim sistemom Windows 11.

Uporaba kontekstnega menija Windows 10 v sistemu Windows 11
Ko znova zaženete računalnik, z desno miškino tipko kliknite datoteko-našli boste znani kontekstni meni, na katerega ste navajeni. Isti kontekstni meni se prikaže tudi, ko z desnim gumbom miške kliknete datoteke v Raziskovalcu datotek.
Ni vam treba iti skozi dodaten korak, tako da v novem poenostavljenem meniju kliknete »Pokaži več možnosti«.
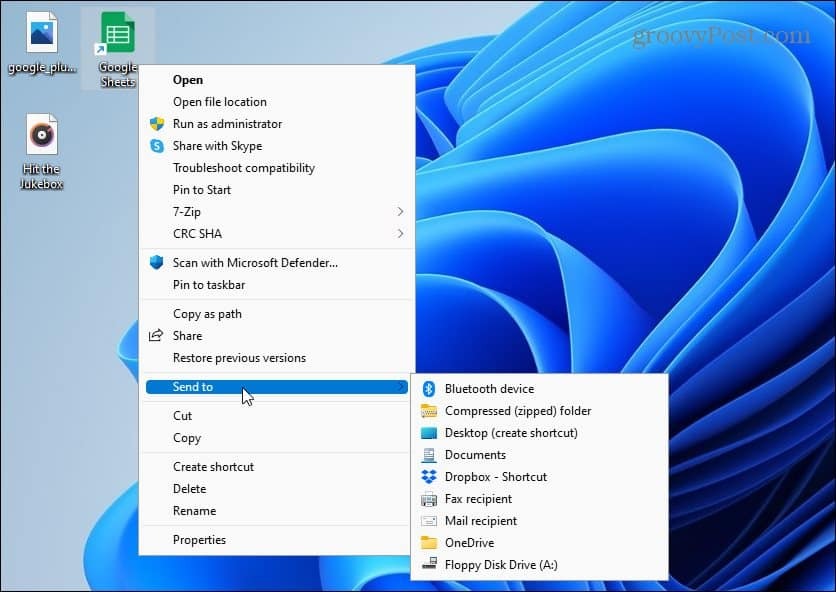
Za več informacij o novem operacijskem sistemu Windows 11 si oglejte naš članek prilagajanje zaklenjenega zaslona sistema Windows 11. Ali pa poglejte, kako lahko prilagodite novo opravilno vrstico.
Če še vedno uporabljate Windows 10, si oglejte dodajanje Vrstica za hitri zagon v meniju Pošlji v kontekst.
Kako počistiti predpomnilnik Google Chrome, piškotke in zgodovino brskanja
Chrome odlično shranjuje zgodovino brskanja, predpomnilnik in piškotke za optimizacijo delovanja brskalnika v spletu. Njen način, kako ...
Ujemanje cen v trgovini: Kako do spletnih cen med nakupovanjem v trgovini
Nakup v trgovini ne pomeni, da morate plačati višje cene. Zahvaljujoč garancijam za ujemanje cen lahko med nakupovanjem v ...
Kako podariti naročnino na Disney Plus z digitalno darilno kartico
Če ste uživali v Disneyju Plus in ga želite deliti z drugimi, je na voljo naročnina na Disney+ Gift za ...
Vaš vodnik po skupni rabi dokumentov v Google Dokumentih, Preglednicah in Diapozitivih
Z Googlovimi spletnimi aplikacijami lahko preprosto sodelujete. Tukaj je vaš vodnik za skupno rabo v Google Dokumentih, Preglednicah in Diapozitivih z dovoljenji ...


