Kako vstaviti opombe in opombe v Word
Microsoftova Pisarna Microsoftova Beseda Urad Junak Beseda / / March 19, 2020
Nazadnje posodobljeno dne

Vstavljanje opomb in opomb v vaš Wordov dokument je lahko koristno za zapisovanje ali citiranje drugih dokumentov. Tukaj je opisano, kako to storiti
V Microsoft Word lahko včasih dodate dodatne opombe svojim dokumentom. To še posebej velja za akademsko pisanje, kjer boste morda želeli navesti drugo publikacijo. Eden od načinov za to je vstavljanje opomb ali opomb v vaš dokument.
Opombe so prikazane na dnu vsake strani v vašem dokumentu, medtem ko so opombe na koncu dokumenta. Tukaj je opis, kako jih vstaviti v Microsoft Word.
Vstavljanje opomb v Microsoft Word
Word že dolgo vrsto let ponuja možnost dodajanja opomb in opomb v Wordove dokumente, zato naj bi ta navodila delovala v vseh sodobnih različicah programske opreme.
Če želite dodati opombo v Wordu, odprite dokument in utripajoči kazalec postavite na točko v dokumentu. Če navajate drugo publikacijo, je to običajno na koncu stavka.
Ta položaj postane referenčna točka za opombo. Če želite dodati opombo, kliknite Reference> Vstavite opombo iz traku traku.
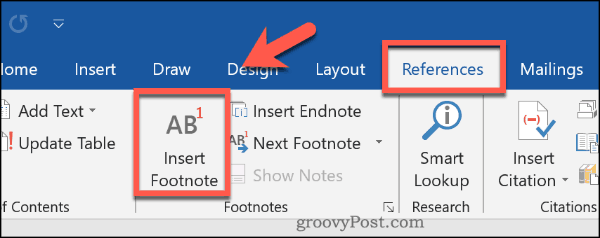
Opomba bo vstavljena na tej točki. Na referenčni točki bo postavljena majhna številka nadpisa, ki bo ustrezala številki v razdelku tik nad spodnjim delom strani.
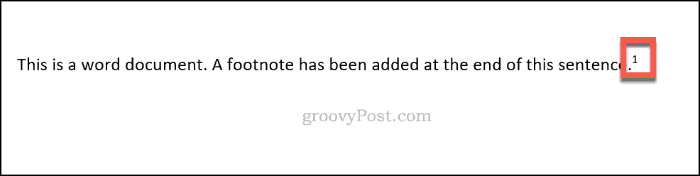
Vsaka dodana opomba bo prikazana na koncu vsake strani, referenčne številke pa bodo uporabljene zaporedno v celotnem dokumentu.
Tu lahko dodate opombo ali citirano referenco, na katero se lahko sklicujete.

Prav tako lahko s kazalcem miške premaknete nad referenčno številko v svojem dokumentu in si hitro ogledate opombo.
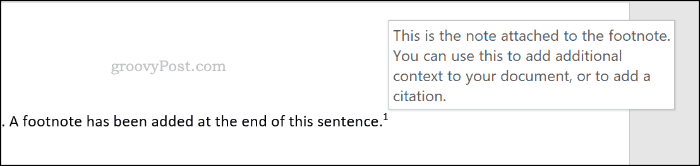
Če želite prelistati vse opombe pod črto, kliknite Reference> Naslednja opomba.
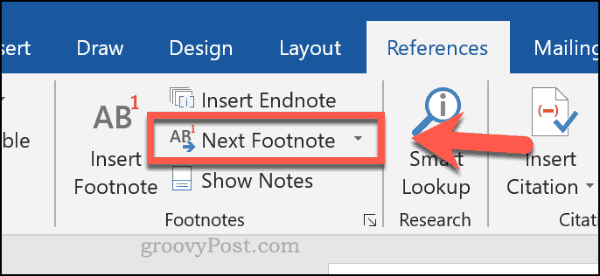
Vstavljanje končnih opomb v Microsoft Word
Če ne želite, da je vsaka stran natrpana z opombami, lahko uporabite opombe. Ti delujejo na podoben način, pri čemer je na točkah v vašem dokumentu vstavljena referenčna točka nadnapisa.
V nasprotju s sprotnimi opombami se opombe prikažejo na koncu razdelka ali na koncu dokumenta, če ne uporabljate prelomov odsekov. Če jih želite vstaviti, odprite dokument in utripajoči kazalec postavite na primerno mesto.
Ko ste pripravljeni, kliknite Reference> Vstavi opombo vstaviti opombo.
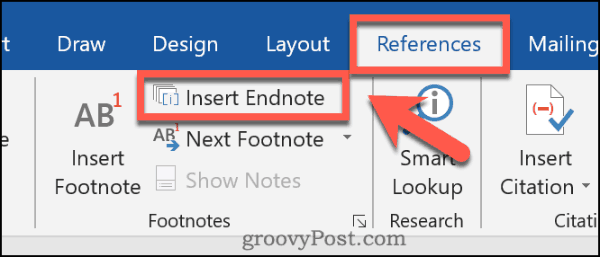
Tako kot opombe v opombi se bo poleg referenčne točke ob vstavitvi referenčne številke ali črke pojavila tudi nadčrtana številka. To se bo ujemalo s številko ali črko, prikazano v vaših opombah.

V razdelek končnih opomb lahko poleg ujemajoče se številke ali črke dodate opombo ali citirano sklic.
Te številke ali črke bodo v vašem dokumentu zaporedno.
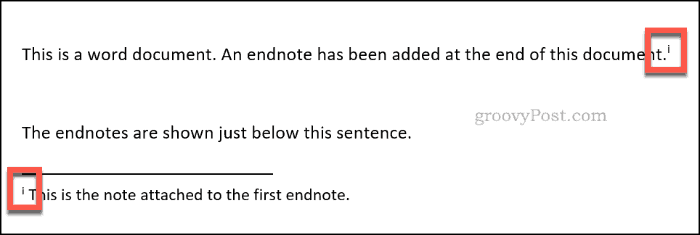
Premaknete miškin kazalec nad referenčno točko, da si hitro ogledate opombo ali citat, priložen vašemu opombi.
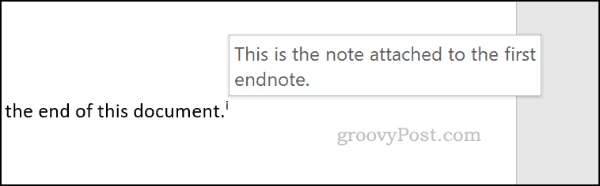
Če želite iti skozi vsako svojo opombo, kliknite na puščica zraven Naslednje opombe gumb v Reference> Odsek za sprotne opombe.
Od tukaj kliknite Naslednja opomba.
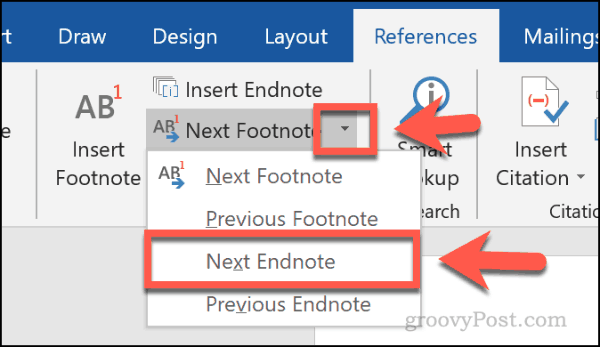
Kako prilagoditi opombe in opombe
Prilagodite lahko, kako se vaše opombe in opombe pojavljajo v Wordu. Nadomestne sklice na številke, črke ali simbole je mogoče spremeniti. Prav tako lahko nastavite, kje se v dokumentu pojavljajo opombe ali opombe.
Če želite to narediti, kliknite Reference in kliknite na ikona puščice v desnem spodnjem kotu Opombe odsek.
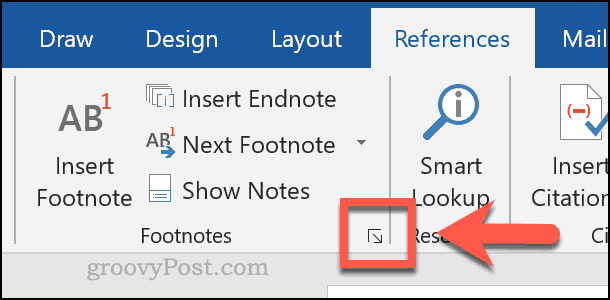
Pritisnite izbirni gumb za katerega koli Opombe ali Beležke na vrhu Opomba in opomba polje z nastavitvami. Tako boste lahko začeli spreminjati ustrezne nastavitve za vsako funkcijo.
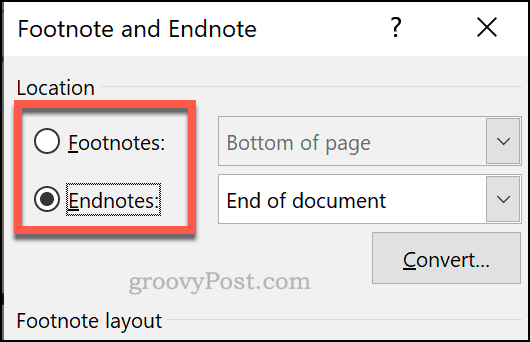
Če želite spremeniti sklice nadporočil na številke, črke ali simbole, izberite možnost na Format številke spustni meni.
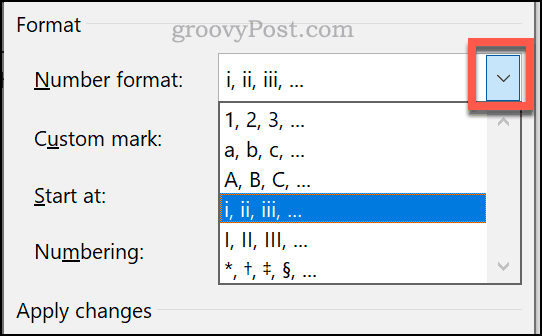
Za opombe ali opombe lahko uporabite simbol po meri s klikom na Simbol gumb poleg Oznaka po meri škatla.
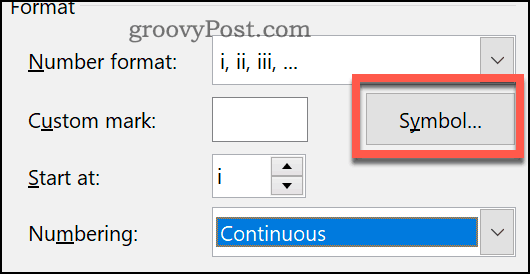
Če želite, da opombe ali opombe zaženete na točki po meri, izberite izbrano črko ali številko na Začni ob škatla.
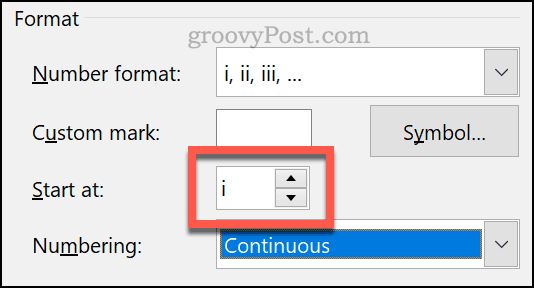
Če želite, da se pod vstavljenim besedilom pojavijo opombe namesto na koncu strani, izberite Opombe, nato izberite Dno strani ali Spodaj besedilo iz spustnega menija.
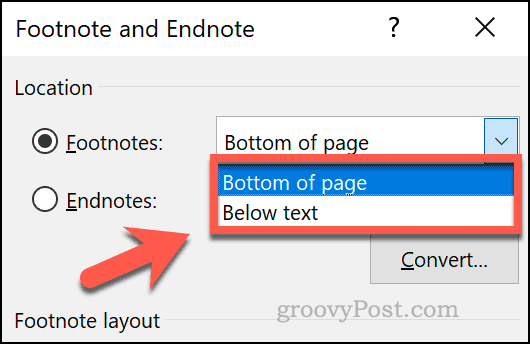
Če želite nastaviti, da se končne opombe prikazujejo na dnu razdelka, ne pa na dnu dokumenta, izberite Beležke, nato izberite Konec razdelka ali Konec dokumenta iz spustnega menija.
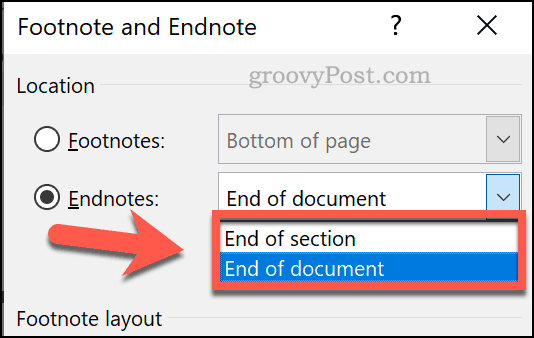
Kliknite Prijavite se da uporabite spremembe, ki ste jih vnesli v svoj dokument.
Učinkovita uporaba Worda
Uporaba opomb in opomb je le en način za izgradnjo učinkovitih veščin z uporabo programa Microsoft Word. Če pišete velik dokument, lahko sledite svojim spremembam v Wordu da lahko enostavno preklapljate med različicami
Če vas skrbijo avtorske pravice ali želite razjasniti različne različice dokumentov, lahko tudi vi dodajte vodni žig v Wordove dokumente ustvarjate.



