Kako prilagoditi zaklenjeni zaslon sistema Windows 11
Microsoft Windows 11 Junak / / September 29, 2021

Zadnja posodobitev dne

Tako kot Windows 10 tudi novi operacijski sistem Windows 11 vključuje prilagodljiv zaklenjeni zaslon. Tukaj je opisano, kako to storite v računalniku.
Pred tem smo vam pokazali, kako spremeniti Ozadje zaklenjenega zaslona v sistemu Windows 11. Zaklenjeni zaslon je prva stvar, ki jo vidite ob zagonu računalnika. Poleg ozadja lahko prilagodite še druge predmete. Tukaj si oglejte, kako prilagodite zaklenjeni zaslon v sistemu Windows 11.
Prilagodite ozadje zaklenjenega zaslona Windows 11
Za začetek si bomo najprej ogledali spremembo ozadja kot osvežitev. Za začetek kliknite gumb Start in kliknite ikono Nastavitve. Druga možnost je, da uporabite bližnjica na tipkovniciTipka Windows + I za neposredno odpiranje nastavitev.
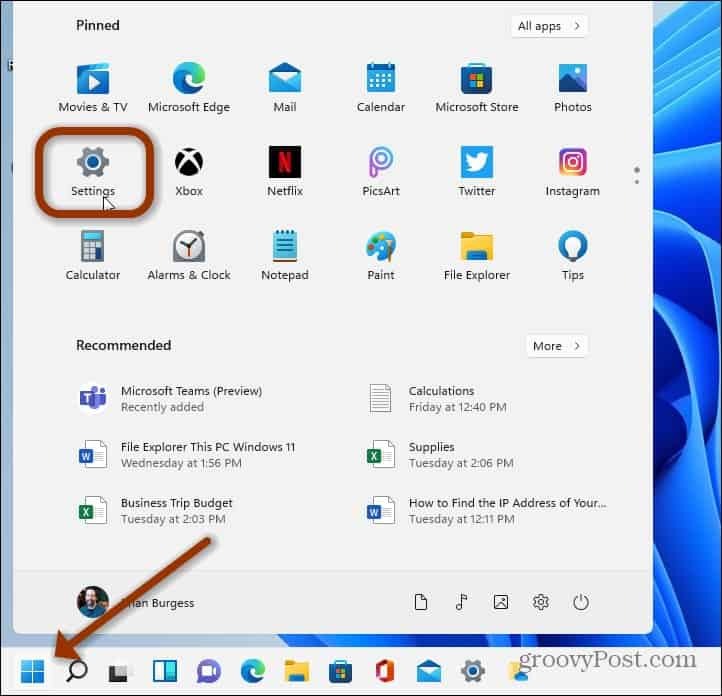
Omeniti velja tudi, da lahko z desno tipko miške kliknete prazno območje na namizju in kliknete Personalizacija iz menija.
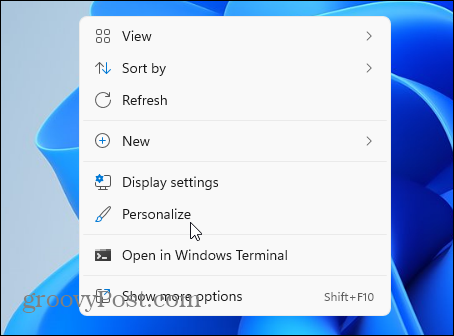
Kakor koli, pojdite v Nastavitve in se prepričajte, da Personalizacija možnost je izbrana na levi plošči. Nato se na desni pomaknite navzdol in na seznamu kliknite Zakleni zaslon.
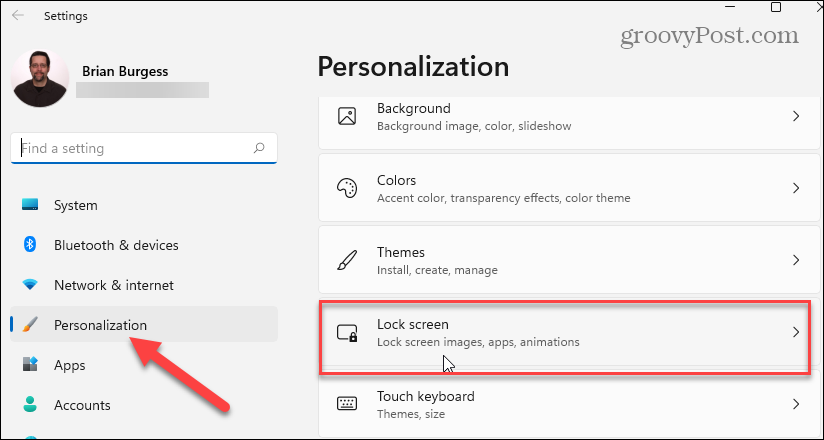
Nato kliknite spustni meni poleg gumba »Prilagodi zaklenjeni zaslon«, da spremenite sliko. Kot smo že omenili, obstajajo tri možnosti, ki vključujejo:
- Windows Spotlight: Windows samodejno nastavi slike.
- Slika: To vam omogoča, da izberete sliko iz Microsofta ali fotografijo iz svoje zbirke. Poiskati ga morate in ga nastaviti kot ozadje zaklenjenega zaslona.
- Diaprojekcija: Tako lahko izberete mapo s fotografijami in drugimi slikami, ki se bodo v rednih časovnih presledkih vrtele.
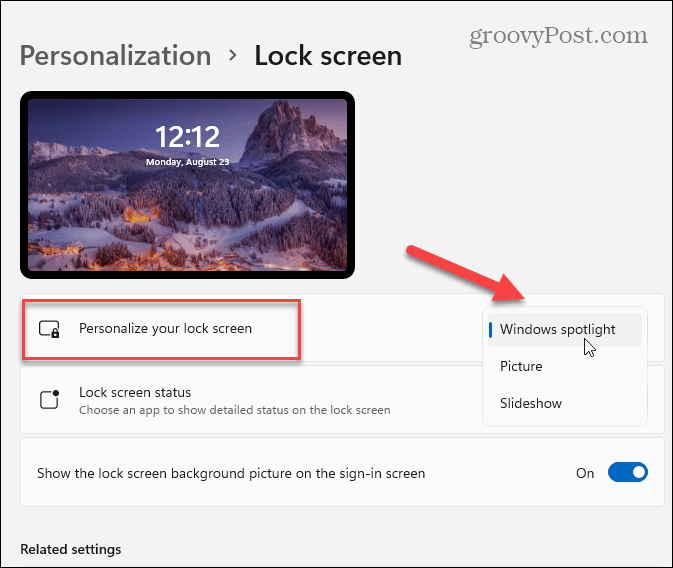
Nasveti na zaklenjenem zaslonu
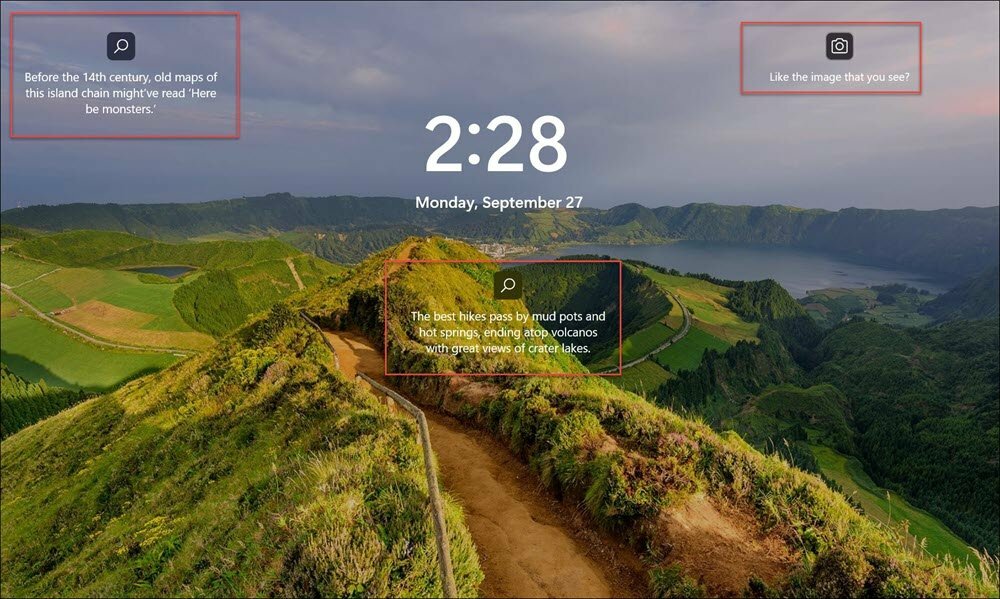
Primeri »dejstev, nasvetov in zvijač« na zaklenjenem zaslonu v sistemu Windows 11. Ti »nasveti« so prikazani tudi na zaklenjenem zaslonu sistema Windows 10.
Če na svojem zaslonu ne želite videti Microsoftovih izjav (verjetno oglasov), počistite polje »Pridobite zabavna dejstva, nasvete, zvijače in drugo z zaklenjenega zaslona«.
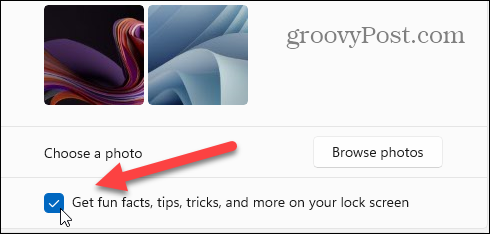
Izberete lahko tudi, katere aplikacije prikazujejo podrobnosti na zaklenjenem zaslonu. Nekatere aplikacije vključujejo vreme, spremljevalca konzole Xbox, pošto in koledar. Če ne želite prikazati podrobnosti o aplikaciji, izberite Nobena.
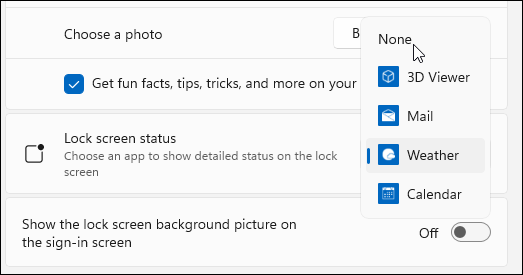
In končno, lahko izberete, da se ista slika prikaže na zaklenjenem zaslonu in na zaslonu za prijavo. Če ne želite iste slike na obeh zaslonih, izklopite stikalo »Pokaži sliko ozadja zaklenjenega zaslona na zaslonu za prijavo«.
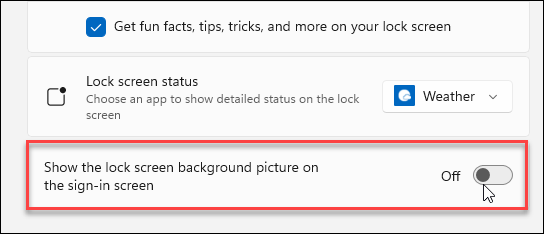
Ko se odločite, jo lahko preizkusite s pritiskom na bližnjica na tipkovniciTipka Windows + L odpreti zaklenjeni zaslon. Oglejte si, kako stvari izgledajo, in če ste zadovoljni z rezultati, ste pripravljeni. Če ne, se vrnite nazaj Nastavitve> Prilagajanje> Zaklenjeni zaslon in naredite ustrezne prilagoditve.
Če povzamemo
To je vse, kar lahko prilagodite zaklenjenem zaslonu sistema Windows 11. Za več informacij o novem OS si oglejte spreminjanje ozadja namizja. Ali pa, če še niste v sistemu Windows 11, si oglejte pet načinov prilagodite zaklenjeni zaslon sistema Windows 10.
Kako počistiti predpomnilnik Google Chrome, piškotke in zgodovino brskanja
Chrome odlično shrani vašo zgodovino brskanja, predpomnilnik in piškotke, da optimizira delovanje vašega brskalnika v spletu. Njen način, kako ...
Ujemanje cen v trgovini: Kako do spletnih cen med nakupovanjem v trgovini
Nakup v trgovini ne pomeni, da morate plačati višje cene. Zahvaljujoč garancijam za ujemanje cen lahko med nakupovanjem v ...
Kako podariti naročnino na Disney Plus z digitalno darilno kartico
Če ste uživali v Disneyju Plus in ga želite deliti z drugimi, je na voljo naročnina na Disney+ Gift za ...
Vaš vodnik po skupni rabi dokumentov v Google Dokumentih, Preglednicah in Diapozitivih
Z Googlovimi spletnimi aplikacijami lahko preprosto sodelujete. Tukaj je vaš vodnik za skupno rabo v Google Dokumentih, Preglednicah in Diapozitivih z dovoljenji ...
