Vodnik za odpravljanje težav Mac: enostavni popravki vaših najverjetnejših težav
Apple Mac Junak Mac Os / / September 27, 2021

Zadnja posodobitev dne
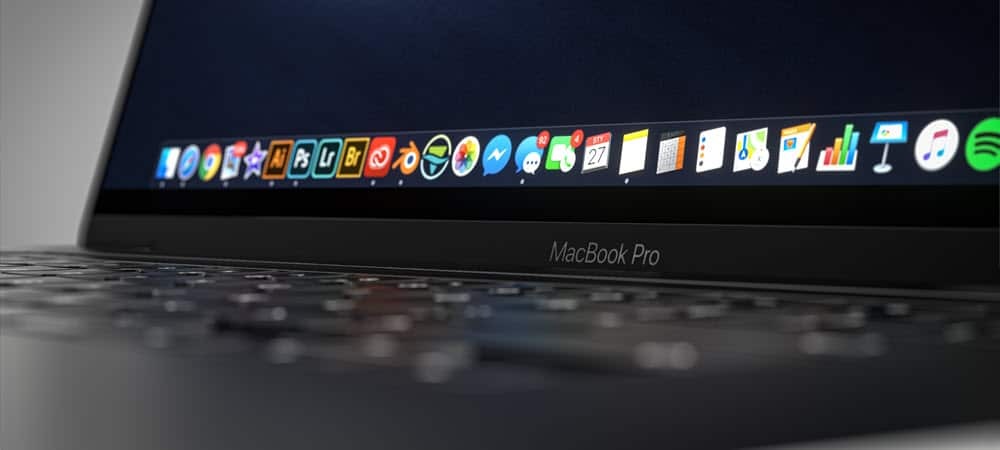
V tem priročniku za odpravljanje težav Mac boste našli preproste rešitve za najpogostejše težave v sistemu macOS. Ti koraki delujejo na Macu.
Večino težav z Macom je mogoče rešiti v nekaj preprostih korakih. Ta priročnik za odpravljanje težav z Macom se osredotoča na odpravljanje najverjetnejših težav, vključno z napakami, napakami v aplikacijah in drugimi. Začnimo!
Priročnik za odpravljanje težav Mac: Brez napajanja

Neuradno (vsaj ta pisatelj) imenovan "problem ponedeljka", je to vprašanje, ki se včasih pojavi brez razloga: ni moči. Na srečo so rešitve relativno neboleče.
MacBook
Če se vaš MacBook Air ali MacBook Pro ne zažene, je verjetnost, da se je baterija v računalniku izpraznila, precej dobra. Zato je preprosto, da ga priključite na vir napajanja in poskusite znova. Odvisno od starosti vašega stroja in napetosti lahko traja nekaj minut, preden se na zaslonu MacBook prikaže znani logotip Apple. Ko to storite, se poskusite prijaviti v napravo, kot vedno, nato opazite odstotek napolnjenosti baterije v zgornjem desnem kotu naprave. Nato poskusite MacBook priključiti na stensko enoto, dokler ne doseže 100%.
Če ugotovite, da vaš MacBook ne nosi več naboja, obstajajo dodatne korake, ki jih morate narediti.
Namizni računalniki Mac
Če uporabljate iMac, Mac Pro ali drugo vrsto namiznega računalnika, prvi korak, ko ni električne energije, je, da napravo odklopite iz vira napajanja, nato počakajte približno 15 sekund. Od tam znova priključite stroj v steno in poskusite znova zagnati.
Še vedno ne gre?
Če preprosta rešitev ne vklopi računalnika, je čas, da preidete na naprednejše korake. Najprej, ne glede na vrsto Mac, držite gumb za vklop na tipkovnici 10 sekund, nato ga spustite in se znova hitro dotaknite gumba za vklop.
Druga možnost je ponastaviti NVRAM naprave. Ta rešitev je namenjena samo računalnikom Mac na osnovi Intela, saj se NVRAM samodejno zažene pri modelih Apple na osnovi silicija. Narediti tako:
- Začni svojo Mac.
- Takoj pritisnite in držite tipko Command-Option-P-R tipke na tipkovnici.
- Spustite ključe po 20 sekundah pred odpustom.
Priročnik za odpravljanje težav Mac: Prišlo je do zrušitve

Računalniške zrušitve se običajno zgodijo, ko se vaš Mac običajno zažene, nato pa se samodejno znova zažene. Najverjetneje je težava posledica težave s programsko opremo. Možna ločljivost je različna, odvisno od tega, ali uporabljate računalnik Intel ali Apple, ki temelji na siliciju.
Na strojih, ki temeljijo na Intelu:
1. Izberite Apple meni v zgornjem levem kotu zaslona.
2. V spustnem meniju kliknite Ugasniti…
Zdaj bi morali pritisniti gumb za vklop na tipkovnici, hkrati pa pritisniti puščico navzgor, da se prikaže varni način. Po prijavi v računalnik v varnem načinu preverite, ali se težava še vedno pojavlja. V nasprotnem primeru je bila morda na napravo nameščena nedavno poškodovana programska oprema.
Če želite izstopiti iz varnega načina, med zagonom znova zaženite računalnik Mac brez pritiskanja tipk. Nato odstranite nedavno nameščene aplikacije in preverite, ali se je težava sama rešila.
Na strojih na osnovi silikona Apple:
1. Izberite Apple meni v zgornjem levem kotu zaslona.
2. V spustnem meniju kliknite Ugasniti…
3. Držite tipko gumb za prižig dokler v računalniku ne vidite zagonskih možnosti.
4. Izberite svojo Zagonni disk.
5. Nato izberite in pridržite Puščična tipka gor.
6. Izberite Nadaljujte v varnem načinu.
Po prijavi v računalnik v varnem načinu še enkrat preverite, ali se težava še vedno pojavlja. V nasprotnem primeru je bila morda na napravo nameščena nedavno poškodovana programska oprema, ki jo je treba odstraniti.
Če želite izstopiti iz varnega načina, med zagonom znova zaženite računalnik Mac brez pritiskanja tipk. Nato odstranite nedavno nameščene aplikacije in preverite, ali se je težava sama rešila.
Vodnik za odpravljanje težav Mac: zamrzne
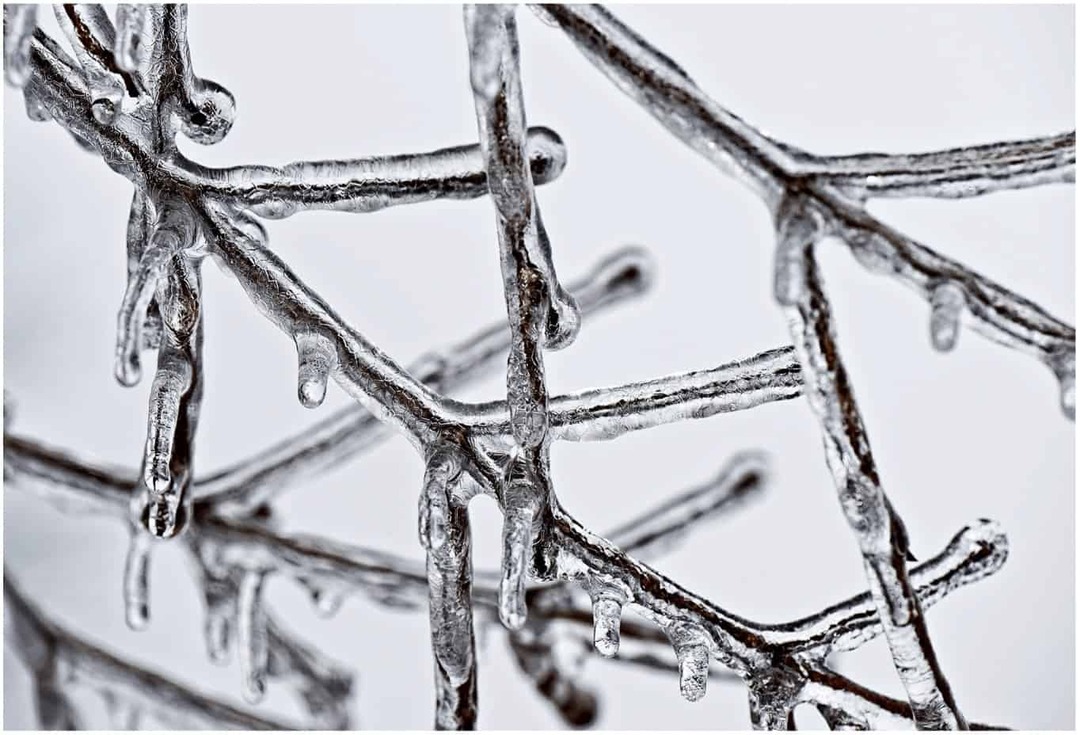
Za razliko od zrušitev, ki samodejno povzročijo ponovni zagon računalnika, zamrznitev povzroči začasno ali trajno zaklepanje zaslona, dokler ne znova zaženete. Ampak spet, obstajajo različni načini za reševanje, odvisno od tega, kaj se dogaja.
Ko zamrzne celoten računalnik:
1. Izberite Apple meni v zgornjem levem kotu zaslona.
2. V spustnem meniju kliknite Ugasniti…
3. Naslednji, odklopite vse, kar je povezano z računalnikom, razen napajalnega kabla. To lahko vključuje zunanje trde diske in ločene monitorje.
4. Znova zaženite svoj računalnik.
Če Mac ne zamrzne več, je težavo morda povzročila zdaj izključena naprava. Če želite izvedeti, začnite priklapljati zunanje naprave eno za drugo in preverite, ali je vzrok za ponavljanje težave.
Če je Finder zamrznjen:
Včasih je zamrznitev računalnika posledica odprte aplikacije. V tem primeru boste morali ponastaviti Finder.
1. Izberite Apple meni v zgornjem levem kotu zaslona.
2. V spustnem meniju kliknite Prisilno zapusti.
3. Izberite Iskalnik s seznama odprtih aplikacij in storitev.
4. Kliknite Znova zaženite.
Vodnik za odpravljanje težav Mac: težave pri prijavi ali ID -ju na dotik

Dogaja se: Iz kakršnega koli razloga prijava v računalnik ne deluje več ali pa Touch ID ne sprejme vašega prstnega odtisa. Za oba pa obstajajo preprosti popravki.
Ko vaša prijava ne deluje:
1. Na zaslonu za prijavo kliknite na vprašaj blizu polja za geslo.
2. Izberite Ponastavite ga s svojim Apple ID -jem ali Znova zaženite in pokažite možnosti ponastavitve gesla.
3. Nadaljujte tako, da sledite navodilom na zaslonu.
Če želite odpraviti težave s Touch ID -jem, si oglejte našo ločena objava.
Vodnik za odpravljanje težav Mac: težave z aplikacijami
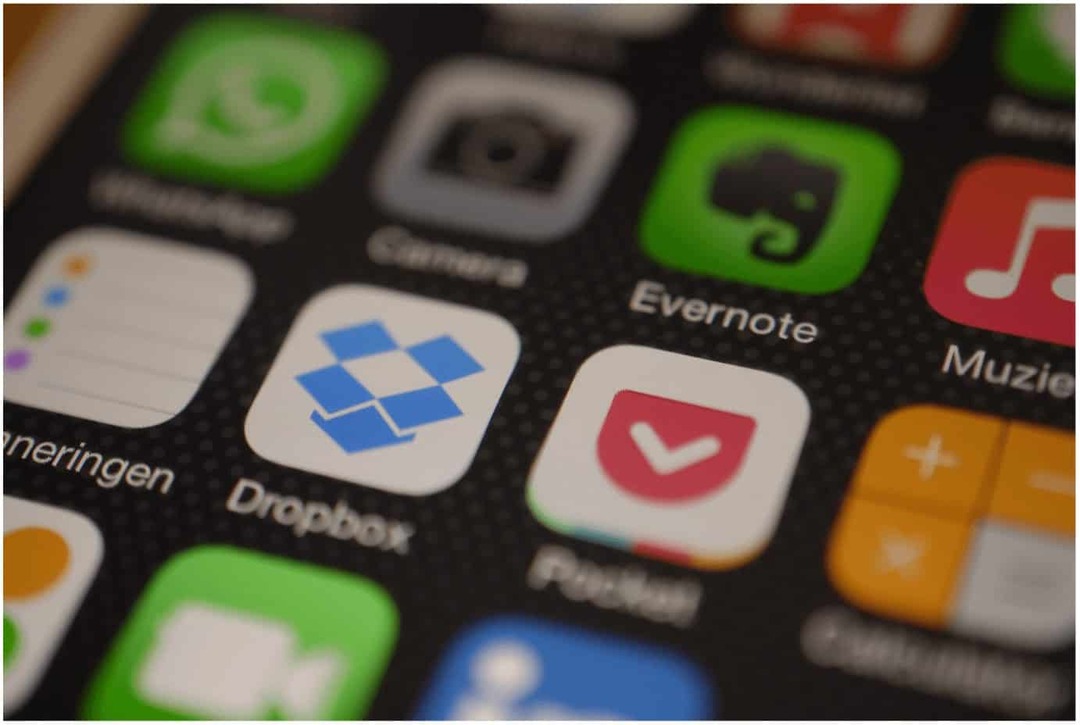
Nazadnje, v tem priročniku za odpravljanje težav Mac boste morda morali obravnavati težavo z aplikacijo na vašem Macu. V tem primeru je rešitev v veliki meri odvisna od tega, ali je bila aplikacija nameščena iz trgovine Mac App Store.
Če je tako, naredite naslednje:
- Najprej izbrišite datoteko aplikacijo iz računalnika.
- Nato znova namestite aplikacijo iz trgovine Mac App Store.
Sicer pa je Apple nekoliko otežil delovanje aplikacij, ki niso Mac App Store, na Mac-jih. Na srečo obstaja preprosta rešitev:
1. Pojdi v Sistemske nastavitve.
2. Izberite Varnost in zasebnost.
3. Izberite ikona ključavnice na dnu zavihka Splošno.
4. Prijavite se v svoj račun po potrebi.
5. Kliknite izbirni gumb poleg App Store in identificirani razvijalci.
6. Kliknite na ikona ključavnice znova za zaklepanje.
Priročnik za odpravljanje težav Mac: Več naprednih težav
Če naletite na različne težave z računalnikom Mac ali kateri od zgornjih korakov ne odpravi težav, je čas, da stopite v stik Podpora za Apple. Morali bi odpraviti vašo težavo po nekaj testiranjih na daljavo. Najbolje bi bilo, če bi svoj stroj odnesli tudi v maloprodajo Apple.

