Kako najti strojno opremo in sistemske specifikacije računalnika z operacijskim sistemom Windows 11
Microsoft Windows 11 Junak / / September 23, 2021

Zadnja posodobitev dne
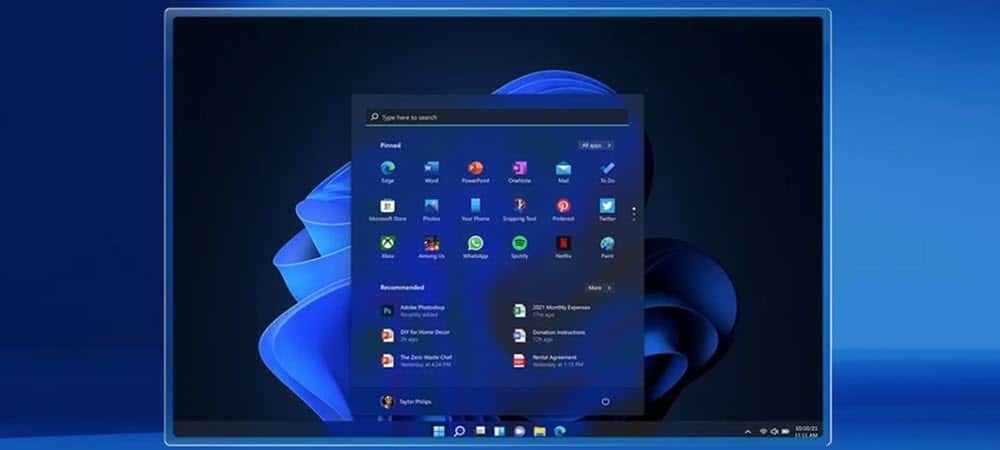
Včasih boste morda morali dobiti strojno opremo in druge specifikacije iz računalnika z operacijskim sistemom Windows 11. Tukaj je nekaj načinov za to.
Včasih boste morali vedeti, kakšno strojno opremo imate pod pokrovom računalnika. Morda boste želeli namestiti novo strojno opremo. Ali pa odpravite težavo. Če uporabljate Windows 11, lahko to storite na nekaj načinov. Bodisi prek samega operacijskega sistema bodisi z uporabo pripomočkov drugih proizvajalcev.
Poiščite specifikacije sistema Windows 11
Za pridobitev osnovnih sistemskih informacij o vašem sistemu lahko uporabite tisto, kar je že vgrajeno v Windows 11. Če želite začeti, pojdite na Start> Nastavitve> Sistem> Vizitka.
Tu boste našli osnovne specifikacije naprav, kot so CPU, nameščen RAM, vrsta sistema in različica sistema Windows 11.
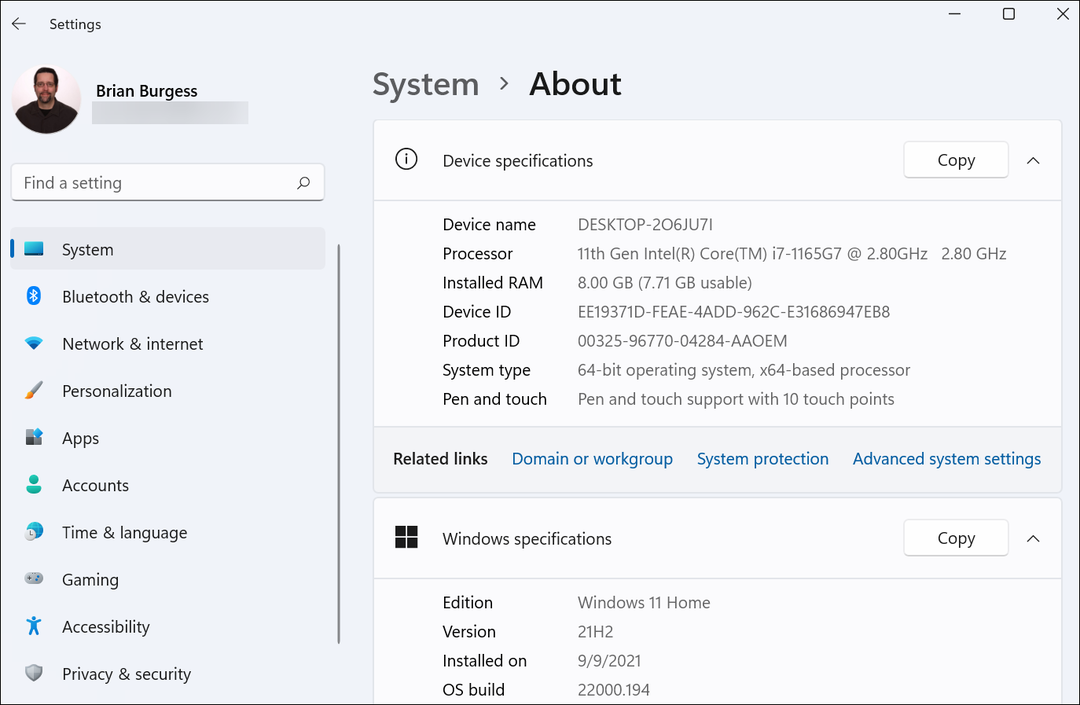
Uporabite aplikacijo Sistemske informacije
Včasih pa boste morda potrebovali podrobnejše informacije. Če želite to narediti, pritisnite tipko Windows in vrsta:msinfo, in odprite aplikacijo System Information.
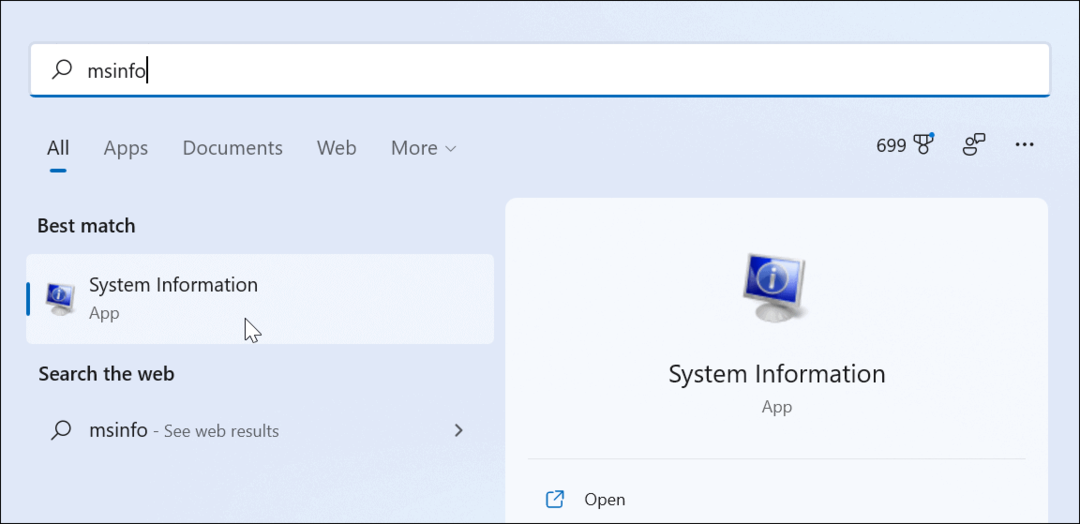
Tam lahko najdete veliko informacij o različici sistema Windows, modelu sistema, vrsti procesorja, različici BIOS -a, RAM -u, navideznem pomnilniku in še veliko več.
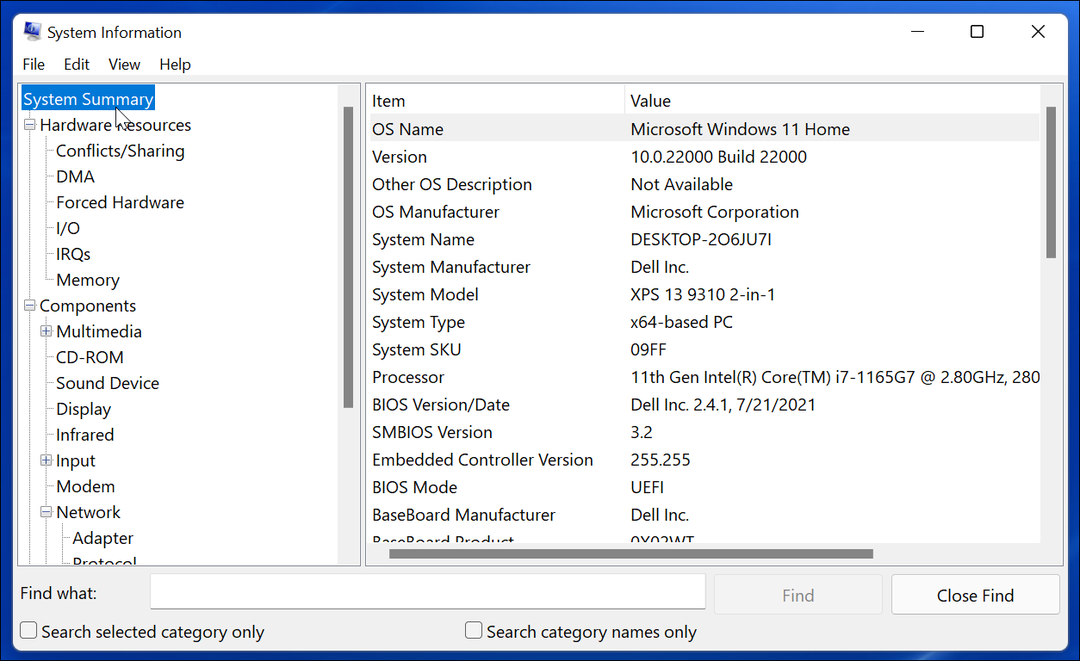
Uporabite ukazno vrstico
Če ste ljubitelj uporabe ukazne vrstice ali želite na bolj nenavaden način videti specifikacije, lahko uporabite Ukazni poziv ali PowerShell. Zaženite ukazni poziv ali primerek PowerShell kot skrbnik.
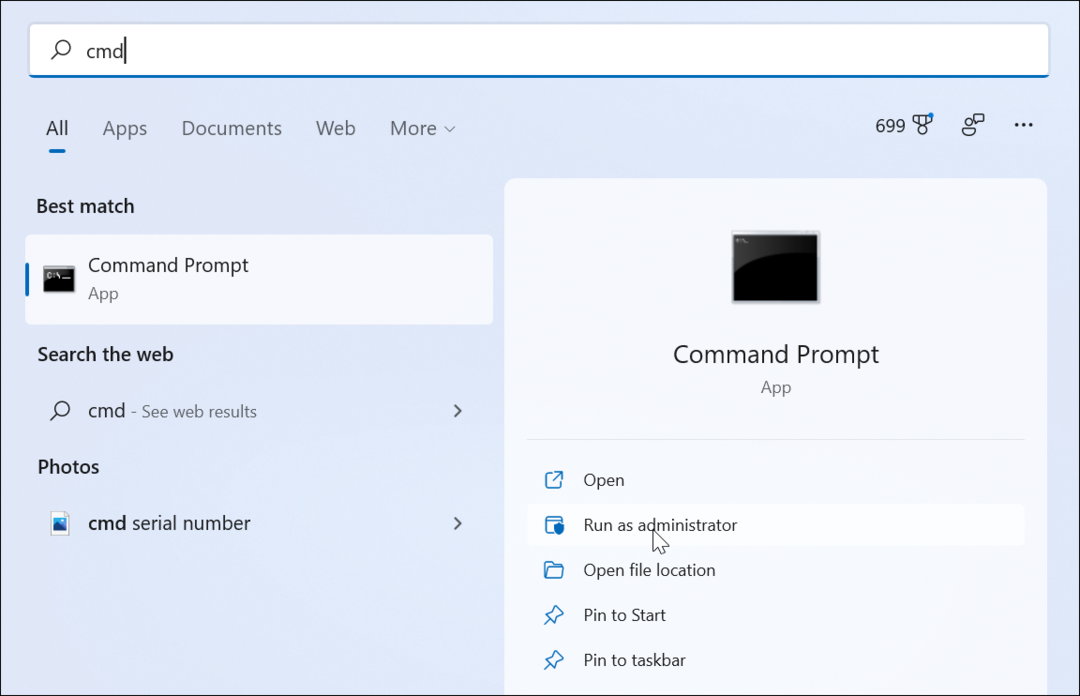
Nato na poziv, vrsta:systeminfo in pritisnite Enter. Vaš sistem bo analiziran in zagotovil bo seznam sistemskih informacij, kot so vaš BIOS, različica sistema Windows, RAM, model računalnika in drugo.
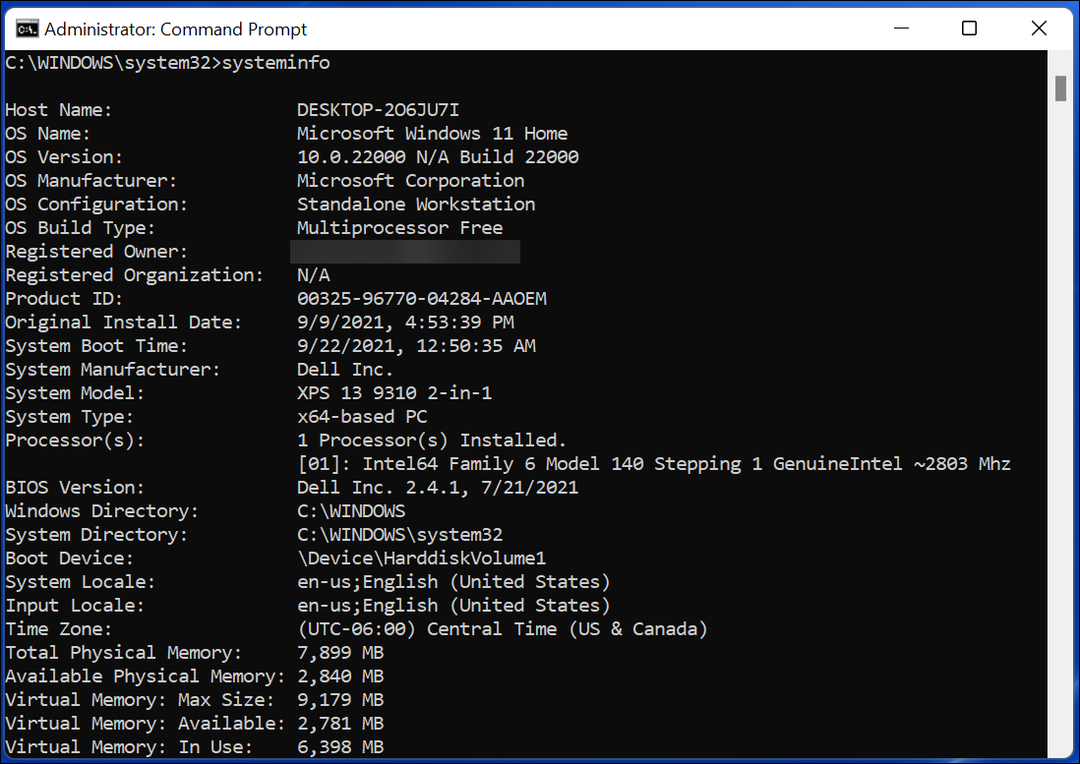
Uporabite upravitelja opravil
Druga možnost, ki jo imate, je odprite Upravitelj opravil v sistemu Windows 11. Upravitelj opravil vam bo pokazal podatke o procesorju, RAM -u, zmogljivosti diska in še veliko več.
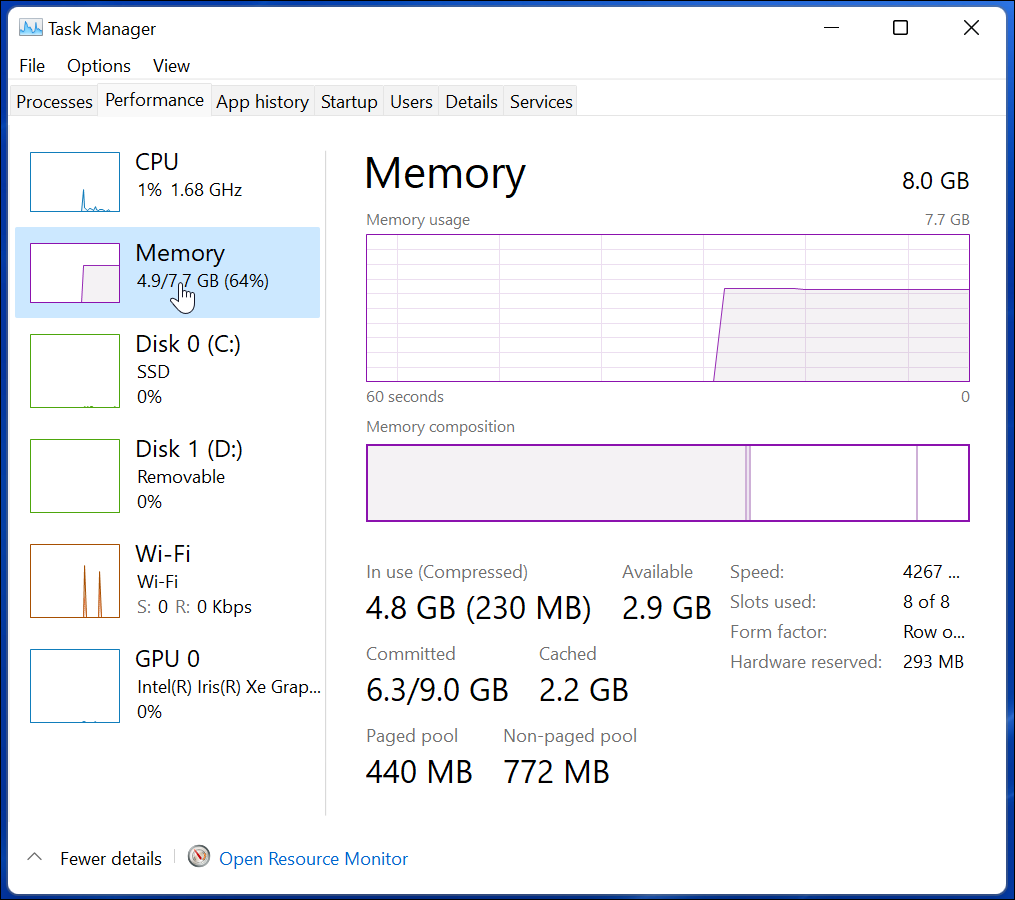
Uporabite aplikacijo tretje osebe
Za pridobivanje sistemskih informacij lahko uporabite tudi aplikacijo drugega proizvajalca. In v nekaterih primerih, na primer s Speccy, se vam bo morda zdela bolj uporabniku prijazna rešitev. Speccy bo analiziral vaš sistem in vam dal grafični vmesnik, ki je enostaven za uporabo ki vsebuje podatke, kot so vrsta in hitrost procesorja, različica sistema Windows, različica BIOS -a, podatki o grafični kartici, podatki o matični plošči in še veliko več.
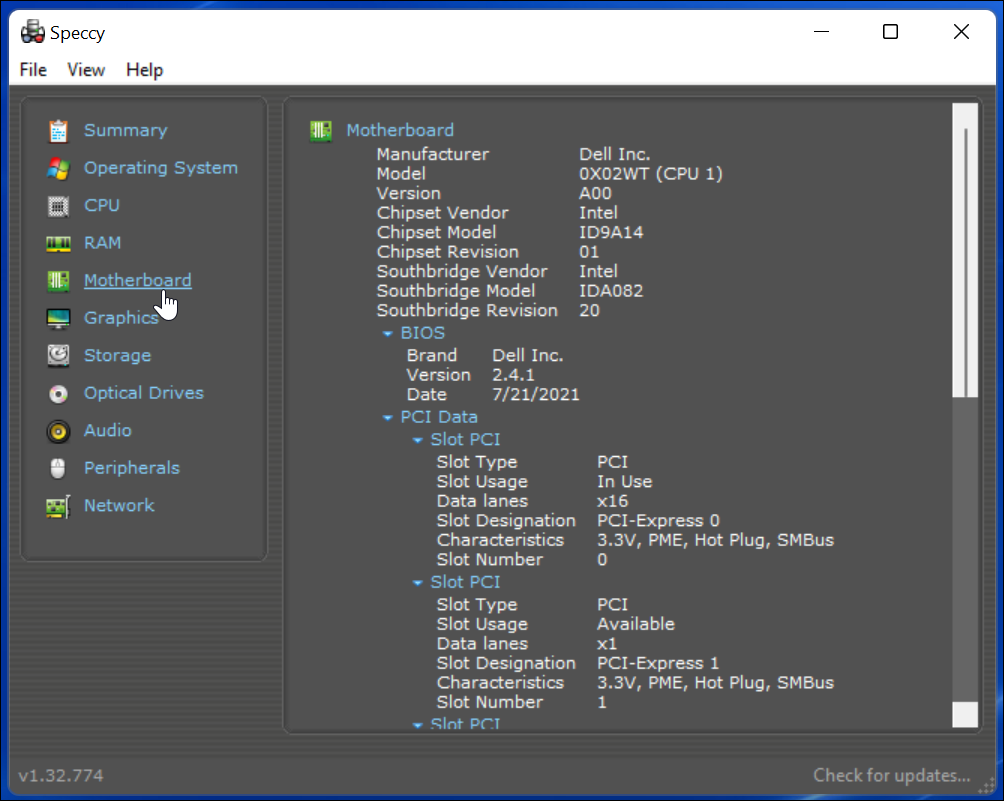
Druge podobne brezplačne aplikacije drugih proizvajalcev, ki jih je treba upoštevati, so Belarc svetovalec ali CPU-Z. In če še niste nadgradili na Windows 11, preverite, kako to najdete Specifikacije strojne in sistemske opreme Windows 10.
Za več informacij o sistemu Windows 11 si oglejte naše članke o kako nastaviti aktivne ure ali kako naj premaknite gumb Start v levo.
Kako počistiti predpomnilnik Google Chrome, piškotke in zgodovino brskanja
Chrome odlično shranjuje zgodovino brskanja, predpomnilnik in piškotke za optimizacijo delovanja brskalnika v spletu. Njen način, kako ...
Ujemanje cen v trgovini: Kako do spletnih cen med nakupovanjem v trgovini
Nakup v trgovini ne pomeni, da morate plačati višje cene. Zahvaljujoč garancijam za ujemanje cen lahko med nakupovanjem v ...
Kako podariti naročnino na Disney Plus z digitalno darilno kartico
Če ste uživali v Disneyju Plus in ga želite deliti z drugimi, je na voljo naročnina na Disney+ Gift za ...
Vaš vodnik po skupni rabi dokumentov v Google Dokumentih, Preglednicah in Diapozitivih
Z Googlovimi spletnimi aplikacijami lahko preprosto sodelujete. Tukaj je vaš vodnik za skupno rabo v Google Dokumentih, Preglednicah in Diapozitivih z dovoljenji ...


