Kako uporabljati funkcijo razvrščanja po meri v programu Microsoft Excel
Produktivnost Microsoft Excel / / September 14, 2021

Zadnja posodobitev dne

Podatke lahko razvrstite po abecednem vrstnem redu. Oglejte si razvrščanje po meri v Excelu za razvrščanje po več stolpcih ali z uporabo barv.
Microsoft Excel vam ponuja koristna orodja za analizo in pregled vaših podatkov. Ti lahko za iskanje podatkov uporabite filtre hitro in pogojno oblikovanje za pojav posebnih podatkov. Drugo priročno orodje je funkcija razvrščanja, vgrajena v Excel.
Podatke lahko razvrstite po abecedi s preprostim klikom. Če pa želite razvrstiti po vrednosti, barvi ali več stolpcih, si oglejte razvrščanje po meri.
Odprite Razvrstitev po meri v Excelu
Orodje za razvrščanje po meri je na voljo v namizni različici Excela v sistemih Windows in Mac. In dodano je bilo Excel za splet sredi leta 2021. Deluje na enak način, ne glede na to, katero različico uporabljate. Odprite torej preglednico v Excelu in začnimo.
- Izberite podatke, ki jih želite razvrstiti.
- Pojdite na Domov zavihek in kliknite Razvrsti in filtriraj v razdelku Urejanje traku.
- Izberi Razvrščanje po meri s spustnega seznama.
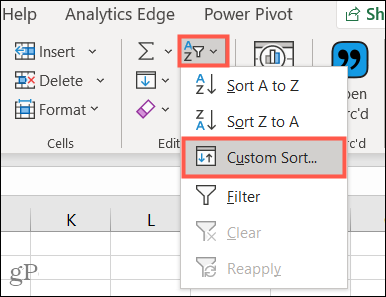
To prikaže polje Razvrsti, kjer nastavite možnosti, ki jih želite uporabiti.
Uporabite razvrščanje po meri v Excelu
Začeli bomo s preprosto razvrščanjem po meri z uporabo samo ene ravni.
- Če ima vaš podatkovni obseg glave, potrdite polje v zgornjem desnem kotu. To prikaže te glave v možnostih razvrščanja stolpcev.
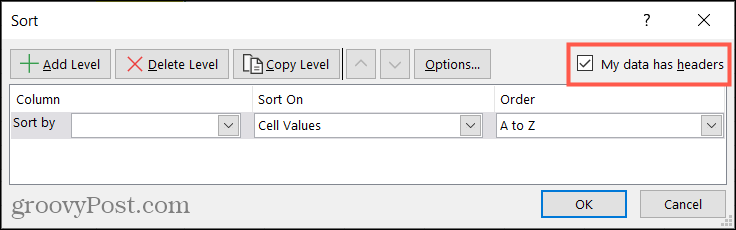
- Izberite stolpec, ki ga želite Razvrsti po. Upoštevajte, da bodo vsi izbrani podatki razvrščeni, ne samo ta stolpec.
- Izberite, kaj želite Razvrsti na. Izbirate lahko med vrednostmi celic, barvo celice, barvo pisave ali ikono pogojnega oblikovanja.
- Izberite Naročite za vrsto. Ta spustni seznam se bo prilagodil glede na možnost Sort On, ki jo izberete. Če na primer izberete Cell Values, lahko izberete A do Z, Z do A ali Seznam po meri. Če pa izberete barvo celice ali pisave, boste izbrali barvo in jih prikazali na vrhu ali dnu.
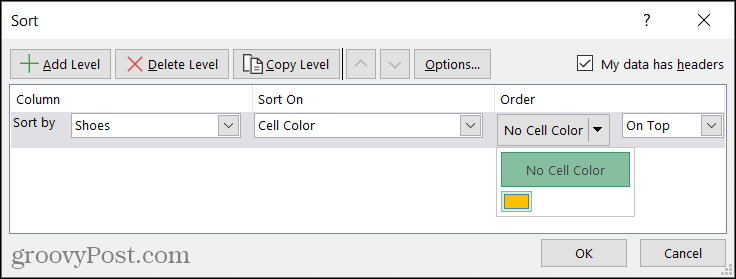
- Ko končate, kliknite v redu da uporabite razvrščanje za svoje podatke.
Kot lahko vidite tukaj, smo stolpec Čevlji razvrstili po barvi celic in se odločili, da te celice prikažemo na vrhu.
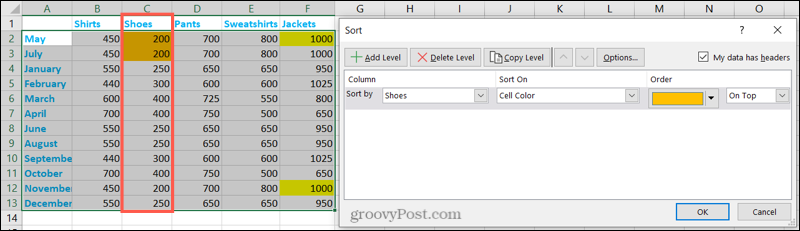
Uporabite dodatne možnosti razvrščanja po meri
Na vrhu okna Razvrstitev boste opazili dodatne možnosti za razvrščanje po meri. Če želite izvesti podrobno razvrščanje, so to orodja, ki jih boste želeli uporabiti.
Več stopenj
Če želite razvrstiti po več stolpcih, izpolnite razdelke Razvrsti po, Razvrsti naprej in Naroči. Nato kliknite Dodaj raven zgoraj levo. Zdaj lahko dodate naslednje možnosti za naslednji stolpec, po katerem želite razvrstiti.
Ko uporabljate večstopenjsko razvrščanje, Excel razvrsti podatke glede na ravni, ki ste jih nastavili v oknu. Na primer, v naši nastavitvi bo Excel razvrstil po čevljih in nato jaknah z uporabo barve celic za oba.
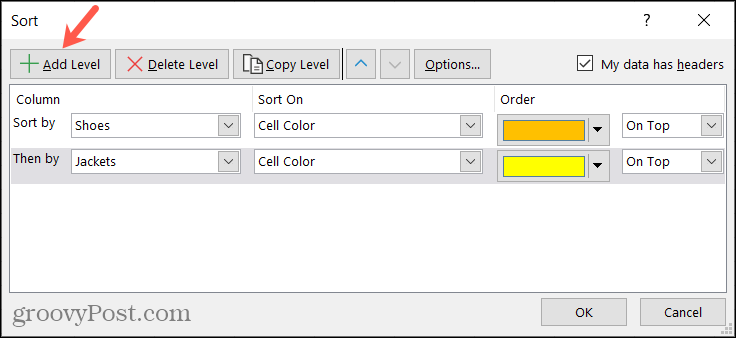
Če razvrščanju še naprej dodajate več ravni, boste morda želeli spremeniti vrstni red ravni. Izberite raven in uporabite Pomakni se navzgor in Premik navzdol puščice za urejanje ravni razvrščanja.
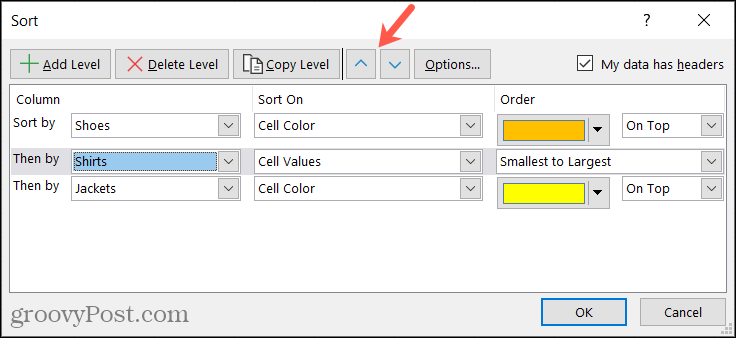
Če želite raven odstraniti iz razvrščanja po meri, jo izberite in kliknite Izbriši raven.
Druga možnost je, da kopirate obstoječo raven in jo nato rahlo prilagodite. Izberite raven in kliknite Raven kopiranja. Tukaj smo kopirali raven jakne in se nato odločili razvrstiti po vrednostih celic.
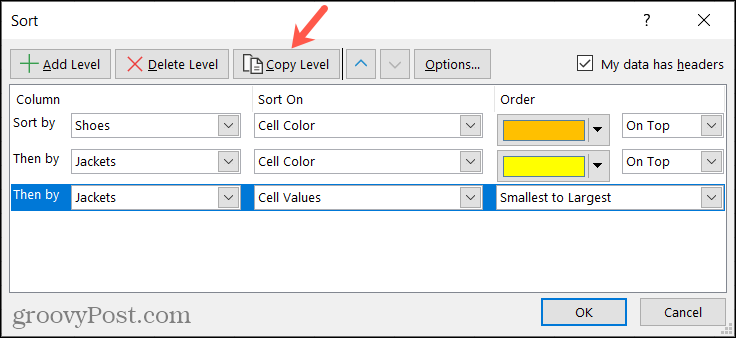
Več možnosti
Drug način za razvrščanje po meri je prilagoditev občutljivosti in orientacije velikih in malih črk. Kliknite na Opcije gumb v orodni vrstici. Nato lahko potrdite polje za Občutljivo na velike in male črke in izbirati med Razvrsti od zgoraj navzdol ali Razvrsti od leve proti desni. Kliknite v redu da uporabite možnosti za razvrščanje po meri.
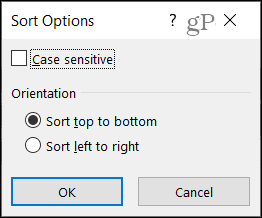
Razvrsti za iskanje podatkov v Excelu
Z razvrščanjem podatkov boste lažje opazili natančne podatke, ki jih iščete. Ta razvrščeni pogled boste morda želeli dati drugim, ki pregledajo vašo preglednico.
Za več si oglejte te koristne nasvete za Microsoft Excel.
Kako počistiti predpomnilnik Google Chrome, piškotke in zgodovino brskanja
Chrome odlično shranjuje zgodovino brskanja, predpomnilnik in piškotke za optimizacijo delovanja brskalnika v spletu. Njen način, kako ...
Ujemanje cen v trgovini: Kako do spletnih cen med nakupovanjem v trgovini
Nakup v trgovini ne pomeni, da morate plačati višje cene. Zahvaljujoč garancijam za ujemanje cen lahko med nakupovanjem v ...
Kako podariti naročnino na Disney Plus z digitalno darilno kartico
Če ste uživali v Disney Plus in ga želite deliti z drugimi, je tukaj nakup naročnine na Disney+ Gift za ...
Vaš vodnik po skupni rabi dokumentov v Google Dokumentih, Preglednicah in Diapozitivih
Z Googlovimi spletnimi aplikacijami lahko preprosto sodelujete. Tukaj je vaš vodnik za skupno rabo v Google Dokumentih, Preglednicah in Diapozitivih z dovoljenji ...

