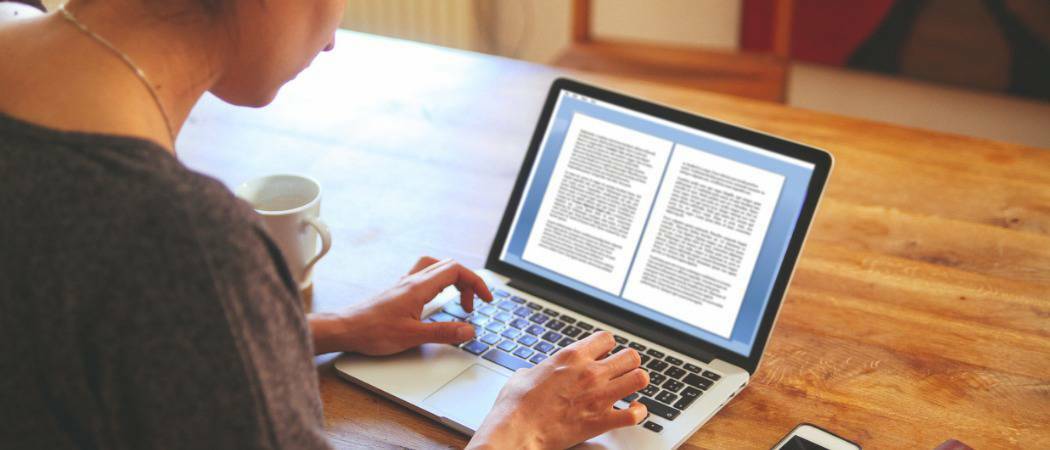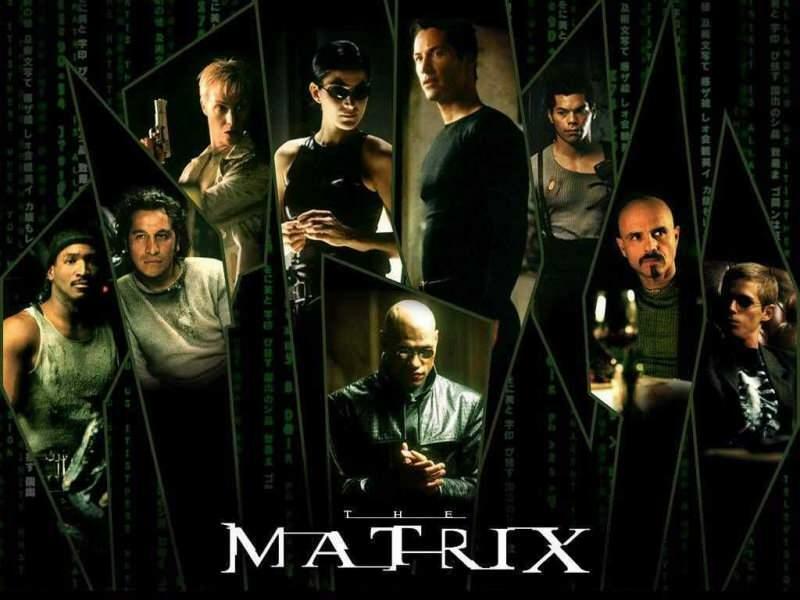Kako izvoziti beležko kot PDF v Microsoft OneNote
Kako Pdf Microsoft Onenote / / September 09, 2021

Zadnja posodobitev dne

Tukaj vam bomo pokazali, kako zapisek shranite v OneNote kot datoteko PDF v sistemu Windows 10, na namizju OneNote, OneNote za Mac in v spletu.
Čeprav lahko dostopate do Microsoft OneNote v več napravah in izkoristite možnosti skupne rabe, boste morda želeli zapisek shraniti kot PDF iz drugega razloga. Mogoče bi si to želeli označite PDF ali pa ga preprosto shranite kot varnostno kopijo.
Ne glede na vaš razlog vam bomo pokazali, kako beležko izvozite iz OneNote kot dokument PDF. Razložili bomo korake za OneNote za Windows 10, namizno različico, za Mac in v spletu.
OneNote za Windows 10
Če uporabljate OneNote za Windows 10, možnost izvoza v PDF ni očitna. Ampak brez skrbi, prišli vas bomo!
- Zaženite OneNote za Windows 10 in odprite beležko, ki jo želite izvoziti.
- Kliknite Nastavitve in drugo (tri pike) v zgornjem desnem kotu in izberite Natisni.
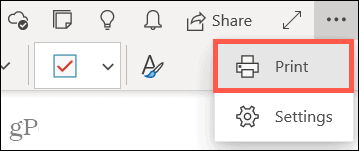
- Na spustnem seznamu Tiskalnik izberite Microsoft Print v PDF.
- Kliknite Natisni.
- Poimenujte datoteko, izberite mesto za shranjevanje in kliknite Shrani.
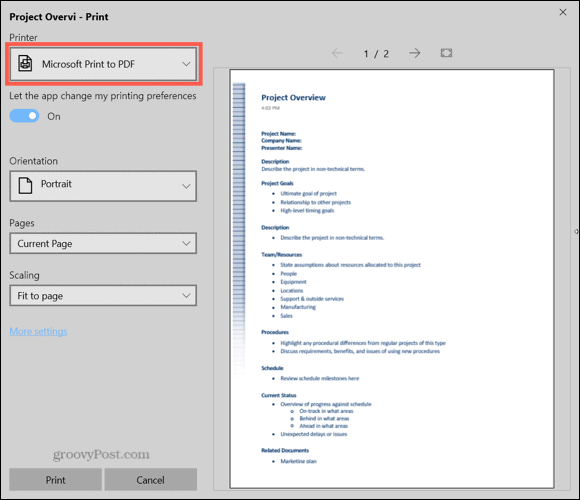
Namizna aplikacija OneNote
Namizna aplikacija OneNote za Windows omogoča nekoliko lažje iskanje zapiska kot PDF.
- Zaženite OneNote in odprite beležko, ki jo želite izvoziti.
- Kliknite mapa v meniju in izberite Izvozi na levi.
- Pod Izvozni tok, se prepričajte Stran je izbrano. Upoštevajte, da lahko po želji izvozite odsek ali zvezek.
- Pod Izberi obliko izberite PDF.
- Kliknite Izvozi.
- Po želji lahko spremenite ime datoteke. Nato izberite lokacijo in kliknite Shrani.
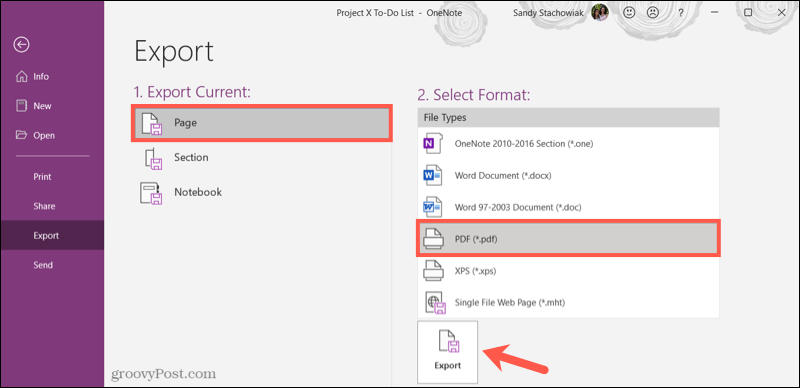
OneNote za Mac
Če v računalniku Mac uporabljate aplikacijo OneNote, je shranjevanje zapiska kot PDF najlažji v skupini.
- Zaženite OneNote in odprite beležko, ki jo želite izvoziti.
- Kliknite mapa v menijski vrstici in izberite Shrani kot PDF.
- Po želji lahko spremenite ime datoteke. Nato izberite lokacijo in kliknite Shrani.
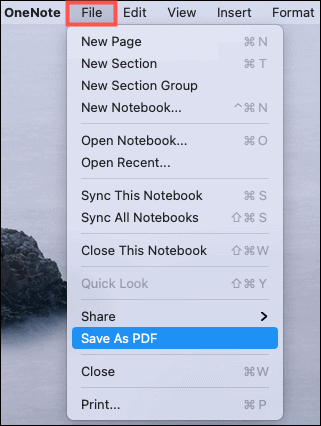
OneNote v spletu
OneNote v spletu trenutno ne ponuja funkcije izvoza ali shranjevanja kot PDF. Zato se boste za delo morali zanašati na brskalnik. Upoštevajte, da se lahko vaše možnosti razlikujejo glede na brskalnik, ki ga uporabljate.
Oglejte si spodnja navodila za shranjevanje zapiska kot PDF z uporabo OneNote za splet.
- Kako shraniti spletno stran kot PDF iz Google Chroma
- Shranite spletno stran kot PDF iz programa Microsoft Edge
- Kako shraniti spletno stran kot PDF v Firefoxu
- Kako shraniti spletno stran kot PDF v Safariju
Vaša beležka kot PDF iz OneNote
Ne glede na vaš razlog, da želite zapisek iz OneNote shraniti kot PDF, je to enostavno storiti, ne glede na to, katero platformo uporabljate za aplikacijo.
Za dodatno pomoč pa preverite, kako uporabite predloge OneNote ali kako naj omogočite temni način v programu OneNote.
Kako počistiti predpomnilnik Google Chrome, piškotke in zgodovino brskanja
Chrome odlično shranjuje zgodovino brskanja, predpomnilnik in piškotke za optimizacijo delovanja brskalnika v spletu. Njen način, kako ...
Ujemanje cen v trgovini: Kako do spletnih cen med nakupovanjem v trgovini
Nakup v trgovini ne pomeni, da morate plačati višje cene. Zahvaljujoč garancijam za ujemanje cen lahko med nakupovanjem v ...
Kako podariti naročnino na Disney Plus z digitalno darilno kartico
Če ste uživali v Disney Plus in ga želite deliti z drugimi, je tukaj nakup naročnine na Disney+ Gift za ...
Vaš vodnik po skupni rabi dokumentov v Google Dokumentih, Preglednicah in Diapozitivih
Z Googlovimi spletnimi aplikacijami lahko preprosto sodelujete. Tukaj je vaš vodnik za skupno rabo v Google Dokumentih, Preglednicah in Diapozitivih z dovoljenji ...