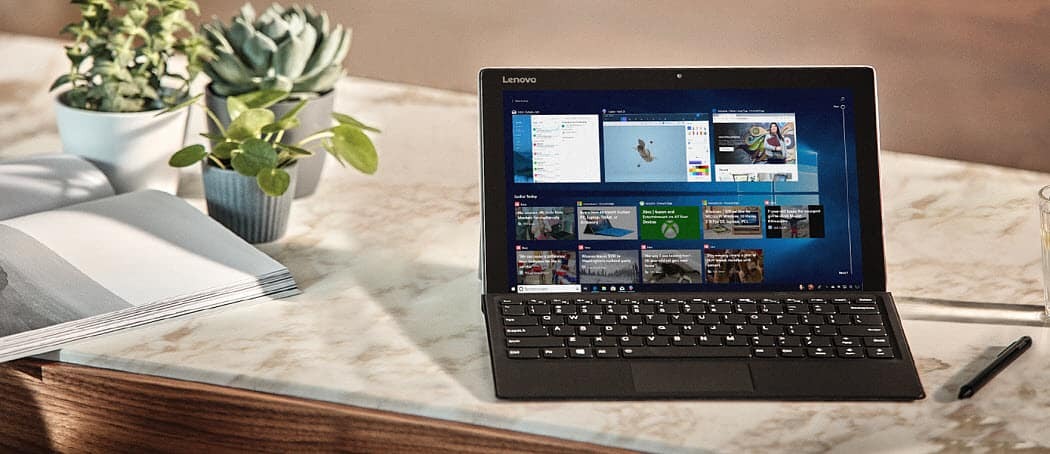Kako spremeniti marže v Google Dokumentih
Google Google Dokumenti Junak / / June 19, 2020
Nazadnje posodobljeno dne
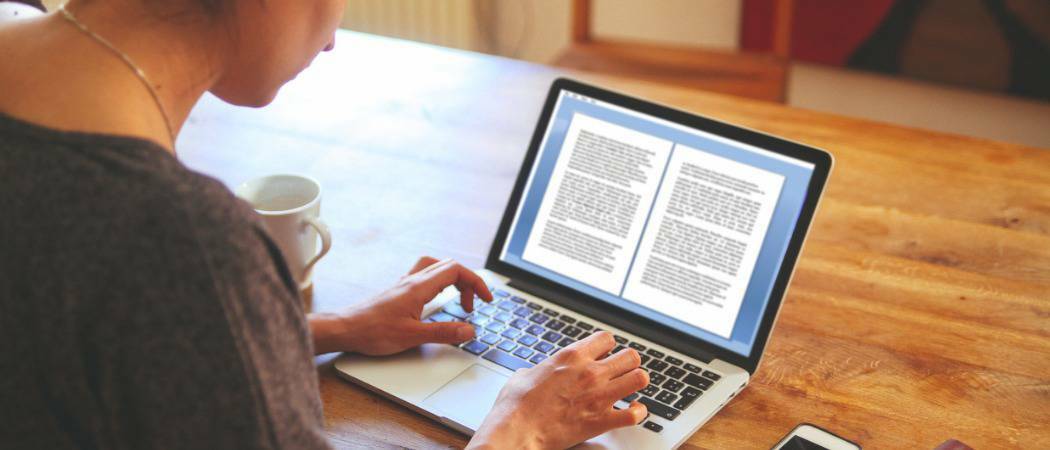
Dokumente A4 je enostavno ustvariti, vendar lahko ustvarite vse vrste dokumentov za tiskanje v Google Dokumentih, tako da spremenite robove. Tukaj je opisano.
Robove so pomembne v dokumentu, še posebej, če poskušate določiti, kako bo dokument izgledal, ko ga natisnete.
Če želite nastaviti svojo Google Dokumenti dokumentirajte nekoliko drugače, morda boste želeli prilagoditi velikosti robov strani, ne glede na to, ali gre za en odstavek ali za celoten dokument. Čeprav je vsekakor koristno za tiskanje, lahko pomaga tudi izboljšati izgled vaše strani, še posebej, če imate veliko besedila.
Na srečo Google Dokumenti olajšajo spreminjanje robov dokumenta. Tukaj je tisto, kar morate storiti.
Določitev robov za posamezne odstavke
Če želite le spremeniti robove za en odstavek, morate najprej odpreti svoj dokument v Google Dokumentih.
V dokumentu kliknite utripajoči kazalec v odstavek, ki ga želite urediti. Pod vrstico v meniju na vrhu bi morali videti ravnilo - to se uporablja za določanje robov strani.

Če tega ravnila ne vidite, kliknite Prikaži> Prikaži ravnilo da ga prikaže.
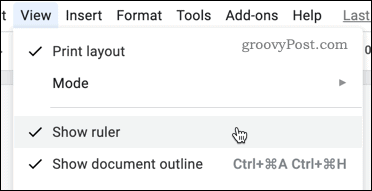
Na ravnilu boste videli dva trikotnika, ki prikazujeta trenutne robove vašega dokumenta.

Če želite spremeniti čarovništvo, kliknite na trikotnik na levi strani in ga povlecite na nov položaj. Ko ga premikate, bi morali videti vrednost, ki prikazuje velikost marže v palcih.
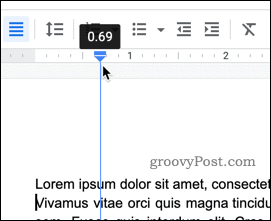
Ponovite iste korake za rob na desni strani. Robove, uporabljene v odstavku, je treba spremeniti, preostanek dokumenta pa ohranja prejšnje nastavitve roba.
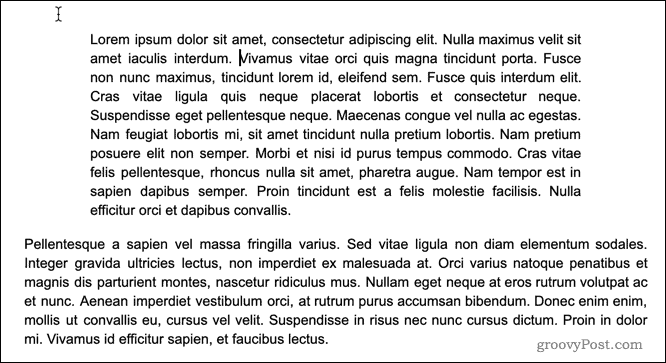
Nastavitev robov za celoten dokument s pomočjo ravnil
Če želite spremeniti robove za celoten dokument, imate dve možnosti. Prva je uporaba ravnila pod menijsko vrstico.
Za začetek označite vse besedilo v dokumentu (pritisnite Ctrl + A na tipkovnici, da to hitro storite). Če je besedilo označeno, sledite istim korakom kot zgoraj, da premaknete robove - premaknite trikotnike na obeh straneh menijske vrstice, da nastavite levi in desni rob za celoten dokument.
Če želite urediti zgornji in spodnji rob, lahko uporabite ravnilo, prikazano na levi strani zaslona. Kliknite ravnilo, kjer se barva spremeni iz sive v belo.
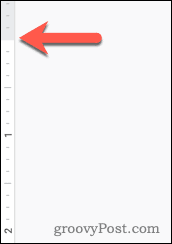
Tako kot pri levi in desni robu povlecite rob v nov položaj. Med vlečenjem bi se morala videti vrednost, ki prikazuje velikost marže v palcih.
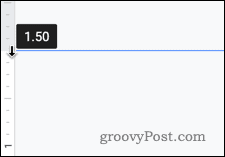
Ponovite te korake s spodnjim robom.
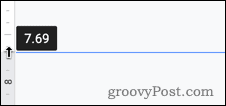
Ko so spremembe dokončane, bi morali videti posodobljene robove, uporabljene na vsaki strani dokumenta Google Dokumenti.
Nastavitev robov za celoten dokument z nastavitvijo strani
Če že poznate želeno velikost robov, lahko uporabite Google Doc Nastavitve strani meni za vnos teh vrednosti neposredno.
Če želite to narediti, kliknite Datoteka> Nastavitev strani v menijski vrstici.
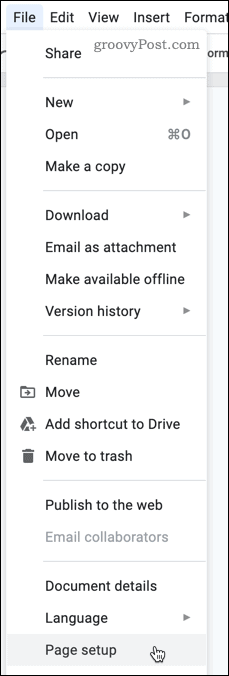
V Nastavitve strani meniju z nastavitvami, vnesite vrednosti za vsako od vaših robov.
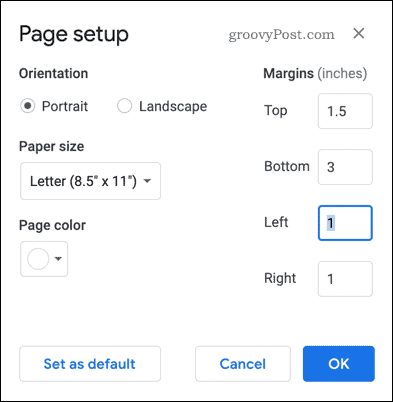
Te nastavitve roba lahko nastavite kot privzete za vsak dokument, ki ga ustvarite. Če želite to narediti, kliknite Ponastavi potrditi.
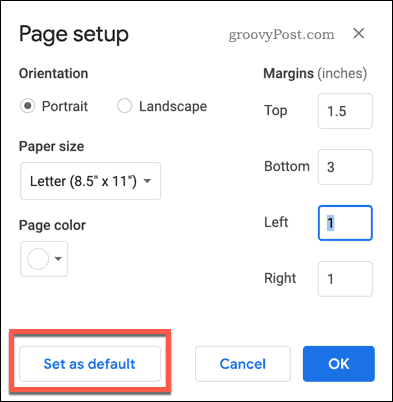
Kliknite na v redu gumb za shranjevanje.
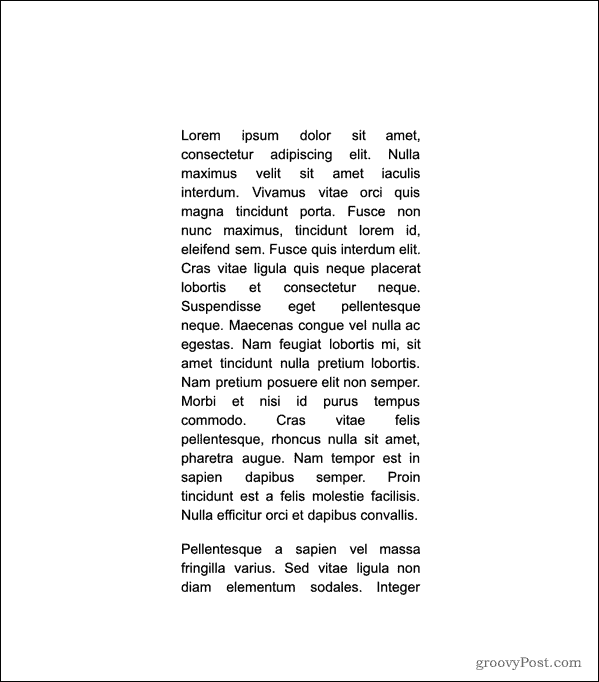
Ko so shranjene, bi se morale vrednosti posodobiti, da bi takoj odražale izbrane meritve.
Napredno oblikovanje Google Dokumentov
Z nastavitvijo robov v Google Dokumentih lahko svoje strani spremenite tako, da bodo videti natanko tako, kot želite. Čeprav je to odlično za tiskanje, lahko pomaga tudi, če boste morali na svojih straneh ukrasti več prostora za besedilo ali slike.
Obstajajo tudi drugi načini, kako lahko formatirate svoj dokument v Google Dokumentih in tako ustvarite naprednejše sloge dokumentov. Akademski dokumenti bodo videti bolje uporabljen dvojni razmik, ampak bi lahko tudi pomislili ločevanje besedila v stolpce da bi vaše besedilo izstopalo v manj uradnih dokumentih.
Eksperimentiranje je ključno - Google Dokumenti niso le osnovni urejevalnik besedil, s funkcijami, ki naredijo resno se poteguje za krono Office, zato ga uporabite za ustvarjanje dokumentov, ki resnično naredijo vtis na vas občinstvo.
Kaj je osebni kapital? Pregled leta 2019, vključno s tem, kako ga uporabljamo za upravljanje denarja
Ne glede na to, ali najprej začnete z naložbami ali ste začarani trgovec, ima Personal Capital nekaj za vsakogar. Tukaj je pogled na ...