Kako konfigurirati in upravljati samodejno arhiviranje v programu Microsoft Outlook
Microsoftova Pisarna Microsoftov Obet Junak / / September 02, 2021

Zadnja posodobitev dne

Za preprost način ohranjanja čistega mape »Prejeto« in map lahko s samodejnim arhiviranjem v Outlooku samodejno odstranite starejše elemente.
Če želiš počistite mape in mapo »Prejeto« vendar ne želite porabiti časa za to ročno, razmislite o uporabi funkcije samodejnega arhiviranja v programu Microsoft Outlook. S samodejnim arhiviranjem lahko odložite starejša e -poštna sporočila in predmete, ki jih ne potrebujete več, vendar jih ne želite nujno izbrisati.
Odločite se lahko, kdaj želite arhivirati svoje predmete, katere arhivirati in kam jih poslati. Z obsežno nastavitvijo samodejnega arhiviranja za Outlook lahko nastavite samodejno arhiviranje za določene mape ali popolnoma odstranite mape iz postopka arhiviranja.
Poglejmo vaše možnosti za konfiguriranje in upravljanje samodejnega arhiviranja v Outlooku.
Nastavitev samodejnega arhiviranja v Outlooku
Če želite nastaviti razpored ter v Outlooku izbrati elemente in mesto za samodejno arhiviranje, sledite tem korakom.
- Odprite Outlook v sistemu Windows in kliknite mapa > Opcije.
- Izberite Napredno na levi.
- Kliknite na Nastavitve samodejnega arhiviranja gumb na desni.
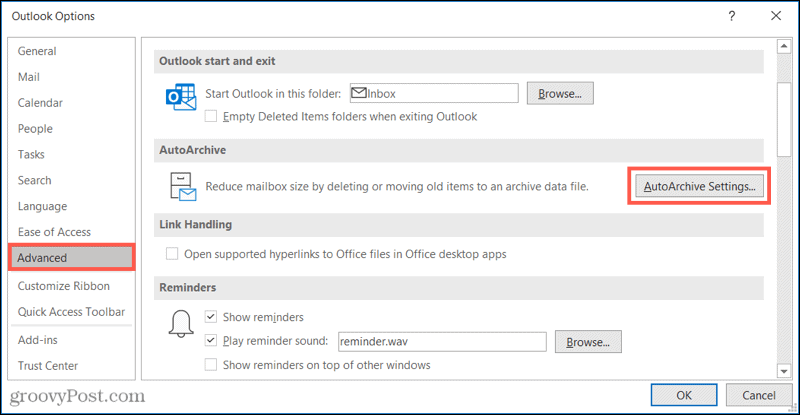
Ko se odpre okno samodejnega arhiviranja, potrdite polje na vrhu do Zaženite samodejno arhiviranje vsakih X dni in izberite število dni. Po želji lahko označite naslednje polje, ki vas bo obvestilo, preden se samodejni arhiv zažene.
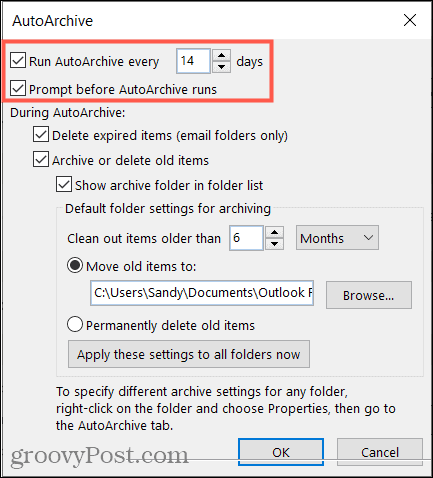
Nato se odločite, kako upravljati elemente med samodejnim arhiviranjem. Izbrisane elemente lahko izbrišete v e -poštnih mapah, arhivirate ali izbrišete stare in prikažete arhivsko mapo na seznamu map. Če se odločite za prikaz te mape, boste lahko hitro dostopali do arhiviranega elementa.
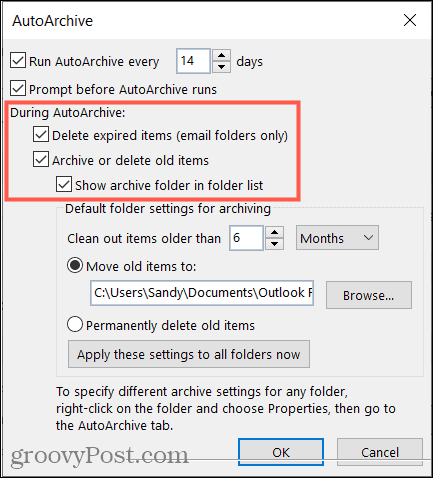
Zdaj boste izbrali starost elementov, ki jih želite vključiti. Vnesite številko in nato izberite Meseci, Tedni ali Dnevi.
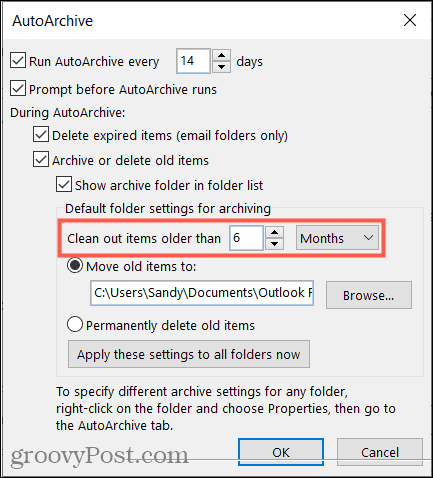
Na koncu izberite, kam želite poslati arhivirane elemente. Po želji lahko poiščete mapo ali pa jo trajno izbrišete.
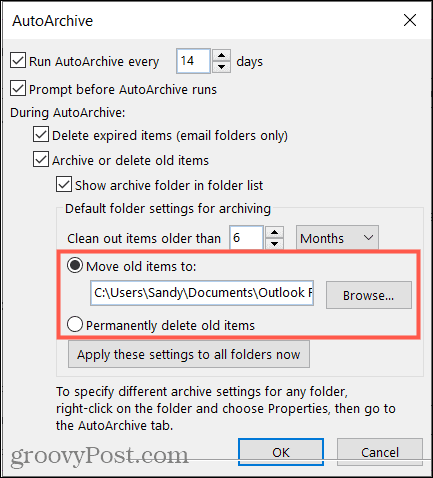
Če želite te nastavitve samodejnega arhiviranja uporabiti za vse Outlookove mape, za to kliknite gumb. In če ste končali, kliknite v redu za uporabo nastavitev.
Opomba: Če imate v Outlooku nastavljenih več e -poštnih računov, zgornje nastavitve veljajo za vse račune. Če je to zaskrbljujoče, lahko konfigurirate nastavitve samodejnega arhiviranja za določene mape, kar bomo razložili v nadaljevanju.
Konfigurirajte samodejno arhiviranje za mapo
Za določene mape lahko uporabite različne nastavitve starosti in lokacije ali nekatere mape popolnoma izključite iz postopka samodejnega arhiviranja.
- Izberite mapo, za katero želite prilagoditi nastavitve, z desno tipko miške kliknite in izberite Lastnosti.
- Odprite Samodejno arhiviranje zavihek.
- Odločite se, da ne arhivirate elementov v mapi, uporabite privzete nastavitve arhiva ali pa arhivirajte elemente mape z drugimi nastavitvami, ki jih lahko konfigurirate.
- Če izberete zadnjo možnost, izberite starost predmetov. Nato izberite mesto za arhivirane predmete ali če jih želite trajno izbrisati.
- Kliknite Uporabi in potem v redu.
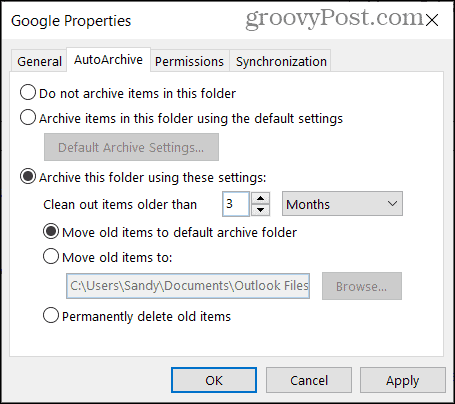
Zaženite samodejni arhiv zunaj urnika
Če pride čas, ko želite zagnati postopek samodejnega arhiviranja zunaj časovnega okvira, ki ste ga nastavili, lahko to storite tudi vi.
Kliknite mapa in izberite Orodja > Čiščenje nabiralnika.
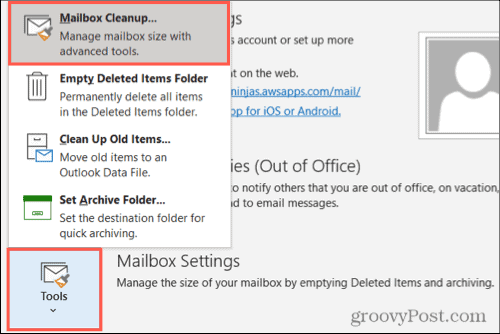
Pritisnite gumb za Samodejno arhiviranje.
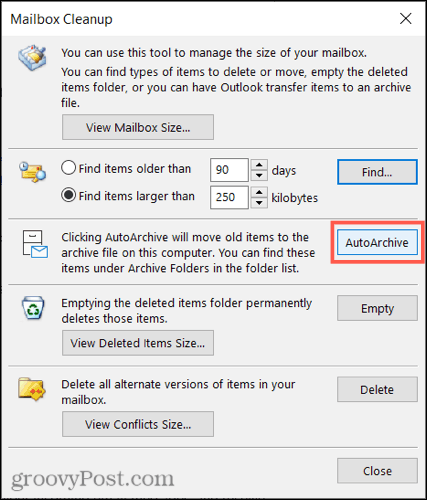
Samodejno arhiviranje za čistejši Outlook
Samodejno arhiviranje je priročna in koristna funkcija, ki jo lahko izkoristite v Outlooku. Mapo »Prejeto« in mape lahko čistite tako, da odstranite stare predmete. Če uporabljate starejšo različico, kot sta Outlook 2010 ali Outlook 2013, si oglejte naša navodila z uporabo samodejnega arhiviranja v teh različicah.
Če želite delati na shrambi nabiralnika, si oglejte, kako upravljajte velikost Outlookovega nabiralnika.
Kako počistiti predpomnilnik Google Chrome, piškotke in zgodovino brskanja
Chrome odlično shrani vašo zgodovino brskanja, predpomnilnik in piškotke, da optimizira delovanje vašega brskalnika v spletu. Njen način, kako ...
Ujemanje cen v trgovini: Kako do spletnih cen med nakupovanjem v trgovini
Nakup v trgovini ne pomeni, da morate plačati višje cene. Zahvaljujoč garancijam za ujemanje cen lahko med nakupovanjem v ...
Kako podariti naročnino na Disney Plus z digitalno darilno kartico
Če ste uživali v Disneyju Plus in ga želite deliti z drugimi, je na voljo naročnina na Disney+ Gift za ...
Vaš vodnik po skupni rabi dokumentov v Google Dokumentih, Preglednicah in Diapozitivih
Z Googlovimi spletnimi aplikacijami lahko preprosto sodelujete. Tukaj je vaš vodnik za skupno rabo v Google Dokumentih, Preglednicah in Diapozitivih z dovoljenji ...



