Kako ustvariti slog seznama na več ravneh po meri v programu Microsoft Word
Microsoftova Pisarna Microsoftova Beseda Produktivnost Junak / / August 30, 2021

Zadnja posodobitev dne

Ustvarite svoj lasten slog na več ravneh v Wordu s številkami, črkami, simboli ali posebnimi znaki, da bo vaš seznam ustrezal slogu vašega dokumenta.
Microsoft Word ponuja lep izbor slogov za ustvarjanje večstopenjskih seznamov. Če pa želite, da je prilagojen vam, ga lahko naredite sami.
Tukaj vam bomo pokazali, kako v Wordu ustvarite slog seznama na več ravneh po meri.
Določite nov seznam na več ravneh v Wordu
Odprite dokument v Wordu in pojdite na Domov zavihek. Nov slog seznama lahko ustvarite, ne glede na to, ali ste že vstavili večstopenjski seznam.
Nasvet: Če želite pospešiti postopek ali uporabiti nov obstoječi slog, postavite v dokument vsaj eno raven. Nato nadaljujte spodaj.
Kliknite Seznam na več ravneh v razdelku Odstavek na traku in izberite Določite nov večstopenjski seznam.
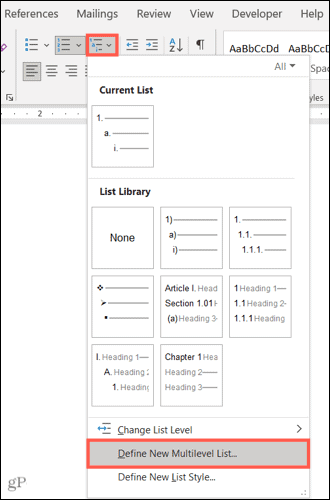
Ko se prikaže okno za oblikovanje, kliknite Več v spodnjem levem kotu za prikaz celotnega obsega nastavitev, ki jih lahko prilagodite. Spodaj so navedene kot Dodatne nastavitve in so neobvezne.
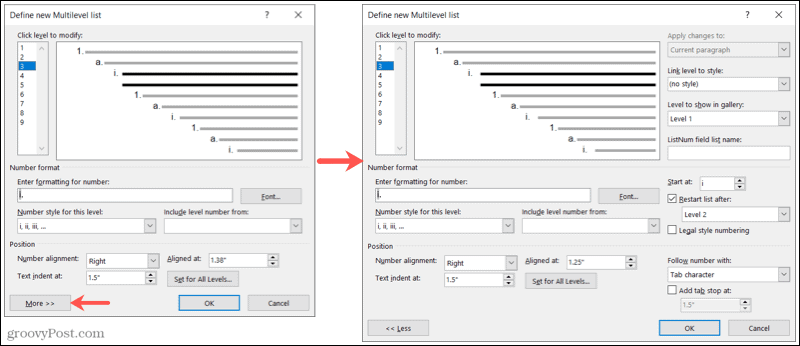
Raven
Na vrhu boste začeli z ravnijo, ki jo želite spremeniti. Ko na levi izberete stopnjo od ene do devete, bo na desni prikazana krepko. Nato za to raven prilagodite spodnje nastavitve.
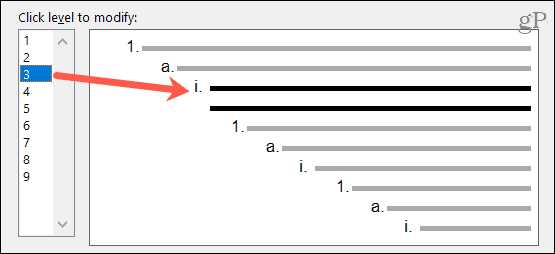
Dodatne nastavitve raven, ki jo spreminjate, je na desni strani okna. Ti vključujejo uporabo sprememb, če želite raven povezati z obstoječim slogom, raven, ki se prikaže v galeriji, in ime seznama polj ListNum.
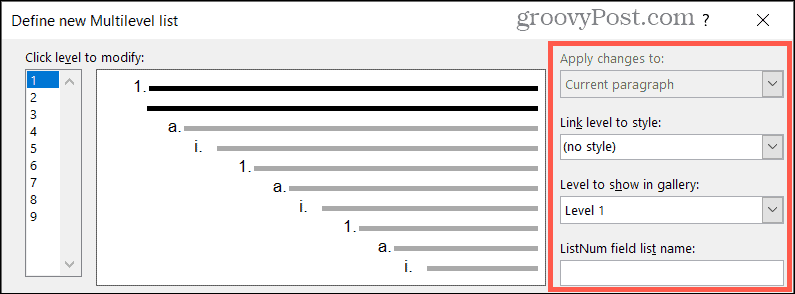
Oblika številk
V razdelku Oblika številk lahko začnete z izbiro Številčni slog za to raven na spustnem seznamu.
Nasvet: Opazili boste, da lahko presežete številke in črke uporabo krogel, simbolov, slik in drugih posebnih znakov če ti je všeč. Tako lahko odlično združite številke in simbole v eno samo vrsto seznama.
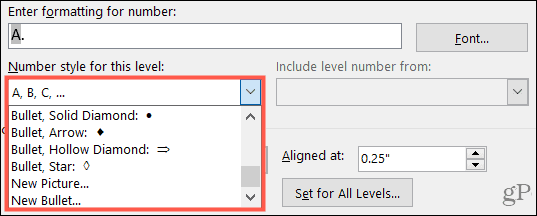
Nato neposredno zgoraj vnesite obliko številke ali črke. Na desni kliknite Pisava izberite slog pisave, obliko, barvo in velikost.

Dodatne nastavitve kajti ta del je na desni strani. Ti vključujejo izbiro začetne številke, številke za ponovni zagon in če želite uporabiti oštevilčenje v zakonitem slogu.

Položaj
V razdelku Položaj izberite Poravnava številk z leve, na sredino ali desno. Vnesete lahko številko ali uporabite puščice, da izberete Poravnano na položaj. Nato izberite datoteko Zamik zavihka pri z vnosom številke ali uporabo teh puščic.

Če želite te nastavitve uporabiti za vsako raven na seznamu, kliknite Nastavljeno za vse ravni. Potrdite ali uredite nastavitve in kliknite v redu.
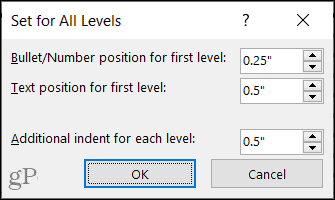
Dodatne nastavitve položaj je tudi na desni strani okna. Izberete lahko, da sledite številki z znakom zavihka, presledkom ali nič. Dodate lahko tudi zavihek z zavihki in izberete položaj.

Ko naredite zgornje prilagoditve za raven, izberite naslednjo stopnjo in na enak način izpolnite njene podrobnosti. Ko končate z nastavitvijo novega sloga za seznam na več ravneh, kliknite v redu.
Uporabite svoj slog seznama na več ravneh po meri
Ko nastavite nov slog, ga lahko uporabite v svojem trenutnem dokumentu, kjer koli želite. Na Domov zavihek, kliknite Seznam na več ravneh in videli boste, označen razdelek Seznami v trenutnih dokumentih. Preprosto izberite, da ga uporabite.
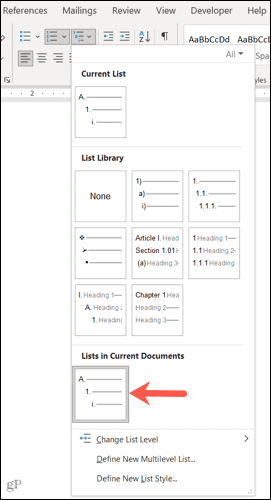
Nasvet: Če odprete ločen dokument Word, se bo vaš slog seznama po meri prikazal v meniju Seznam na več ravneh. Tako ga lahko znova uporabite v novem dokumentu, če sta oba dokumenta odprta hkrati, ko začnete.
Ustvarite lasten slog seznama na več ravneh v Wordu
Vedno je lepo, če vam aplikacije, kot je Microsoft Word, omogočajo, da stvari prilagodite po svoji meri. Upoštevajte to funkcijo, ko naslednjič želite seznam na več ravneh z edinstvenim slogom.
Za več prilagoditev pa preverite, kako ustvarjanje in prilagajanje tabel, tvoj nastavitve samodejnega popravljanja, in številke vrstic v Wordu.
Kako počistiti predpomnilnik Google Chrome, piškotke in zgodovino brskanja
Chrome odlično shrani vašo zgodovino brskanja, predpomnilnik in piškotke, da optimizira delovanje vašega brskalnika v spletu. Njen način, kako ...
Ujemanje cen v trgovini: Kako do spletnih cen med nakupovanjem v trgovini
Nakup v trgovini ne pomeni, da morate plačati višje cene. Zahvaljujoč garancijam za ujemanje cen lahko med nakupovanjem v ...
Kako podariti naročnino na Disney Plus z digitalno darilno kartico
Če ste uživali v Disneyju Plus in ga želite deliti z drugimi, je na voljo naročnina na Disney+ Gift za ...
Vaš vodnik po skupni rabi dokumentov v Google Dokumentih, Preglednicah in Diapozitivih
Z Googlovimi spletnimi aplikacijami lahko preprosto sodelujete. Tukaj je vaš vodnik za skupno rabo v Google Dokumentih, Preglednicah in Diapozitivih z dovoljenji ...
