Kako ustvariti spustni seznam v programu Microsoft Word
Microsoftova Pisarna Microsoftova Beseda Produktivnost Junak / / August 27, 2021

Zadnja posodobitev dne
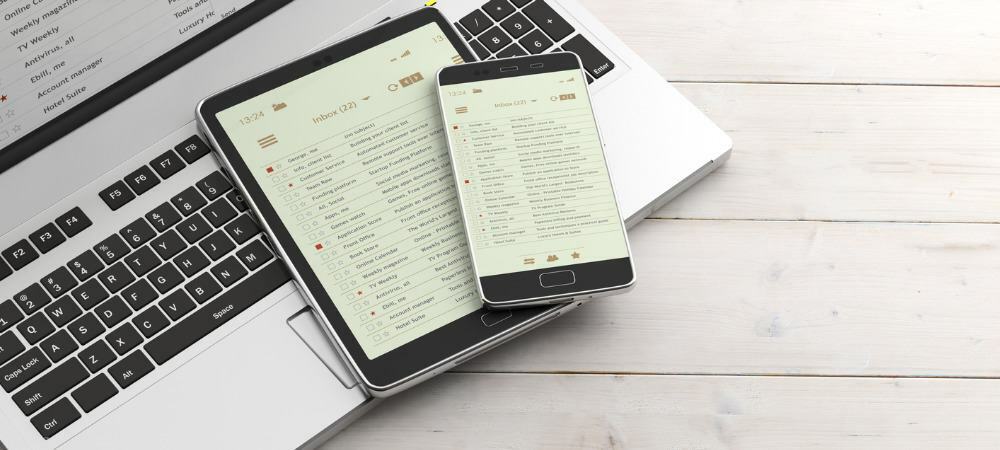
Olajšajte vnos podatkov ali se izognite težavam, kot je napačno črkovanje, tako da dodate spustni seznam v Wordu. Traja le minuto in pokazali vam bomo, kako.
Ni vam treba dolgo delati, obrazec za izpolnitev v programu Microsoft Word izkoristiti možnosti nadzora obrazcev. Morda imate samo eno ali dve mesti, kamor želite dodati nekaj podobnega spustnemu seznamu. To vam ali vašemu bralcu omogoča izbiro predmeta med možnostmi, ki jih ponujate. Lahko pomaga odpraviti napake pri vnosu podatkov in črkovanju.
Tukaj vam bomo pokazali, kako v Wordov dokument dodati preprost spustni seznam.
Dodajte spustni nadzorni obrazec
Če želite delati s kontrolniki obrazcev v Wordu, morate uporabiti zavihek Razvijalec. Če tega zavihka ne vidite, ga lahko preprosto dodate, tako da sledite našim navodilom, Kako omogočiti zavihek Razvijalec na traku Microsoft Office.
- Kazalec postavite v dokument, kamor želite dodati spustni seznam.
- Pojdite na Razvijalec zavihek in kliknite Nadzor vsebine na spustnem seznamu gumb.
- Kontrolnik bo v vašem dokumentu prikazan kot polje z možnostjo »Izberite element«. notri. Nato lahko nadaljujete z nastavitvijo seznama.

Ustvarite spustni seznam
Nato boste dodali elemente seznama, kontrolniku dali ime in po želji prilagodili še nekaj drugih nastavitev. Izberite kontrolnik, vrnite se na Razvijalec zavihek in kliknite Lastnosti v razdelku Nadzor na traku.
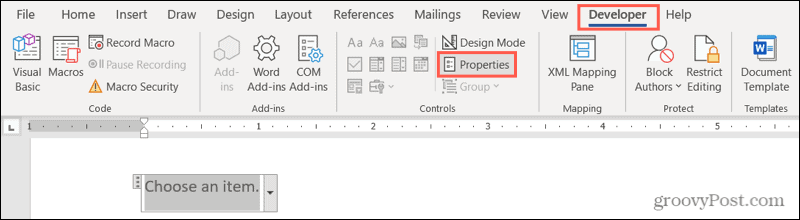
Odpre se okno Lastnosti nadzora vsebine, pripravljeno za podrobnosti vašega seznama.
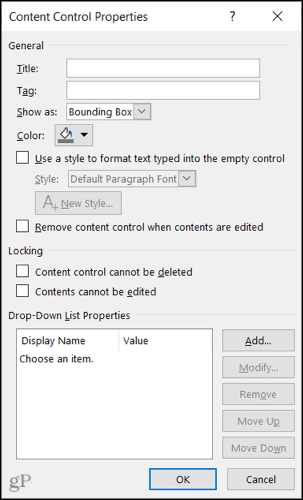
Naslov in oznaka: Vnesite naslov in po želji oznako, ki jo želite uporabiti za seznam.
Pokaži kot: Privzeto je to nastavljeno na Bounding Box. Če želite, ga lahko spremenite v prikaz z začetnimi/končnimi oznakami.

Barva in slog: Če želite dati kontrolni barvi ali določenemu slogu, jih lahko izberete naslednji.
Odstranite kontrolnik: Če želite urejati vsebino, lahko poljubno odstranite kontrolnik tako, da označite naslednje polje.
Zaklepanje: Za nadzor boste videli dve možnosti zaklepanja. Tako lahko omejite brisanje in urejanje vsebine tako, da preverite eno ali obe možnosti.
Dodajte elemente s seznama
Na koncu boste dodali svoj seznam predmetov. Opazili boste, da »Izberite predmet«. je možnost seznama. Obdržite ga in ga uredite s klikom Spremeniali ga izbrišite s klikom Odstrani.
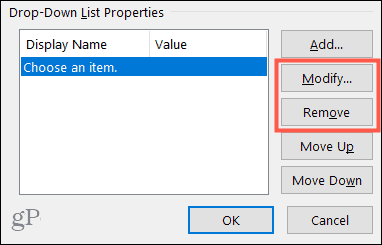
Nato kliknite Dodaj za vstavljanje elementa seznama. Vrednost se samodejno vnese, ko vnesete prikazno ime. Kliknite v redu ko končate. Nato na enak način vstavite preostale elemente seznama.
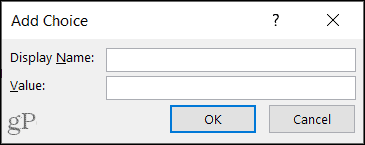
Ko izberete vse možnosti seznama, jih lahko preuredite s pomočjo Pomakni se navzgor in Premik navzdol gumbi na desni.
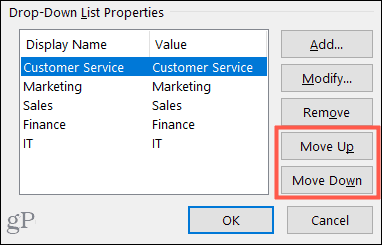
Ko ste zadovoljni z nastavljenim seznamom, kliknite v redu za uporabo lastnosti.
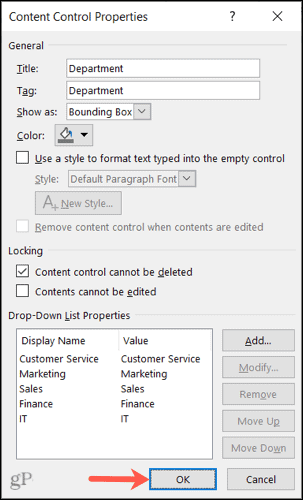
In to je vse! Če želite uporabiti spustni seznam, ga kliknite in s puščico izberite možnost.
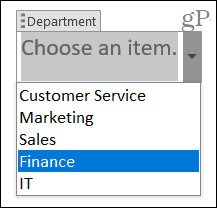
Omejite možnosti vnosa podatkov z uporabo spustnega seznama v Wordu
Spustni seznam je uporaben nadzor obrazcev v Wordu, bodisi zaradi poenostavitve bodisi zaradi izogibanja težavam pri vnosu podatkov. Prepričate se lahko, da so na voljo samo določeni predmeti, ki jih lahko izberete sami ali drugi.
Za več si oglejte, kako avtomatizirajte obrazce v Wordu s polji po meri ali kako naj ustvarite preprost kontrolni seznam Word.
Kako počistiti predpomnilnik Google Chrome, piškotke in zgodovino brskanja
Chrome odlično shrani vašo zgodovino brskanja, predpomnilnik in piškotke, da optimizira delovanje vašega brskalnika v spletu. Njen način, kako ...
Ujemanje cen v trgovini: Kako do spletnih cen med nakupovanjem v trgovini
Nakup v trgovini ne pomeni, da morate plačati višje cene. Zahvaljujoč garancijam za ujemanje cen lahko med nakupovanjem v ...
Kako podariti naročnino na Disney Plus z digitalno darilno kartico
Če ste uživali v Disneyju Plus in ga želite deliti z drugimi, je na voljo naročnina na Disney+ Gift za ...
Vaš vodnik po skupni rabi dokumentov v Google Dokumentih, Preglednicah in Diapozitivih
Z Googlovimi spletnimi aplikacijami lahko preprosto sodelujete. Tukaj je vaš vodnik za skupno rabo v Google Dokumentih, Preglednicah in Diapozitivih z dovoljenji ...



