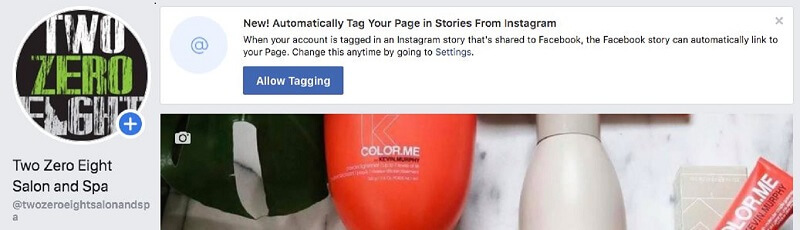Kako uporabljati navidezne namizne računalnike v sistemu Windows 11
Microsoft Windows 11 Junak / / August 19, 2021

Zadnja posodobitev dne

Microsoft je s sistemom Windows 10 predstavil funkcijo navideznih namiznih računalnikov. Zdaj je bil izboljšan v sistemu Windows 11. Evo, kako jih ustvariti, premakniti in upravljati.
Microsoft je predstavil Funkcija navideznih namiznih računalnikov z operacijskim sistemom Windows 10. To je nekaj, kar je že leta del Linuxa. Omogoča vam, da nastavite različne izkušnje na namizju in preklapljate med njimi ter opravite stvari. Čeprav je to dobrodošla funkcija v sistemu Windows 10, je Microsoft izboljšal izkušnjo. Tukaj je pogled na uporabo virtualnih namiznih računalnikov v sistemu Windows 11.
Dodajte navidezno namizje v sistemu Windows 11
Če želite ustvariti novo navidezno namizje, miško premaknite nad gumb Pogled opravil v opravilni vrstici. To je gumb med Pripomočki in Iskanje ikone. Nato kliknite Dodajte namizje iz menija, ki se prikaže.
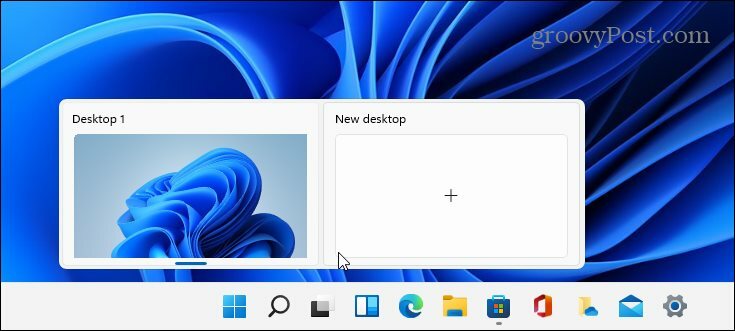
Naredite to vsakič, ko želite ustvariti novo navidezno namizje. Ko imate novo namizje, lahko zanj ustvarite delovno okolje. Na primer, lahko ustvarite različna namizja za različne projekte, na katerih delate. Ali pa ustvarite delovno okolje in "večpredstavnostno ali igralno namizje" in preklapljajte med njima.
Če si želite ogledati, kaj se dogaja z vsakim navideznim namizjem, ki ga ustvarite, miško premaknite nad gumb »Pogled opravil« in nato na vsako namizje. Na primer, tukaj imam tri virtualna namizja, na katerih se izvajajo različne aplikacije.
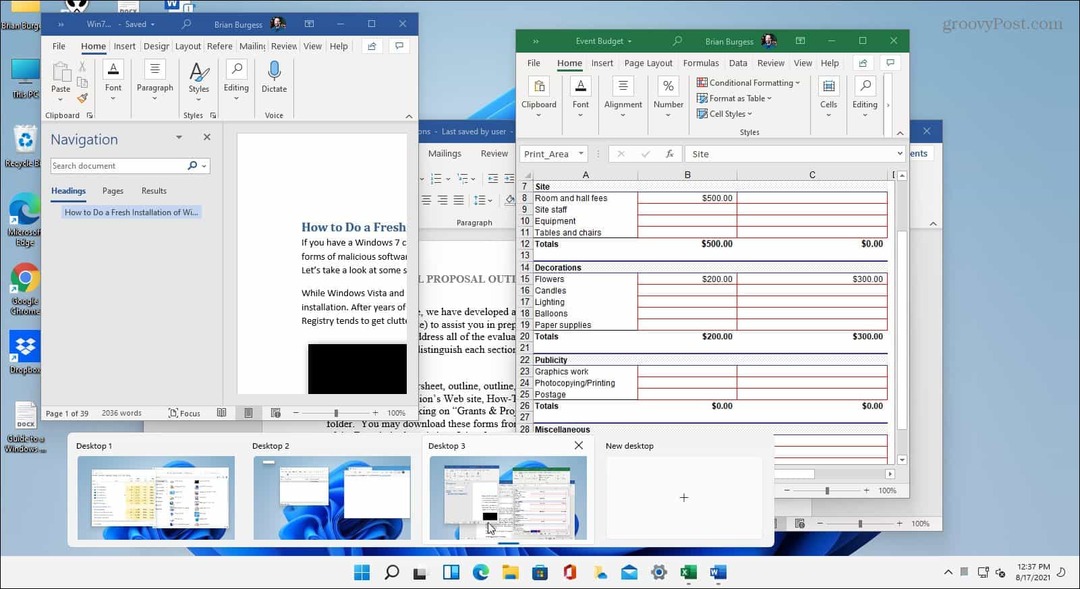
Preimenujte virtualno namizje
Windows privzeto daje vsakemu namizju generično ime. Za vsakega pa lahko ustvarite posebna imena. Premaknite miškin kazalec na gumb Pogled opravil, z desno tipko miške kliknite namizje in izberite Preimenuj.
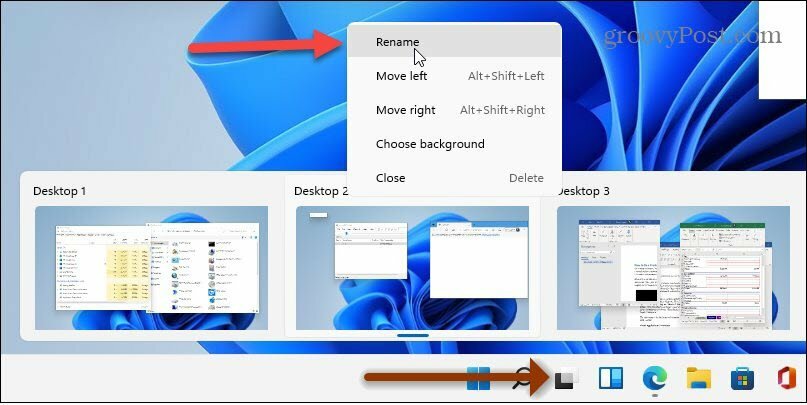
Nato vnesite ime, ki mu želite dati namizje. Naredite to za vsako, ki jo želite preimenovati.
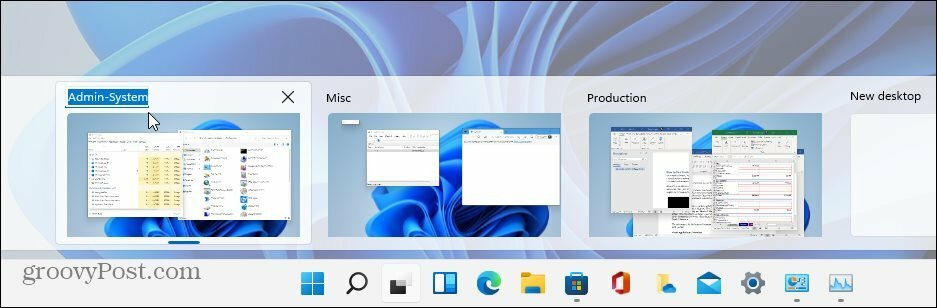
Premaknite okna med namiznimi računalniki
Včasih boste morda želeli premakniti okno aplikacije z enega namizja na drugo. Če želite to narediti, kliknite gumb Pogled opravil in se pomaknite na namizje z oknom, ki ga želite premakniti. Nato z desno tipko miške kliknite okno in kliknite Premakni se na in nato izberite namizje.
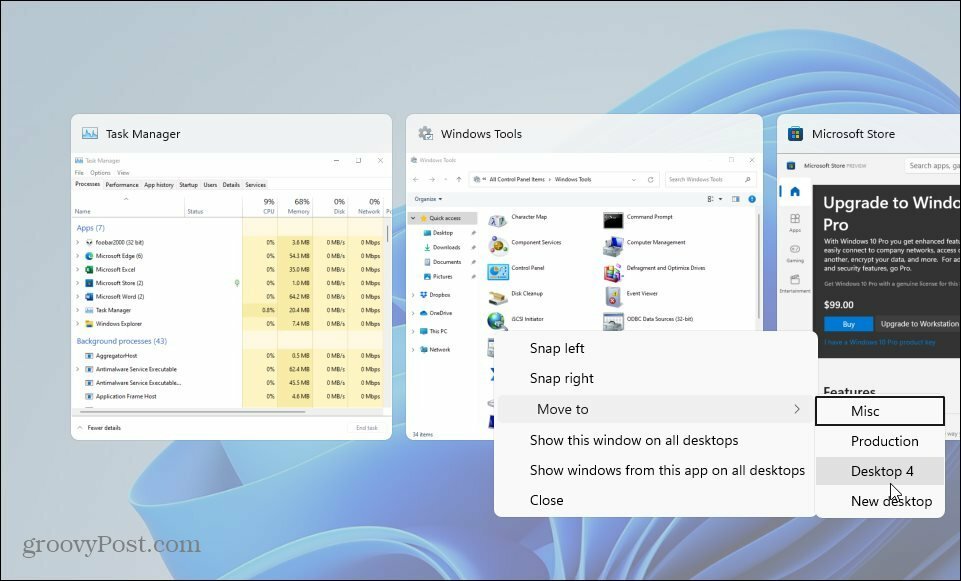
Zaprite navidezno namizje v sistemu Windows 11
Če želite zapreti navidezno namizje, kliknite gumb Pogled opravil, se pomaknite na namizje, ki ga želite zapreti, in kliknite X v zgornjem desnem kotu predogleda.
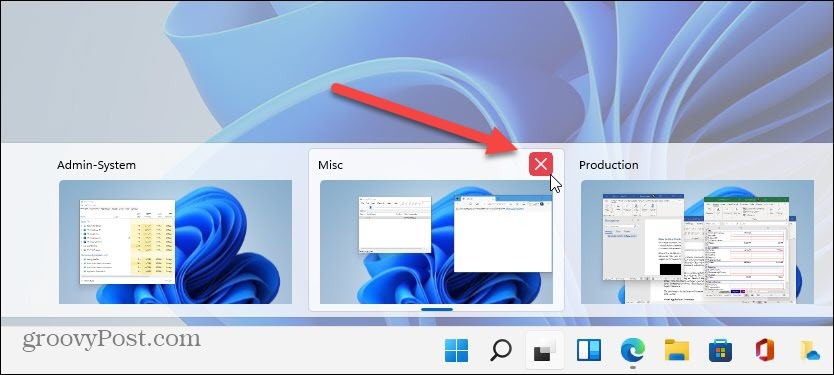
Prav tako lahko z desno tipko miške kliknete sličico predogleda navideznega namizja in kliknete Zapri. Omeniti velja, da lahko namizje zaprete z bližnjica na tipkovniciTipka Windows + Ctrl + F4.
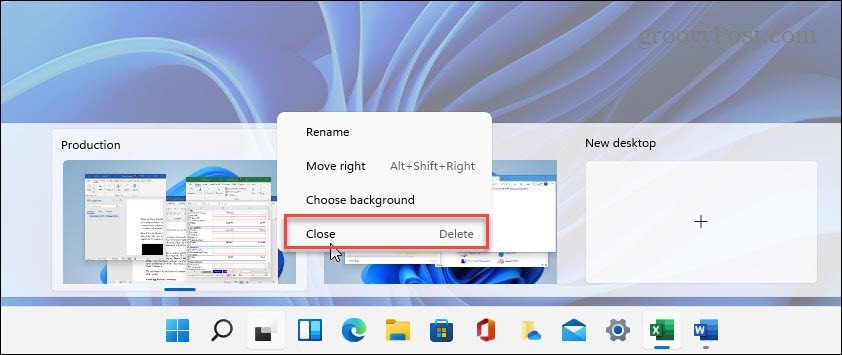
Ko zaprete virtualno namizje in ustvarite več kot dva, se bo njegova vsebina premaknila na namizje levo. Zapiranje namizja ne zapre zaprtih aplikacij; premakne jih samo na eno mesto.
Če povzamemo
Zdi se, da je funkcija navideznega namizja v sistemu Windows 11 bolj tekoča in odzivna izkušnja kot Windows 10. Ustvarjanje, upravljanje in vzdrževanje namiznih računalnikov je intuitivno. Ima tudi druge možnosti, kot je prikaz okna na vseh namiznih računalnikih, prikaz oken iz aplikacije na vseh namiznih računalnikih in drugo. To je lepa lastnost, če imate raje različna okolja za različna opravila in delovne tokove.
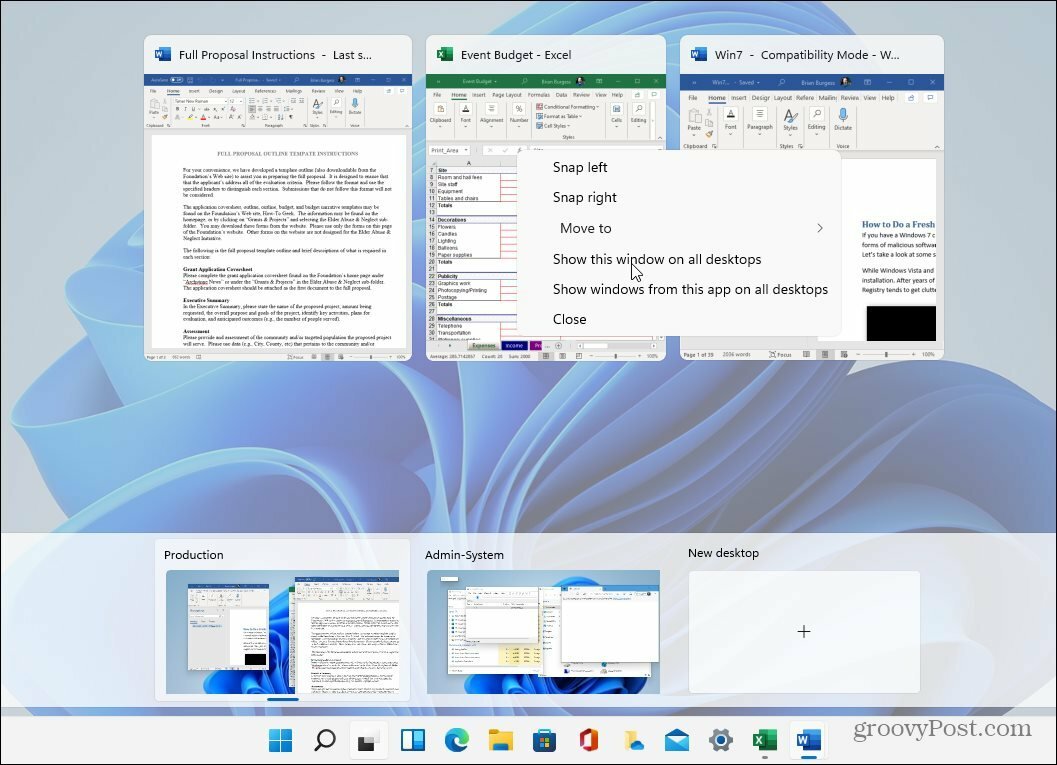
In če mislite, da ne boste nikoli uporabljali funkcije navideznega namizja, lahko vedno skrije gumb Pogled opravil. Za več informacij o novem operacijskem sistemu si oglejte naš članek premikanje gumba Start v levo. Ali pa si oglejte nov način odprite upravitelja opravil v sistemu Windows 11.
Kako počistiti predpomnilnik Google Chrome, piškotke in zgodovino brskanja
Chrome odlično shranjuje zgodovino brskanja, predpomnilnik in piškotke za optimizacijo delovanja brskalnika v spletu. Njen način, kako ...
Ujemanje cen v trgovini: Kako do spletnih cen med nakupovanjem v trgovini
Nakup v trgovini ne pomeni, da morate plačati višje cene. Zahvaljujoč garancijam za ujemanje cen lahko med nakupovanjem v ...
Kako podariti naročnino na Disney Plus z digitalno darilno kartico
Če ste uživali v Disneyju Plus in ga želite deliti z drugimi, je na voljo naročnina na Disney+ Gift za ...
Vaš vodnik po skupni rabi dokumentov v Google Dokumentih, Preglednicah in Diapozitivih
Z Googlovimi spletnimi aplikacijami lahko preprosto sodelujete. Tukaj je vaš vodnik za skupno rabo v Google Dokumentih, Preglednicah in Diapozitivih z dovoljenji ...