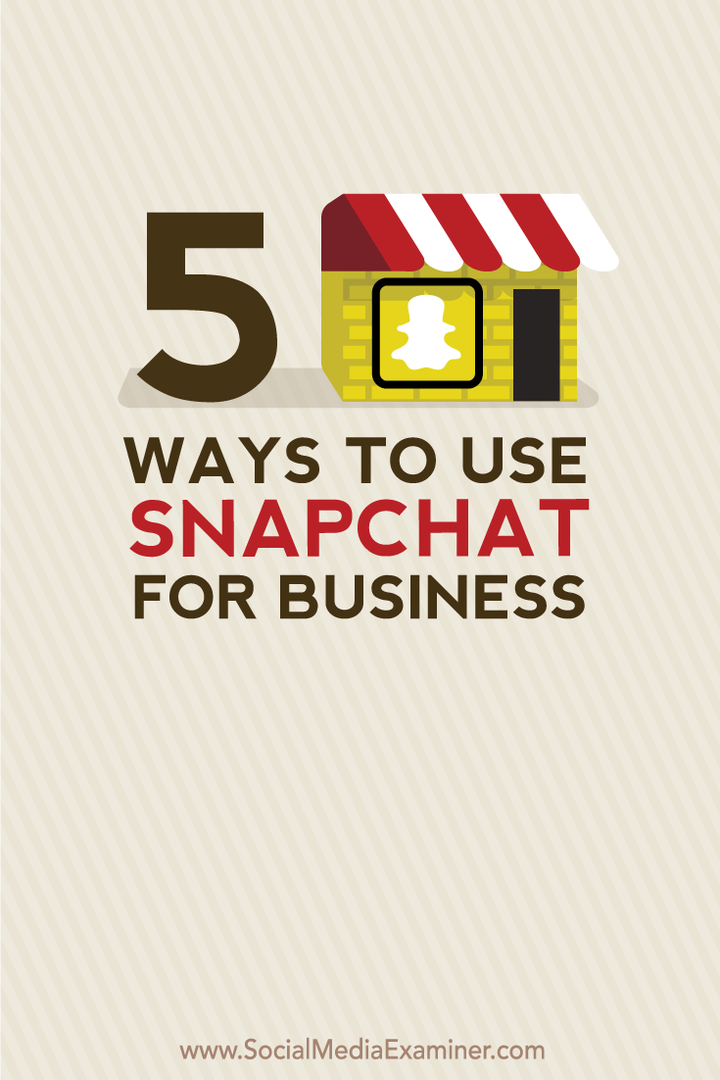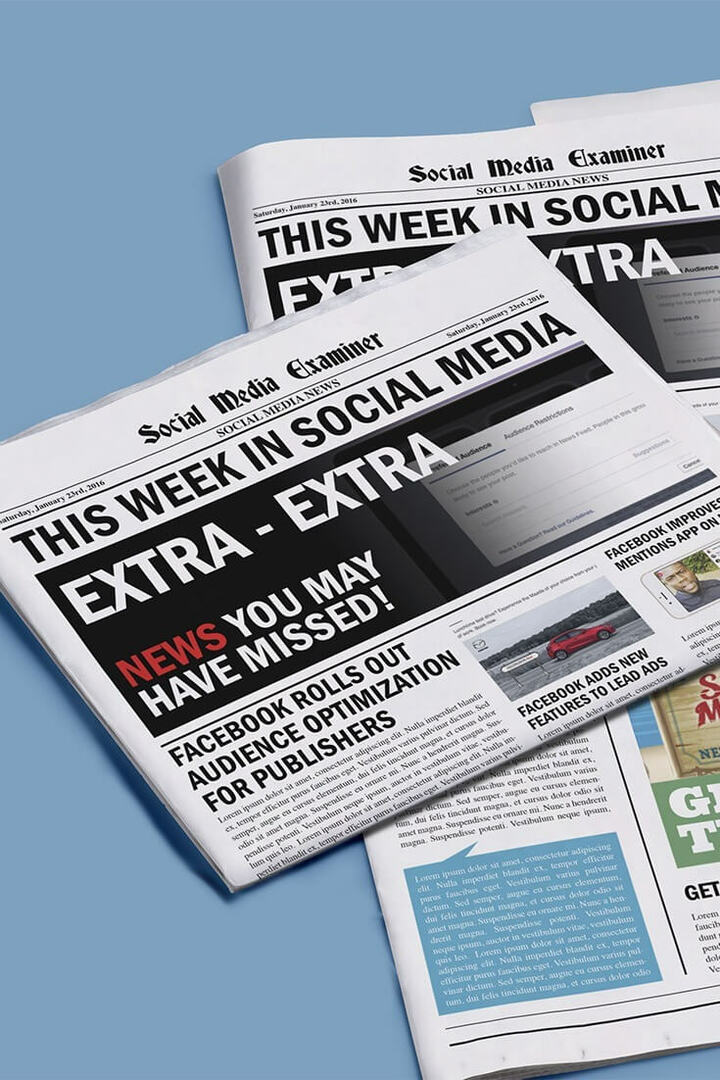Kako upravljati velikost nabiralnika Microsoft Outlook
Microsoftova Pisarna Microsoftov Obet / / August 12, 2021

Zadnja posodobitev dne

Želite preveriti velikost nabiralnika Microsoft Outlook in narediti nekaj čiščenja? Ne čakajte, da vam zmanjka prostora, takoj očistite svoj nabiralnik!
Če uporabljate Outlook, boste morda prejeli opozorila, da vam primanjkuje prostora. Ali pa se morda prepričajte, da teh sporočil nikoli ne boste prejeli. Microsoft Outlook ponuja priročno orodje za čiščenje za upravljanje velikosti nabiralnika.
Lahko arhivirate starejše predmete, izpraznite izbrisane elemente ter poiščete in odstranite velika sporočila, vse na enem mestu. Tukaj je opisano, kako uporabiti orodje za čiščenje nabiralnika v programu Microsoft Outlook.
Uporabite čiščenje nabiralnika v Outlooku
To orodje je trenutno na voljo v namizni različici programa Microsoft Outlook v sistemu Windows. Odprite Outlook in kliknite mapa zgoraj levo. Če imate v Outlooku nastavljen več kot en račun, najprej izberite mapo računa, nato kliknite mapa. Nato kliknite Orodja in izberite Čiščenje nabiralnika.
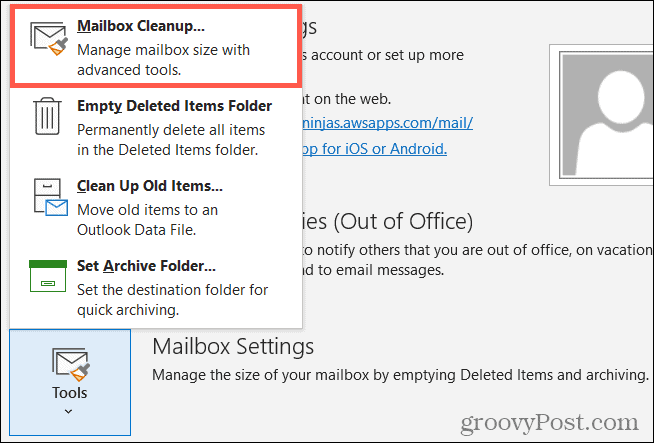
Oglejte si velikost nabiralnika
Ne glede na to, ali ste prejeli opozorilo glede velikosti nabiralnika ali ne, je najbolje, da začnete s tem, kaj zavzame največ prostora. Nato se lahko premaknete, da očistite ta območja.
Na vrhu okna za čiščenje nabiralnika kliknite Ogled velikosti nabiralnika.
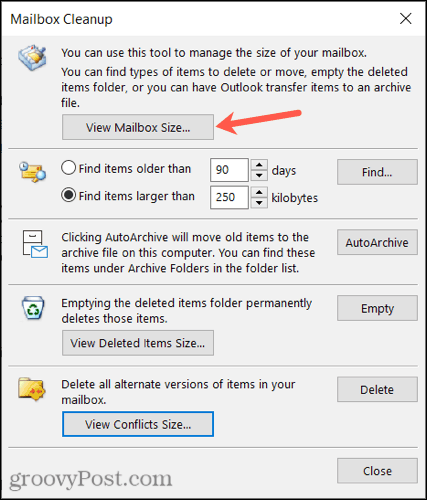
Potem boš poglej velikosti vsake mape, vključno s skupno velikostjo na vrhu. Če želite, si zapišite te mape, ki prekrivajo prostor. Ko končate, kliknite Zapri.
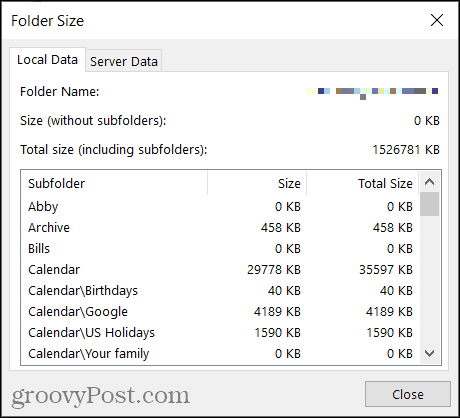
Poiščite stare ali velike predmete
S sledenjem starejšim predmetom boste morda odkrili nekatere, ki jih ne potrebujete več. Če najdete večje predmete, jih lahko odstranite ali njihove priloge, da sprostite prostor. To lahko storite v naslednjem razdelku okna Čiščenje nabiralnika, vendar morate poskrbeti za enega posebej.
- Za starejše predmete izberite časovni okvir, ki ga želite uporabiti več dni. V polje lahko vnesete številko ali pa se s puščicami premikate gor in dol.
- Za večje predmete izberite število kilobajtov. Tako kot pri starejših predmetih vnesite številko v polje ali uporabite puščice.
Nato kliknite Najti za iskanje teh predmetov.

Na dnu starih ali velikih elementov v oknu z rezultati bo prikazan seznam. Dvokliknite, da odprete predmet in ga po potrebi pregledate. Kazalec miške lahko premaknete tudi nanj in ga označite, če si ga želite ogledati pozneje, ali pa ga preprosto izbrišete s smetnjakom.
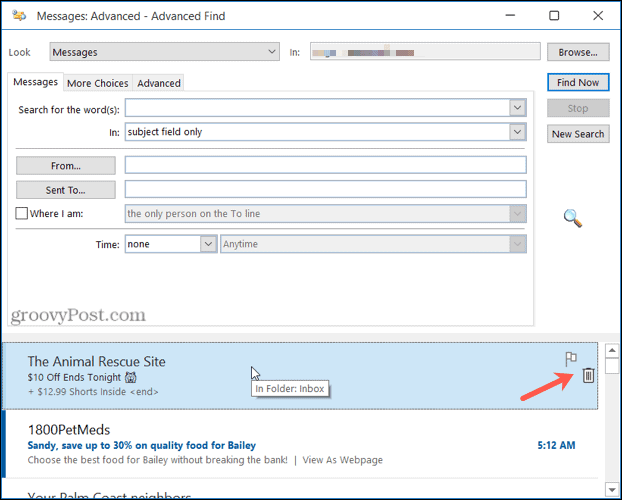
Ko končate, kliknite na X v zgornjem desnem kotu, da zaprete okno z rezultati.
Samodejno arhiviraj stare predmete
Če želite te starejše predmete preprosto premakniti v arhivsko datoteko v računalniku, kliknite na Samodejno arhiviranje gumb.

Izpraznite mapo izbrisanih elementov
Z lahkoto lahko sprostite prostor v Outlookovem nabiralniku tako, da redno praznite mapo Izbrisani predmeti. Če si želite ogledati, kako velika je mapa, kliknite Ogled velikosti izbrisanih elementov, in da ga izpraznite, pritisnite tipko Prazno gumb.

Izbriši konflikte
Zadnja možnost pri čiščenju nabiralnika je odstranitev sporov. To so nadomestne različice elementov v Outlookovem nabiralniku. Če želite videti, kako velika je mapa, kliknite Ogled velikosti konfliktov in če želite odstraniti elemente, kliknite Izbriši.

Oglejte si velikost nabiralnika po čiščenju
Ko odstranite in premaknete elemente, si oglejte količino prostora s klikom na Ogled velikosti nabiralnika znova na vrhu okna.
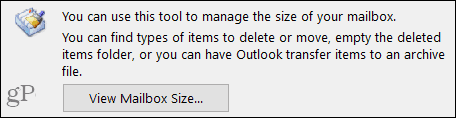
Če ste zadovoljni s pridobljenim prostorom, kliknite Zapri za izhod. V nasprotnem primeru lahko v oknu za čiščenje nabiralnika poiščete in poskrbite za dodatne stare in velike predmete ali druge stvari, ki ste jih preskočili.
Bodite pozorni na velikost nabiralnika Microsoft Outlook
Vedno je neprijetno, da vam v poštnem nabiralniku zmanjka prostora. Zato si vzemite nekaj minut časa za čiščenje in se pozneje izognite težavam s polnim nabiralnikom. Za več pa preverite, kako počistite pogovore in mape neposredno iz Outlookove mape »Prejeto«.
Kako počistiti predpomnilnik Google Chrome, piškotke in zgodovino brskanja
Chrome odlično shrani vašo zgodovino brskanja, predpomnilnik in piškotke, da optimizira delovanje vašega brskalnika v spletu. Njen način, kako ...
Ujemanje cen v trgovini: Kako do spletnih cen med nakupovanjem v trgovini
Nakup v trgovini ne pomeni, da morate plačati višje cene. Zahvaljujoč garancijam za ujemanje cen lahko med nakupovanjem v ...
Kako podariti naročnino na Disney Plus z digitalno darilno kartico
Če ste uživali v Disneyju Plus in ga želite deliti z drugimi, je na voljo naročnina na Disney+ Gift za ...
Vaš vodnik po skupni rabi dokumentov v Google Dokumentih, Preglednicah in Diapozitivih
Z Googlovimi spletnimi aplikacijami lahko preprosto sodelujete. Tukaj je vaš vodnik za skupno rabo v Google Dokumentih, Preglednicah in Diapozitivih z dovoljenji ...