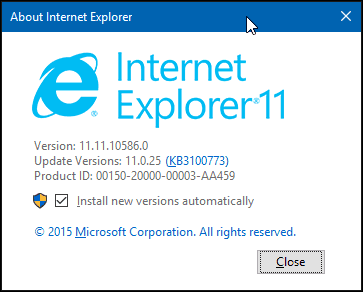Kako spremeniti ozadje namizja v Google Chromebook
Google Junak Chromebook / / March 17, 2020
Nazadnje posodobljeno dne
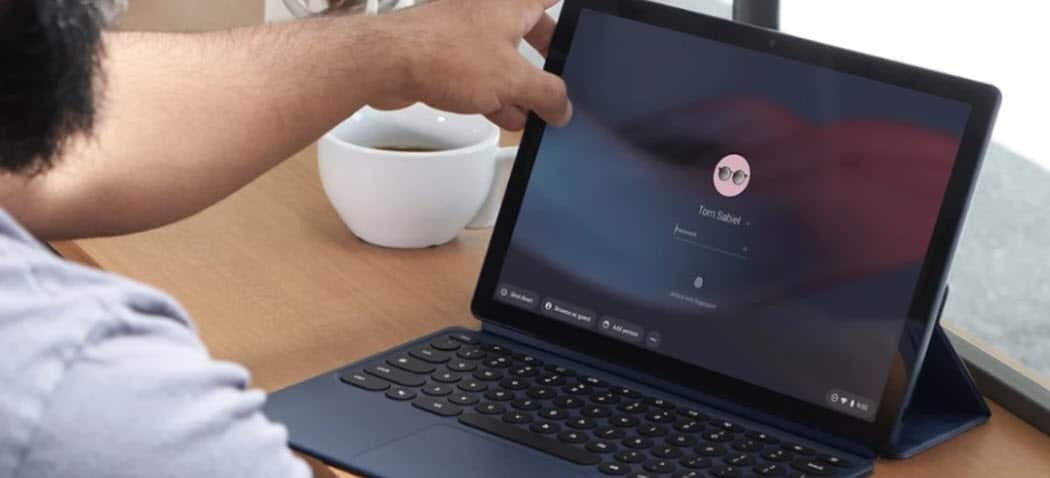
Če ste novi lastnik Chromebooka, vam privzeta ozadja morda ne bo všeč. Toda Chrome OS omogoča spreminjanje ozadja in celo samodejno spreminjanje vsak dan.
Večina ljudi ni zadovoljna s tem, kar ima privzeta ozadja nov računalnik ali telefon. Večina ljudi želi narediti nekaj bolj osebnega ali vizualno privlačnega. V bistvu je to morda prva stvar, ki jo želite spremeniti, ko nastavite novo napravo. Če ste novi v OS Chrome in imate Chromebook, lahko spremenite tudi njegovo privzeto ozadje. Tu je pogled na to, kako to storiti.
Spremenite ozadje na Chromebooku
Če želite spremeniti ozadje, z desno miškino tipko kliknite kjer koli na namizju in v meniju izberite »Nastavi ozadje«. Če ste Chromebook ima zaslon na dotik, tapnite in pridržite prazno območje na namizju.
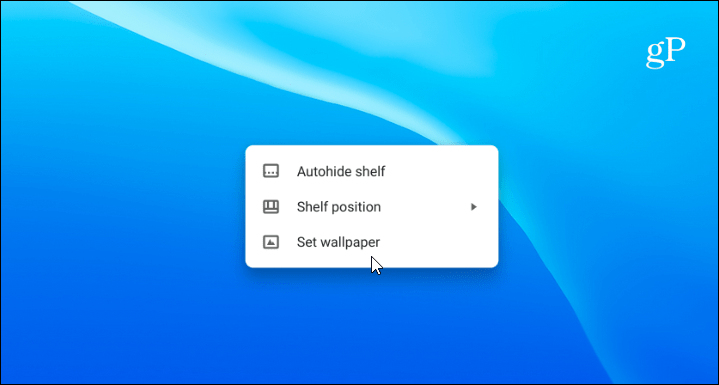
To bo odprlo "Izbira ozadja" (da, res se tako imenuje), kjer lahko izbirate med različnimi Googlovimi ozadji. Razdeljeni so v različne kategorije, kot so Cityscapes, Earth in Illustrations. Tukaj lahko izbirate veliko. Izberite kategorijo in nato brskajte po zbirki.
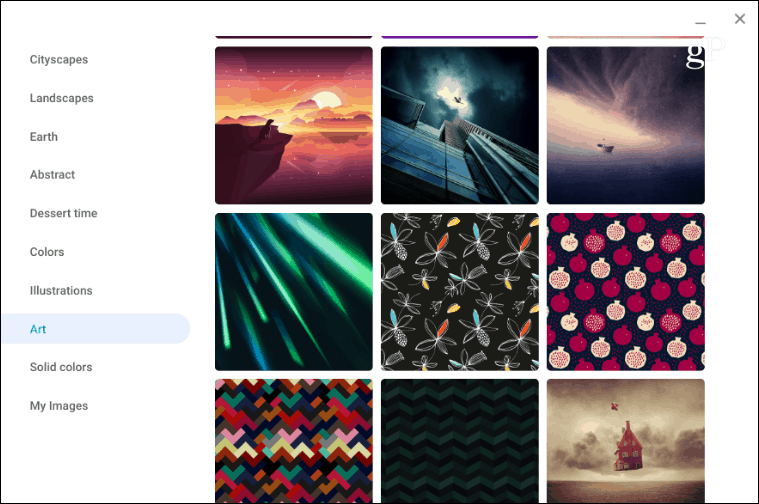
Ko vidite nekaj, kar vam je všeč, samo kliknite ali tapnite želeno sliko in se bo prikazala kot ozadje namizja Chromebook.
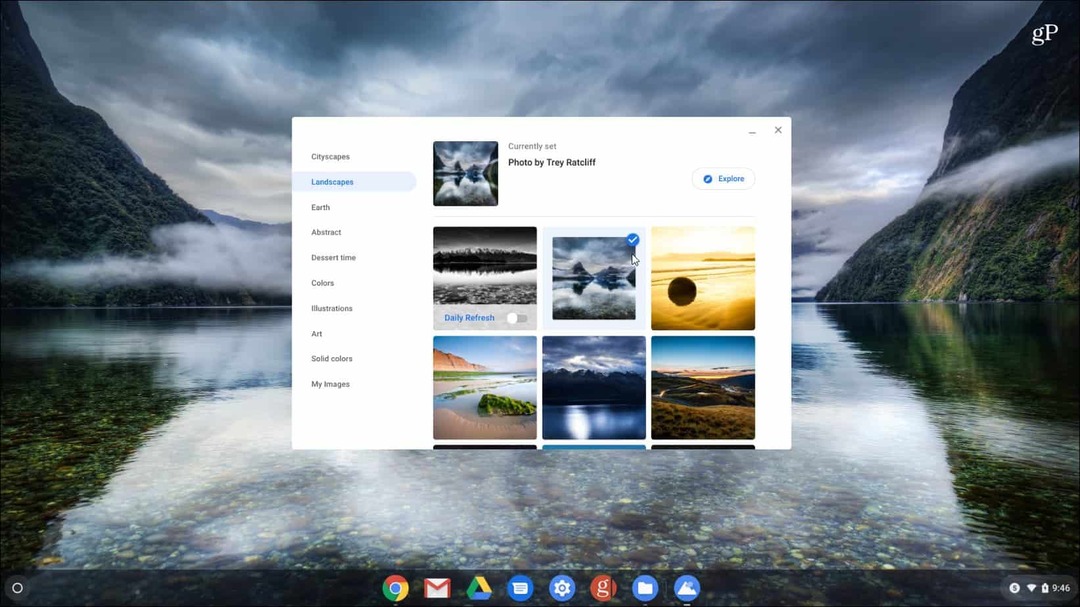
V ozadje lahko kadar koli in ročno spremenite ozadje. Vendar pa obstaja še ena kul funkcija s Chrome OS, ki jo je vredno razmisliti. Vklopite stikalo »Dnevno osvežitev« na vrhu možnosti ozadja. Tako boste vsak dan samodejno dobili sveže nove ozadje.
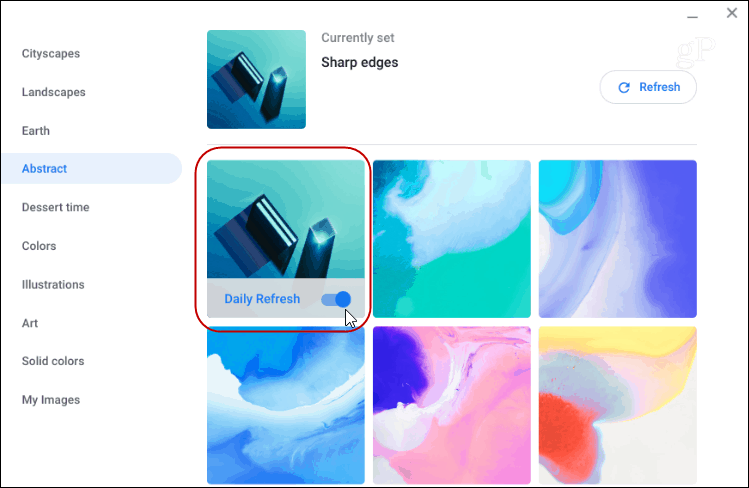
Uporabite svoje fotografije kot ozadje za Chromebook
Če v zbirki ozadij ne vidite nekaj, kar vam je všeč, boste morda želeli uporabiti drugo sliko, ki ste jo prenesli. Ali pa naredite stvari osebne s pomočjo fotografije, ki ste jo posneli družina ali hišni ljubljenček. Uporabite lahko tudi svoje fotografije.
To storite tako, da izberete kategorijo "Moje slike". Nato tako kot pri predhodno naloženih ozadjih izberite sliko, ki jo želite uporabiti.
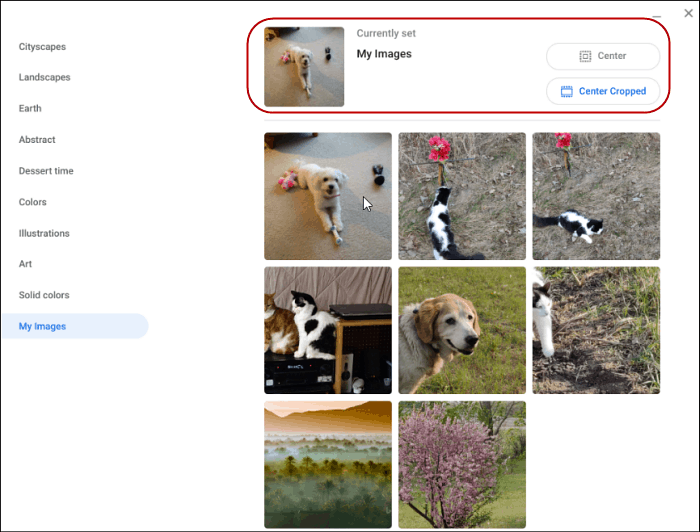
Prav tako je treba opozoriti, da če je izbrana nekakovostna slika, lahko izgleda zamegljena in raztegnjena. Še posebej na zaslonu z visoko ločljivostjo. Če si želite pomagati, se pomaknite do vrha in izberite »Center« ali »Center Cropped«, da bo videti lepše.