Kako prilagoditi center za hitra dejanja v sistemu Windows 11
Microsoft Windows 11 Junak / / August 10, 2021

Zadnja posodobitev dne

Windows 11 dobiva svež sloj barve za uporabniški vmesnik, vendar funkcije, kot je Action Center, še vedno obstajajo. Tukaj je opisano, kako prilagodite gumbe za hitro dejanje.
Microsoft je predstavil Akcijski center z operacijskim sistemom Windows 10. In še vedno obstaja v sistemu Windows 11, vendar ima nov sloj barve in zdaj deluje nekoliko drugače. Center za ukrepanje je kraj nad uro v spodnjem desnem kotu opravilne vrstice. Vključuje obvestila o sistemu in aplikacijah ter gumbe za hitro ukrepanje za dostop do sistemskih nastavitev. Sistemske nastavitve se razlikujejo glede na vrsto računalnika, na katerem ga uporabljate. Toda poglejmo, kako lahko prilagodite izkušnjo v sistemu Windows 11.
Odprite in prilagodite akcijski center v sistemu Windows 11
Odprete ga lahko z desnim klikom na ikono baterije na prenosnem računalniku. Ali pa ga v katerem koli računalniku odprite z nova bližnjica na tipkovniciTipka Windows + A.
Opomba: Tam boste videli različne gumbe za hitro ukrepanje, ki so na voljo. Tukaj sem
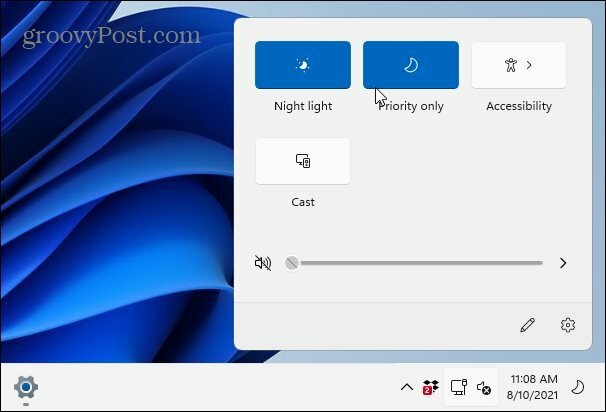
Glede na zmogljivosti vašega sistema boste videli druge gumbe za elemente, kot so Wi-Fi, Bluetooth, način letenja, varčevanje z energijo baterije, predvajanje, skupna raba v bližini, mobilna dostopna točka itd.
Urejanje gumbov akcijskega središča v sistemu Windows 11
Če želite prilagoditi gumbe, ki jih vidite in do katerih imate dostop, odprite Center za dejanja z Tipka Windows + A. Nato kliknite na Uredi gumb (ikona svinčnika).
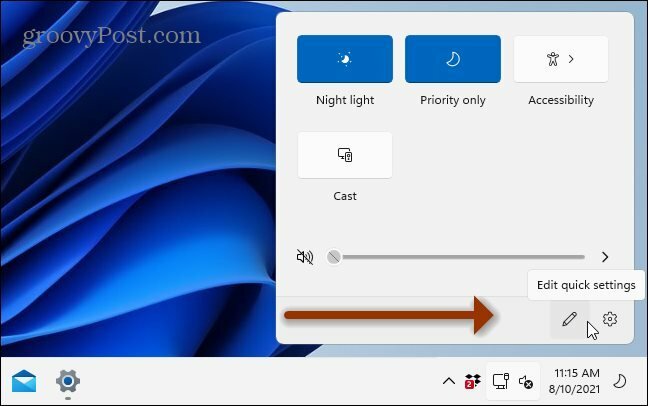
Tako boste dobili zaslon, kjer so prikazani gumbi zasenčeni. Odpnete jih lahko iz akcijskega centra tako, da kliknete ikono pripenjanja poleg gumba. Ali pa, če želite dodati več elementov, kliknite na Dodaj na dnu, da prikažete seznam drugih stvari, ki jih želite dodati.
Ponovno je treba omeniti, da bodo elementi, ki jih morate dodati ali ne, odvisni od računalnika, na katerem uporabljate Windows 11. Večina namiznih računalnikov na primer ne bo imela možnosti »Varčevanje z baterijo«.
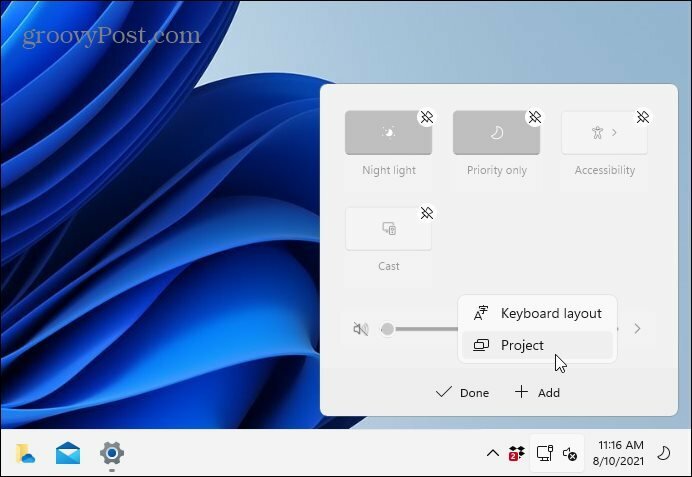
Omeniti velja tudi, da lahko tudi gumbe preuredite. V načinu za urejanje kliknite in povlecite vsak gumb v želenem vrstnem redu. Postopek je podoben premikanju ikon aplikacij na pametnem telefonu.
Če povzamemo
To je vse. Ko konfigurirate hitre nastavitve, kliknite gumb »Končano« in zaprite Center za ukrepanje. Ko ga naslednjič odprete, bodo elementi, ki ste jih dodali ali odstranili, prikazani v meniju.
Za več informacij o uporabniški izkušnji sistema Windows 11 si oglejte naš članek premikanje gumba Start v levo. Verjetno ste opazili, da odpiranje upravitelja opravil ni tako preprosto, kot če z desno tipko miške kliknete opravilno vrstico. Preberite naš nasvet tri različne načine odpiranja upravitelja opravil v sistemu Windows 11.
Kako počistiti predpomnilnik Google Chrome, piškotke in zgodovino brskanja
Chrome odlično shranjuje zgodovino brskanja, predpomnilnik in piškotke za optimizacijo delovanja brskalnika v spletu. Njen način, kako ...
Ujemanje cen v trgovini: Kako do spletnih cen med nakupovanjem v trgovini
Nakup v trgovini ne pomeni, da morate plačati višje cene. Zahvaljujoč garancijam za ujemanje cen lahko med nakupovanjem v ...
Kako podariti naročnino na Disney Plus z digitalno darilno kartico
Če ste uživali v Disneyju Plus in ga želite deliti z drugimi, je na voljo naročnina na Disney+ Gift za ...
Vaš vodnik po skupni rabi dokumentov v Google Dokumentih, Preglednicah in Diapozitivih
Z Googlovimi spletnimi aplikacijami lahko preprosto sodelujete. Tukaj je vaš vodnik za skupno rabo v Google Dokumentih, Preglednicah in Diapozitivih z dovoljenji ...



