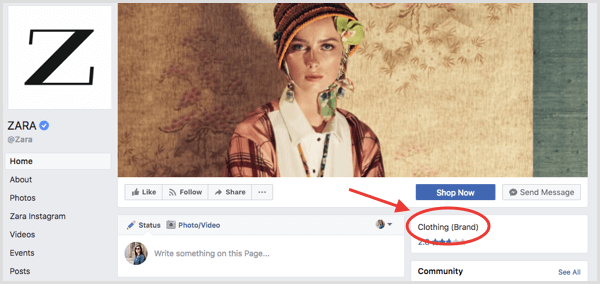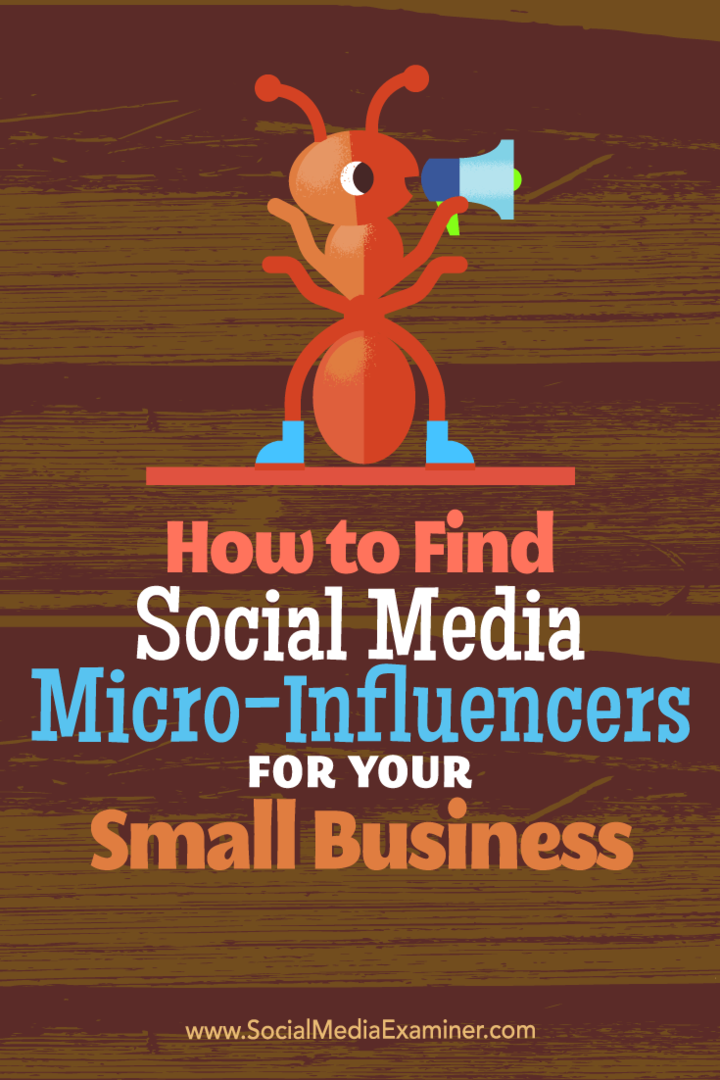Kako spremeniti privzete aplikacije v sistemu Windows 11
Microsoft Windows 11 Junak / / August 04, 2021

Zadnja posodobitev dne
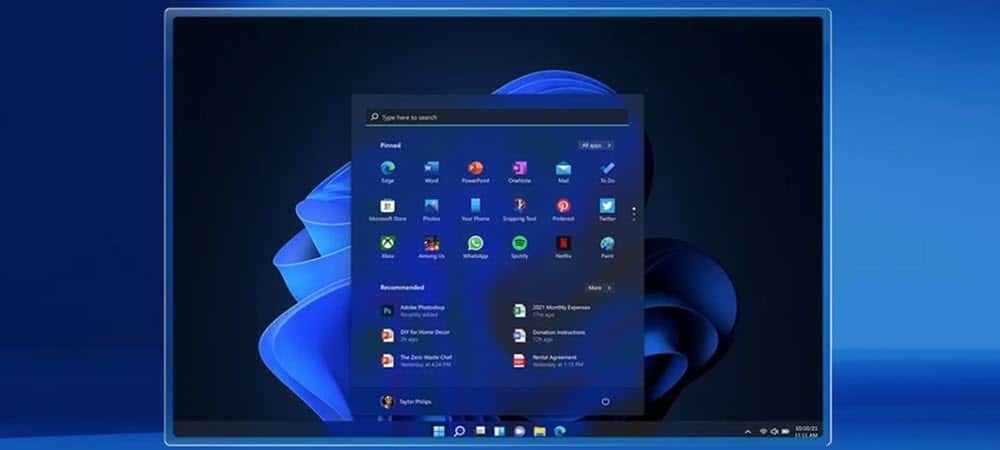
Microsoft vsekakor želi, da uporabljate njegove aplikacije v sistemu Windows 11, vendar lahko še vedno nastavite svoje privzete vrednosti. Evo kako.
Zdi se, da Microsoft ne želi, da uporabljate aplikacije, ki niso iz podjetja. Spreminjanje privzetih aplikacij v prejšnjih različicah je bilo precej preprosto. Spreminjanje privzetih aplikacij v sistemu Windows 10 je bil bolj vpleten. V sistemu Windows 11 pa podjetje za to potrebuje še nekaj klikov. Kako to storiti, smo vam že pokazali spremenite spletni brskalnik v sistemu Windows 11. Danes bomo pogledali, kako spremeniti druge privzete aplikacije.
Spremenite privzete aplikacije v sistemu Windows 11
Eden od načinov, kako lahko aplikacijo nastavite kot privzeto, je med postopkom namestitve. Nekateri (zlasti brskalniki) vam ponujajo to možnost. Prikazal se bo gumb ali potrditveno polje s sporočilom, ki vas vpraša, ali želite to narediti privzeto. Toda velikokrat zamudite ali sprva niste prepričani.
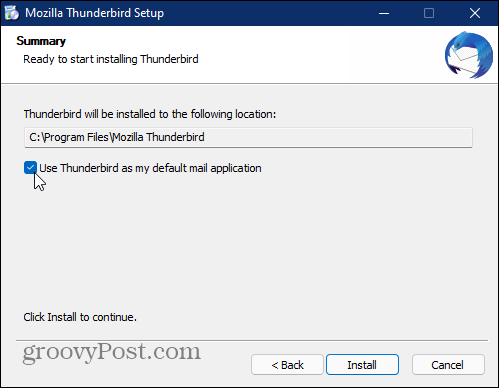
Spremenite privzete aplikacije prek nastavitev
Za začetek kliknite Start> Nastavitve ali pa ga odprite z bližnjica na tipkovniciTipka Windows + I. Ko se odpre Nastavitve, kliknite na Aplikacije z leve plošče. Nato kliknite Privzete aplikacije s seznama na desni.
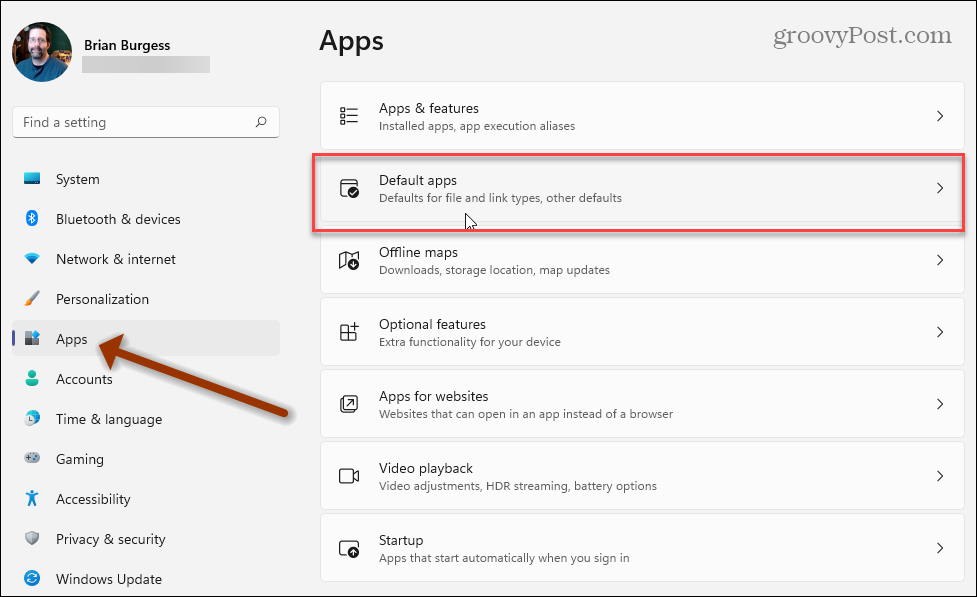
Zdaj lahko iščete vrsto datoteke ali vrsto povezave ali privzeto aplikacijo. V tem primeru iščem Thunderbird, da bi postal moja privzeta e -poštna aplikacija. Ko se prikaže aplikacija, ki jo iščete, jo kliknite s seznama rezultatov.
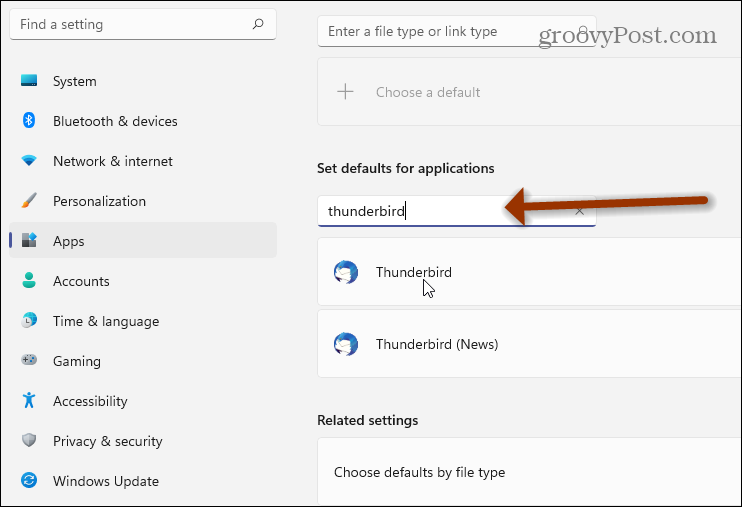
Zdaj kliknite na vsako od vrst datotek, za katere želite, da je ta aplikacija privzeta. To je pri določenih aplikacijah lahko dolgočasno. Še enkrat pomislite spletni brskalniki, obstaja več vrst datotek in povezav, ki jih lahko obravnavajo. (Tu se lahko pojavi veliko dodatnih klikov).
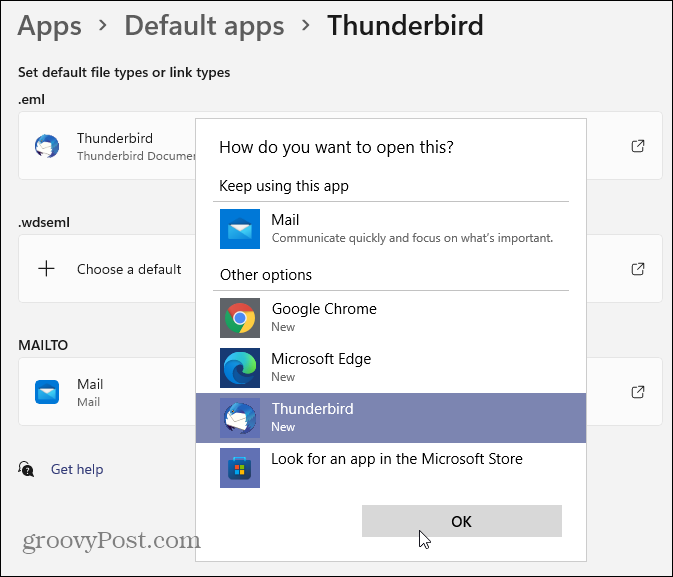
Odprite posamezne datoteke
Tako kot prejšnje različice sistema Windows lahko še vedno odprete posamezne datoteke z želeno aplikacijo. Z desno miškino tipko kliknite datoteko in izberite Odpri z in nato s seznama aplikacijo, ki jo želite uporabiti. Če aplikacije ni na seznamu, lahko kliknete »Izberi drugo aplikacijo« ali jo poiščete v trgovini Microsoft Store.
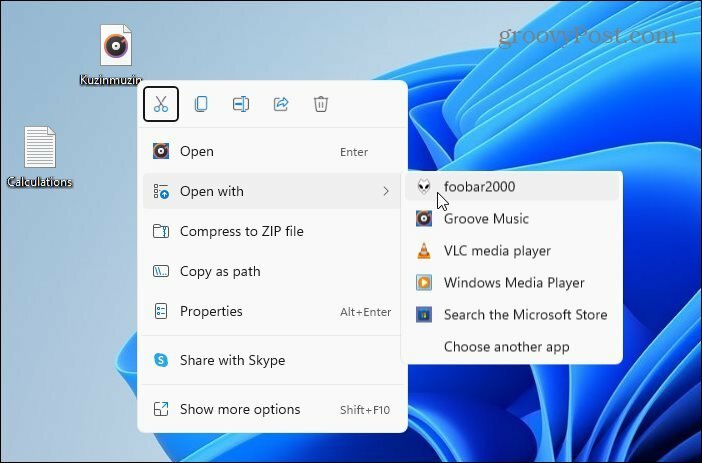
Microsoft bo seveda postavil svojo aplikacijo na vrh seznama. Lahko pa izberete tistega, ki ga želite uporabiti. Označite ga in označite polje »Vedno uporabljaj to aplikacijo za odpiranje datotek«, če želite, da je privzeto. Nato kliknite v redu.
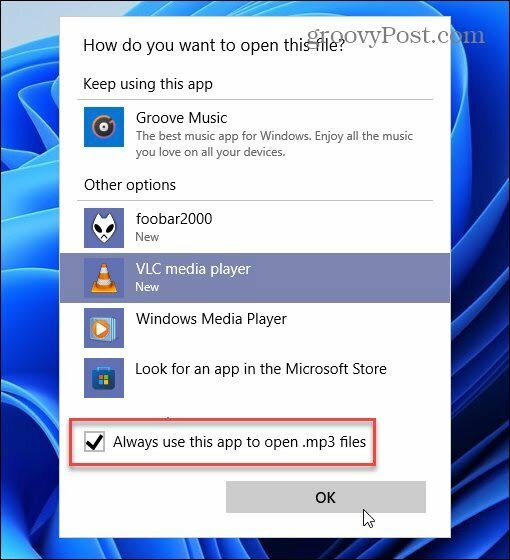
Če povzamemo
Microsoft vsekakor želi, da uporabljate njegove aplikacije. Še vedno pa vam omogoča spreminjanje privzetih nastavitev na aplikacije po vaši izbiri. To lahko storite v nastavitvah, kar bi lahko bilo dobro pri začetni nastavitvi računalnika. Ali pa uporabite možnost »Odpri z«, ko greste in naletite na datoteke. Kdo ve, morda bi bila aplikacija Microsoft dejansko boljša od tiste, ki bi jo običajno uporabljali.
Za več informacij o sistemu Windows 11 in aplikacijah si oglejte naš članek pripenjanje aplikacij iz menija Start v opravilno vrstico. Ali pa poglejte to kul trik za iskanje aplikacij po prvi črki iz menija Start.
Kako počistiti predpomnilnik Google Chrome, piškotke in zgodovino brskanja
Chrome odlično shranjuje zgodovino brskanja, predpomnilnik in piškotke za optimizacijo delovanja brskalnika v spletu. Njen način, kako ...
Ujemanje cen v trgovini: Kako do spletnih cen med nakupovanjem v trgovini
Nakup v trgovini ne pomeni, da morate plačati višje cene. Zahvaljujoč garancijam za ujemanje cen lahko med nakupovanjem v ...
Kako podariti naročnino na Disney Plus z digitalno darilno kartico
Če ste uživali v Disney Plus in ga želite deliti z drugimi, je tukaj nakup naročnine na Disney+ Gift za ...
Vaš vodnik po skupni rabi dokumentov v Google Dokumentih, Preglednicah in Diapozitivih
Z Googlovimi spletnimi aplikacijami lahko preprosto sodelujete. Tukaj je vaš vodnik za skupno rabo v Google Dokumentih, Preglednicah in Diapozitivih z dovoljenji ...