Kako prilagoditi privzete slovnične nastavitve v programu Microsoft Word
Microsoftova Beseda Microsoft Junak / / July 28, 2021

Nazadnje posodobljeno dne

Če želite izboljšati črkovanje in slovnično preverjanje, si vzemite nekaj trenutkov, da pregledate in prilagodite privzete slovnične nastavitve v Wordu.
Če pišete strokovne, izobraževalne ali poslovne dokumente, potem veste, da je slovnica pomembna. Toda glede na to, kako formalno je vaše pisanje, lahko preverite različne stvari, v nasprotju z bolj priložnostnim slogom pisanja.
Microsoft Word vam pomaga pri preverjanju črkovanja in slovnice, kar je čudovita funkcija. Ali se vam zdi, da redno ignorirate iste slovnične predloge? Ali pa vas morda zanima, zakaj Word ne ujame nečesa, kar bi si želeli?
Privzete nastavitve slovnice v Wordu lahko prilagodite, da poiščete, kar želite. Kot bonus bodo te slovnične nastavitve veljale, če jih uporabljate urejevalnik Microsoft da preverite svoje pisanje v Wordu.
Dostopajte do slovničnih nastavitev v Wordu
Do nastavitev slovnice v Wordu boste v sistemu Windows v primerjavi z Macom dostopali nekoliko drugače.
Slovnične nastavitve v sistemu Windows
Odprite Word v računalniku z operacijskim sistemom Windows za kateri koli dokument.
- Kliknite mapa v meniju in izberite Opcije.
- Ko se odpre okno Wordove možnosti, izberite Preverjanje na levi.
- Pomaknite se navzdol po desni strani do razdelka »Pri popravljanju črkovanja in slovnice v Wordu«. Nato kliknite Nastavitve gumb poleg Sloga pisanja. Ne glede na to, ali imate slog pisanja nastavljen na slovnico ali slovnico in izboljšave, lahko na naslednjem področju prilagodite oboje.
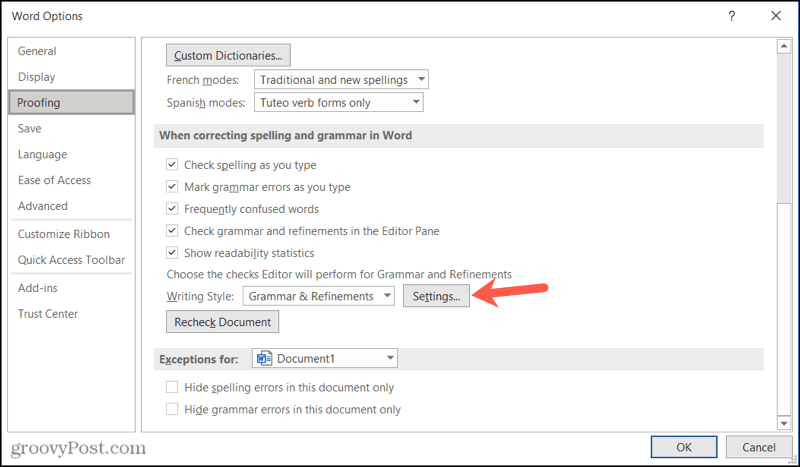
Slovnične nastavitve za Mac
Odprite Word v računalniku Mac za kateri koli dokument.
- Kliknite Beseda > Preference v menijski vrstici.
- Izberite Pravopis in slovnica.
- V razdelku Slovnica kliknite Nastavitve gumb zraven Slog pisanja. Tako kot v sistemu Windows lahko na naslednjem področju prilagodite nastavitve slovnice ter slovnice in izboljšave.
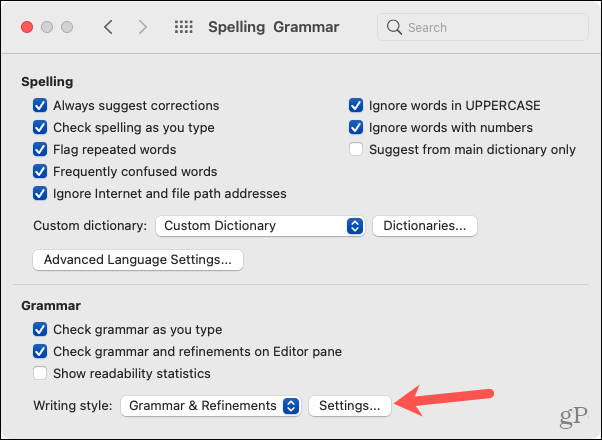
Preglejte in prilagodite privzete nastavitve slovnice
Ko se v sistemu Windows ali Mac odpre okno Grammar Settings, lahko prilagodite Slog pisanja na vrhu, če želite. To vam omogoča, da za vsako posebej spremenite privzete nastavitve: slovnica ter slovnica in izboljšave.
Preglejte vsako od možnosti na seznamu. Označite potrditvena polja za tiste, za katere želite, da jih Word išče, in počistite vsa polja, za katera ne želite več skrbeti.
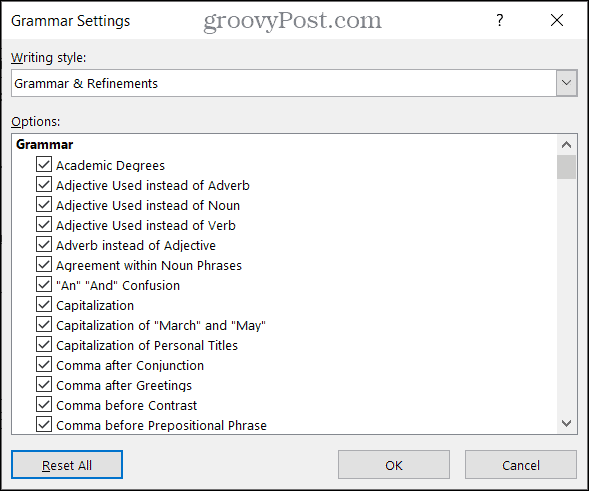
Videli boste veliko, veliko slovničnih možnosti. Word lahko preverite za vse, od »pridevnika, ki se uporablja namesto prislova«, do »napačnega glagolskega časa«. Našli boste nekaj super koristne možnosti za preverjanje slovnice, kot so pasivni glas, zmeda med »Kdo« in »Kdo« in celo neprijetno besede.
Vzemite si čas za pregled teh nastavitev. Zagotovo boste našli vsaj enega ali dva, ki jih želite prilagoditi.
Poleg tega boste morda videli več pododdelkov, kot so Jasnost, jedrnatost in formalnost. Ta preverjanja slovnice sodelujejo z urejevalnikom Microsoft, da vam pomagajo pri predlogih za izboljšanje vašega dokumenta. In če se odločite prilagoditi nastavitve za to orodje, boste preusmerjeni na to isto mesto. Zato si oglejte naša navodila za pomoč z uporabo Microsoft Editorja v Wordu.
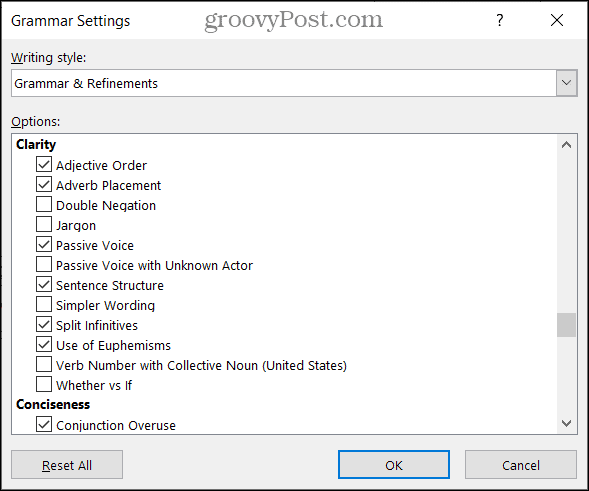
V računalniku Mac imate v razdelku Zahteva na glavnem zaslonu nastavitev slovnice nekaj dodatnih možnosti. V sistemu Windows so te prikazane na seznamu možnosti v razdelku Konvencije o ločilih.
- Ločila so potrebna pri narekovajih: Izberete lahko Ne preverjaj, Notri ali Zunaj.
- Prostor med stavki: Izberete lahko Ne preveri, En presledek ali Dva presledka.
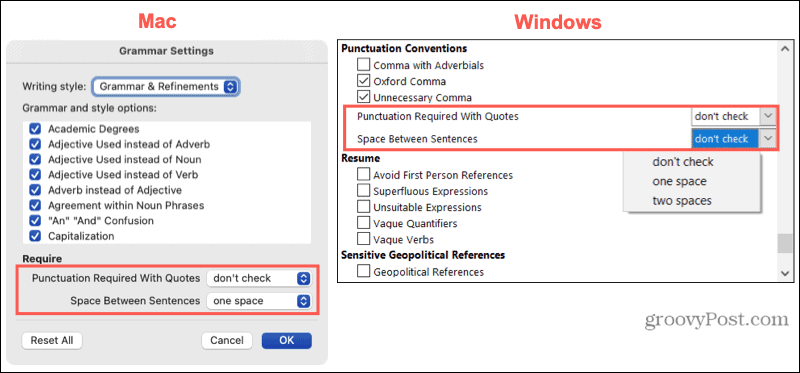
Ko končate s prilagajanjem, kliknite v redu in potem v redu še enkrat v oknu Wordove možnosti. Če izvedete veliko sprememb, ki jih želite razveljaviti, kliknite Ponastavi vse se vrnete na privzete nastavitve programa Word.
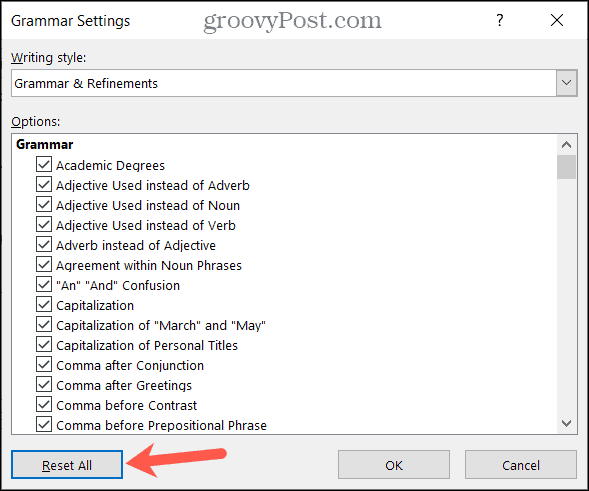
Vzemite si čas za prilagoditev besedilnih slovničnih nastavitev
Prilagajanje privzetih slovničnih nastavitev v Wordu je vredno vašega časa. Ignore lahko nehate pritiskati znova in znova. Poleg tega lahko Word preverite, kaj vam največ pomeni.
Za več si oglejte našo Nasveti Microsoft Word za ustvarjalne pisce. Če želite biti v koraku z našimi novimi navodili, nas spremljajte na Twitterju.
Kako počistiti predpomnilnik Google Chrome, piškotke in zgodovino brskanja
Chrome odlično shrani vašo zgodovino brskanja, predpomnilnik in piškotke, da optimizira delovanje vašega brskalnika v spletu. Njen način, kako ...
Ujemanje cen v trgovini: Kako do spletnih cen med nakupovanjem v trgovini
Nakup v trgovini ne pomeni, da morate plačati višje cene. Zahvaljujoč garancijam za ujemanje cen lahko med nakupovanjem v ...
Kako podariti naročnino na Disney Plus z digitalno darilno kartico
Če ste uživali v Disney Plus in ga želite deliti z drugimi, tukaj je opisano, kako kupiti naročnino na Disney + Gift za ...
Vaš vodnik za skupno rabo dokumentov v Google Dokumentih, Preglednicah in Diapozitivih
Z lahkoto lahko sodelujete z Googlovimi spletnimi aplikacijami. Tukaj je vaš vodnik za skupno rabo v Google Dokumentih, Preglednicah in Diapozitivih z dovoljenji ...
