Kako pisati bolje z urejevalnikom Microsoft Word v programu Word
Microsoftova Beseda Microsoft Junak / / July 08, 2021

Nazadnje posodobljeno dne
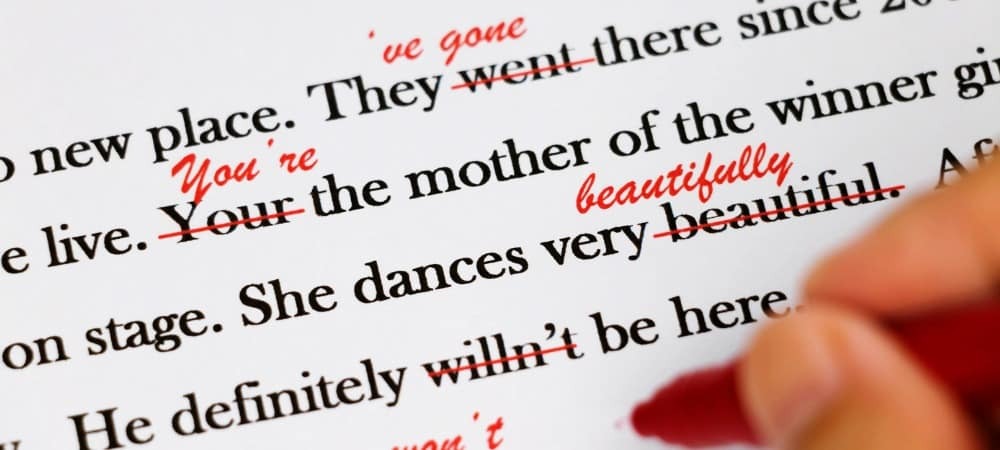
Vsak bi si lahko pomagal pri pisanju. Z urejevalnikom Microsoft Word v programu Word lahko hkrati izboljšate svoje spretnosti in dokument.
Nedolgo nazaj smo pojasnili kaj je Microsoft Editor in kaj lahko naredi za vas. Tu bomo podrobneje preučili funkcije orodja v programu Microsoft Word. S koristnimi predlogi in nasveti jih lahko uporabite za izboljšanje pisanja in izboljšanje dokumenta.
Trenutno Microsoft Editor ponuja nekaj dodatnih funkcij v Wordu za splet kot v namizni različici Worda. Torej, najprej se bomo sprehodili po uporabi orodja.
Microsoft Editor v Wordu za splet
Obiščite Spletno mesto Word, se prijavite in odprite dokument. Pojdite na Domov in kliknite Urednik v orodni vrstici. Takoj boste videli, da se odpre urejevalna vrstica urejevalnika z vsem, kar potrebujete za izboljšanje dokumenta.
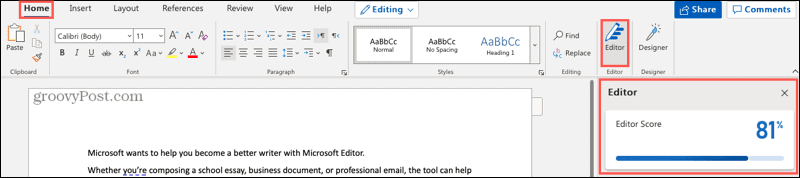
Ocena urednika
Prva stvar, ki jo boste videli v stranski vrstici, je vaša Ocena urednika. Orodje izračuna to oceno "na podlagi števila in vrste predlogov, ki jih je treba pregledati, in dolžine dokumenta". Očitno je, da višji kot je vaš rezultat, tem bolje.
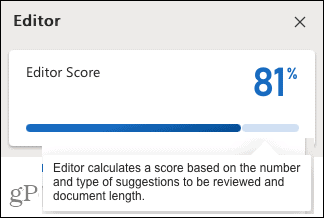
Slog pisanja
Nato lahko izberete slog pisanja, ki ga uporabljate za dokument. Na spustnem seznamu izberite med Formal, Professional ali Casual. Upoštevajte, da bolj ko bo vaš dokument formalnejši, natančnejše bodo izboljšave.
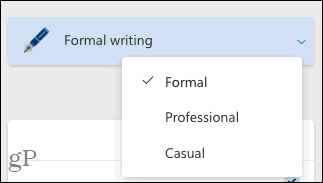
Popravki in izboljšave
Naslednja dva odseka za popravke in izboljšave sta tisto, kar želite pregledati. Če poleg kategorije, kot so črkovanje, jasnost ali jedrnatost, vidite kljukico, to pomeni, da ste dobro opravili! Če vidite številko, kliknite, da pregledate najdene težave.
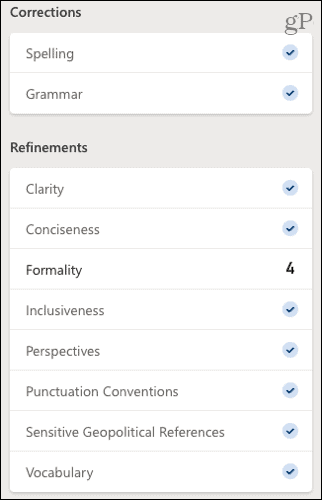
V našem primeru vidimo, da ima formalnost številko 4, zato kliknemo za ogled vsake težave v našem pisanju. Videli boste majhno pojavno okno, v katerem boste razložili težavo in podali predlog. Kliknite, če želite uporabiti predlog, ali pa Ignoriraj.
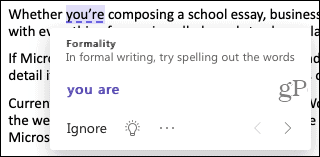
Lahko tudi kliknete ikono žarnice, da se prikaže koristen nasvet za ta element.
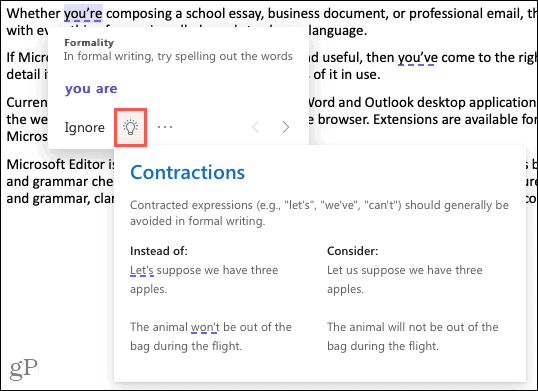
Ko končate z obdelavo najdenega predmeta, kliknite puščico na dnu pojavnega okna, da se premaknete na naslednjo na seznamu. Ko obravnavate vsako težavo, se bo v stranski vrstici število zmanjšalo, rezultat pa se bo povečal na vrhu!
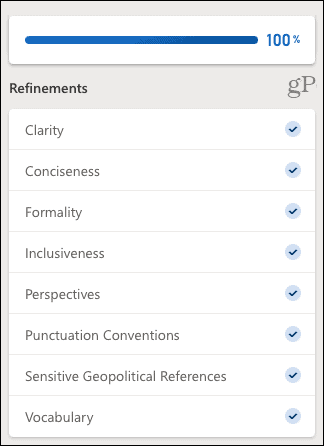
Spletna podobnost
Preverjevalnik podobnosti je koristno orodje, s katerim lahko ugotovite, ali je kakšen spletni spis zelo podoben vašemu. Številne lokacije, kot so šole in publikacije, preverjajo plagiat, to je priročen ček za uporabo.
Če najdete podobnost, boste v svoji vsebini videli pojavno okno, ki ustreza temu viru. Nato lahko obiščete spletno mesto, dodate navedbo v besedilu ali kopirate celotno navedbo in jo prilepite sami.
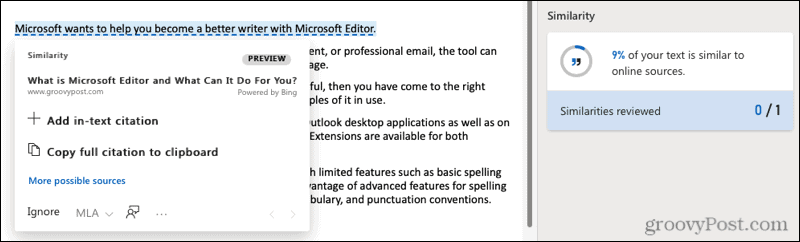
Napovedi besedila
Za lažje pisanje lahko to storite omogoči predvidevanje besedila. Z njim bo Word predvidel vaše naslednje besede med tipkanjem.
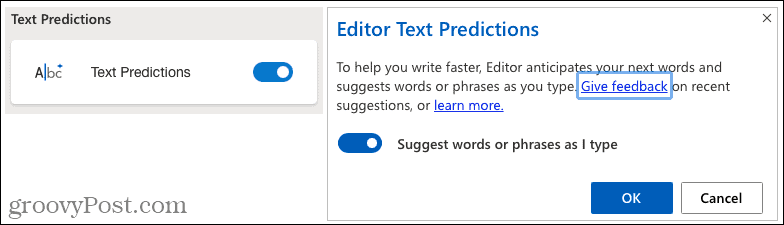
Vpogled v dokument
Ko potrebujete statistične podatke o dokumentih, kot so število besed, čas za branje in berljivost, kliknite, da se prikaže polje Statistika dokumenta.
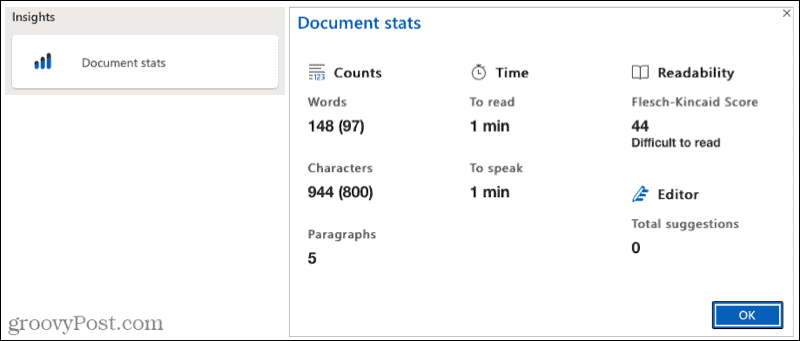
Microsoft Editor v programu Word na namizju
Z Wordom na namizju Windows lahko izkoristite le nekaj enakih funkcij kot Word v spletu. V času pisanja tega članka bomo našli, kaj boste našli in kako uporabljati Microsoft Editor.
Pojdi na Domov kliknite zavihek Urednik v orodni vrstici in odpre se stranska vrstica urejevalnika. Nato boste na vrhu videli skupno število predlogov, spodaj pa popravki in izboljšave.
Tako kot v spletu želite poleg elementov videti kljukice in če vidite številko, ki prikazuje, koliko težav je bilo najdenih. Kliknite to številko in stranska vrstica se bo spremenila v informativno območje.
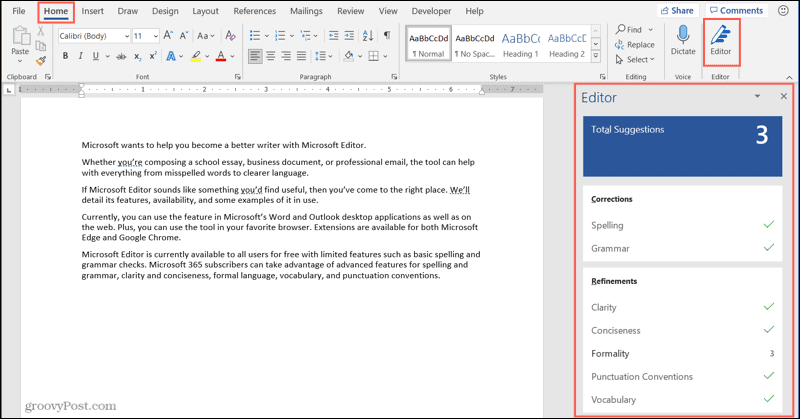
Videli boste razlago težave, ki jo lahko razširite za dodatne podrobnosti. Prejeli boste tudi predloge, ki jih lahko kliknete za uporabo. Če niste prepričani, kliknite puščico poleg predloga, da ga slišite na glas ali zapisano namesto vas.
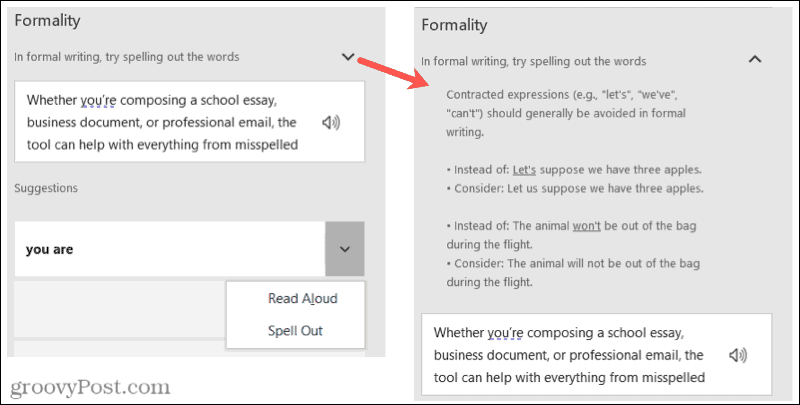
Ko poskrbite za izboljšave, bo v stranski vrstici prikazana naslednja. Skozi njih se lahko premikate tudi ročno s puščicami v zgornjem desnem kotu stranske vrstice.
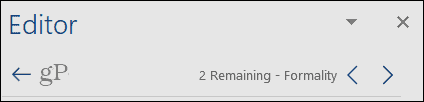
Na namizju imate tudi možnost prilagoditve nastavitev za Microsoft Editor v programu Word. Kliknite Nastavitve na dnu stranske vrstice. To odpre okno Wordove možnosti prav do nastavitev preverjanja, ki jih lahko prilagodite.
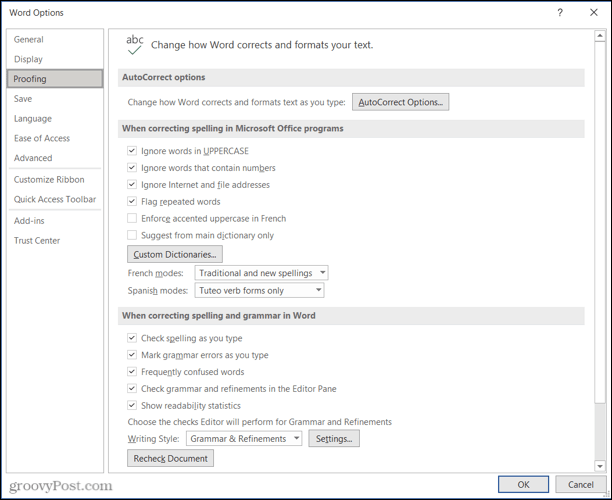
Boste v programu Word uporabljali Microsoft Editor?
Ko uporabljate Microsoft Editor za svoje Wordove dokumente, boste verjetno bolj pozorni na elemente, ki jih orodje najde vsakič. In upajmo, da bo z vsako uporabo našlo manj težav. To vam ne more samo pomagati izboljšati svoje sposobnosti pisanja vendar zagotovite boljše končne dokumente.
Če uporabljate tudi Google Dokumente, si oglejte, kako izboljšajte svoje sposobnosti pisanja s funkcijo Raziskovanje.
Kako počistiti predpomnilnik Google Chrome, piškotke in zgodovino brskanja
Chrome odlično shrani vašo zgodovino brskanja, predpomnilnik in piškotke, da optimizira delovanje vašega brskalnika v spletu. Njen način ...
Ujemanje cen v trgovini: kako pridobiti spletne cene med nakupovanjem v trgovini
Nakup v trgovini ne pomeni, da morate plačati višje cene. Zahvaljujoč garancijam za ujemanje cen lahko med nakupovanjem v ...
Kako obdariti naročnino Disney Plus z digitalno darilno kartico
Če ste uživali v Disney Plus in ga želite deliti z drugimi, tukaj je opisano, kako kupiti naročnino na Disney + Gift za ...
Vaš vodnik za skupno rabo dokumentov v Google Dokumentih, Preglednicah in Diapozitivih
Z lahkoto lahko sodelujete z Googlovimi spletnimi aplikacijami. Tukaj je vaš vodnik za skupno rabo v Google Dokumentih, Preglednicah in Diapozitivih z dovoljenji ...



