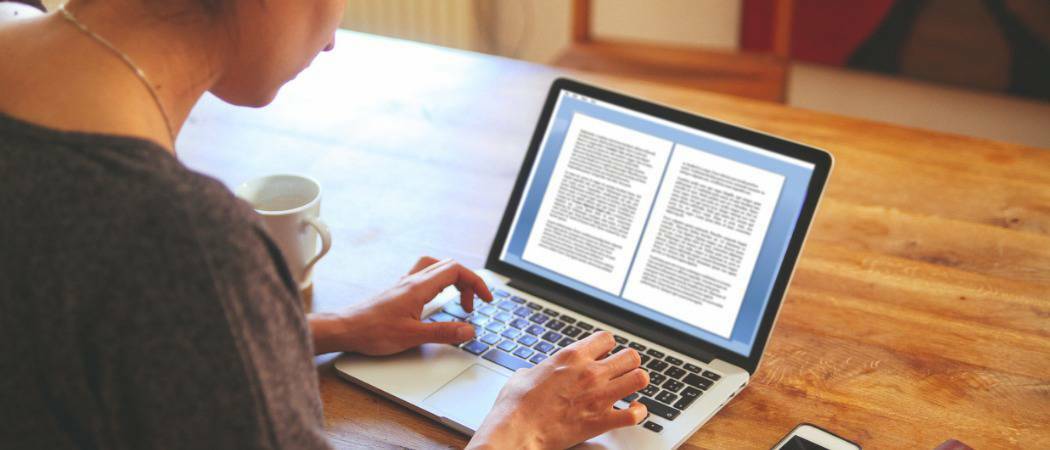Kako ustvariti račun za goste v operacijskem sistemu Windows 10
Varnost Windows 10 / / March 17, 2020
Nazadnje posodobljeno dne

Če želite družini in prijateljem omogočiti začasen dostop do vašega računalnika, je to, kako lahko to storite z računom gostov in programsko opremo drugih proizvajalcev.
V prejšnjih različicah sistema Windows je Microsoft vključil račun za goste, da boste lahko začasno dostopali do računalnika. Račun gostov je bil omejen na osnovne naloge, kot je brskanje po spletu, in izbrisali so vse podatke, ko ste končali sejo. V operacijskem sistemu Windows 10 račun za goste, kot smo ga včasih vedeli, ne obstaja več. Toda z dostopom do nekaterih naprednih nastavitev sistema Windows in s pomočjo tretjega programa, imenovanega Rollback Rx, lahko svoj lastni račun gostov vstavite v sistem Windows 10. Pokazali vam bomo, kako.
Nastavite uporabniški račun gosta za začasen dostop do svoje naprave Windows 10
Microsoft nadgrajuje funkcionalnost v sistemu Windows 10 z vsako posodobitvijo funkcij. Vgrajeni račun za goste v operacijskem sistemu Windows 10 ne deluje več, če pa morate imeti takšen račun za uporabnike, ki začasno potrebujejo dostop do vašega računalnika, potem lahko ustvarite svojega z malo delati
Preden pridemo do tega, najprej začnimo ustvarjanje lokalnega računa. Brian je že napisal odličen članek z vsemi podrobnostmi, kako to storiti, toda en dodaten korak, ki ga morate storiti, je sprememba privilegija računa.
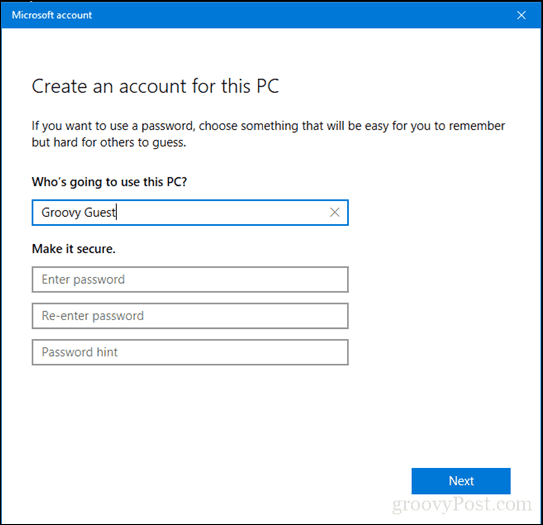
Ko ustvarite nov lokalni račun, pritisnite Windows ključ + R.
Vrsta: nadzor uporabniških besed2 nato zadeti Vnesite.
Izberite račun gosta, ki smo ga ustvarili, nato kliknite Lastnosti.
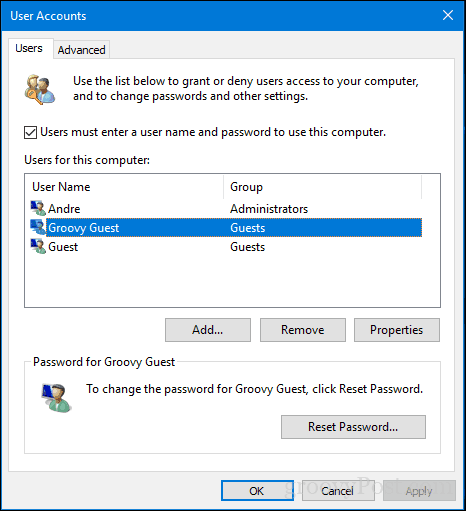
Izberite zavihek Članstvo v skupini, izberite polje Drugi seznam in nato izberite Gostje.
Kliknite Prijavite se torej v redu, kliknite Prijavite se torej v redu ponovno.
Zdaj imamo nastavljen naš račun za goste in v glavnem deluje večina funkcionalnosti računa za goste.
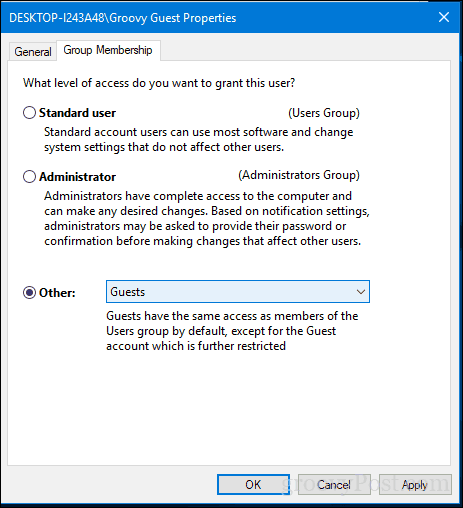
Ta račun za goste pokriva naše osnove v smislu začasnega računa z omejenimi privilegiji v računalniku z Windows 10. Edini manjkajoči del je možnost samodejnega brisanja datotek in nastavitev na računu gostov, ko so končane. Za to bomo potrebovali nekaj programske opreme drugih proizvajalcev.
Prenesite in namestite Rollback Rx Home
Ena izmed dejavnosti, ki jo želimo preprečiti, je gostujoči uporabnik shranjevanje datotek kamor koli v računu ali shranjevanje gesel na spletna mesta, v katera se prijavijo. Tukaj je Rollback Rx Domov pride noter. Ta brezplačni pripomoček vam omogoča, da po ponovnem zagonu obnovite uporabniški račun v prvotno stanje. Programska oprema je priložena v 10 MB shranjeni datoteki in za prenos jo potrebujete za registracijo. Po tem boste prejeli potrditveno e-pošto s povezavo za prenos. Torej, malo je ovire, da jo dobimo. Ko pa ga imate, pa boste gladko pluli.
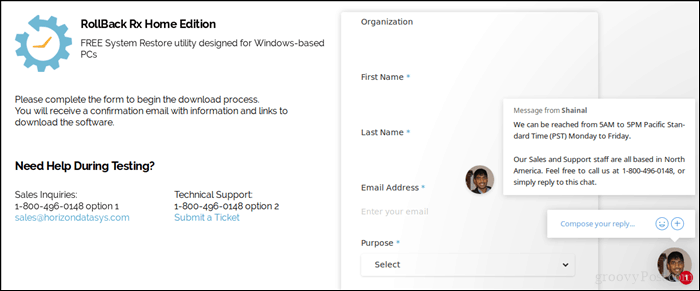
Po prenosu izvlecite zip datoteko in odprite mapo Rollback Home Rx.
Zaženite ustrezno nastavitveno datoteko za vaš sistem. Imam 64-bitni Windows 10, zato bom dvakrat kliknil nastavitveno datoteko x64. Sledite navodilom na zaslonu.
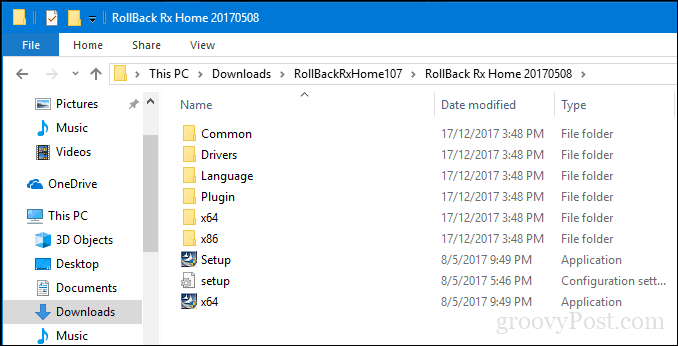
Ko je namestitev končana, boste pozvani, da znova zaženete. Nadaljujte tako.
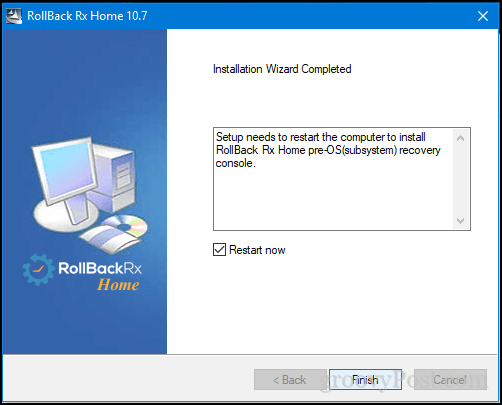
Ustvari posnetek
Ko nekdo želi uporabljati vaš sistem, je to vse, kar morate storiti.
Najprej z desnim gumbom miške kliknite ikono Rollback Rx v območju Obvestila in nato kliknite Nov posnetek.

Vnesite ime in opis posnetka in kliknite Naslednji.
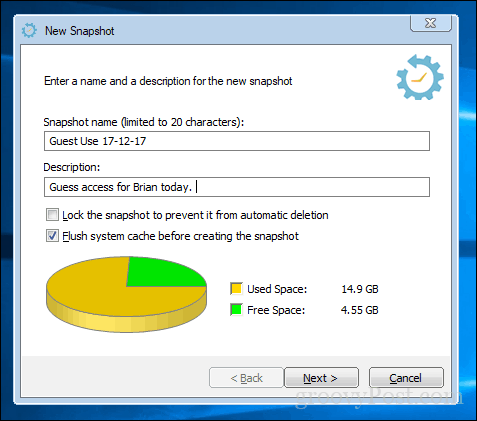
Počakajte, da se ustvari posnetek, nato kliknite Dokončaj. Nadaljujte z dostopom do naprave in dovolite, da se uporabnik prijavi v račun gostov, ki smo ga ustvarili prej.
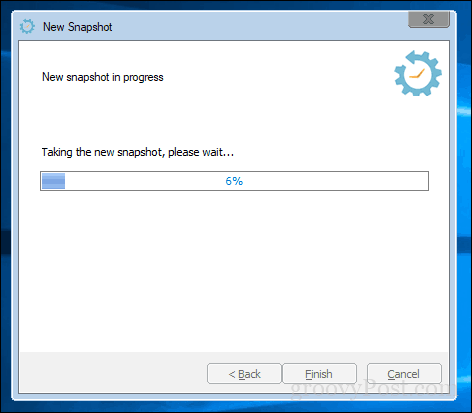
Povratne spremembe
Ko je uporabnik končal sejo, se vpišite v svoj skrbniški račun, z desnim gumbom miške kliknite ikono Rollback Rx v območju Obvestila in nato kliknite Povratni sistem.
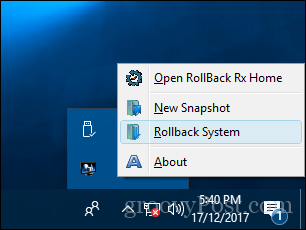
Izberite posnetek, ki smo ga ustvarili. Če želite razveljaviti povratni učinek, lahko posnamete tudi posnetek. Odpravila sem ga, da sem prihranila prostor. Ampak ne pozabite, če v tem času izklopite nazaj, recimo za posodobitev številk v preglednici, bi spremembe, ki jih naredite, lahko izgubljene, če ne posnamete posnetka. Pri Rollback Rx je predpostavka, da računalnika ne boste uporabljali hkrati, ko je gost.
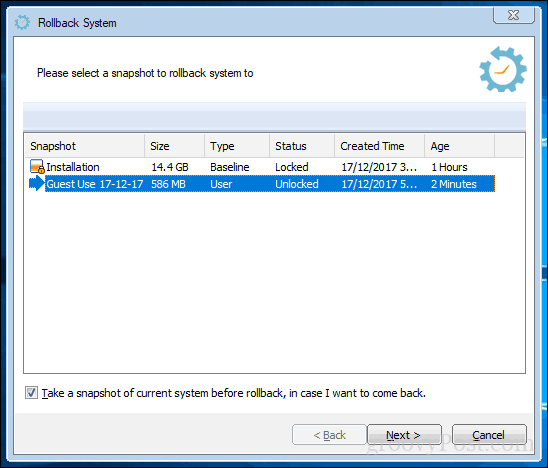
Preglejte spremembe in zapomnite si, da bodo izgubljene vse pomembne spremembe po posnetku. Kliknite Restart in počakajte, da se sistem obnovi.
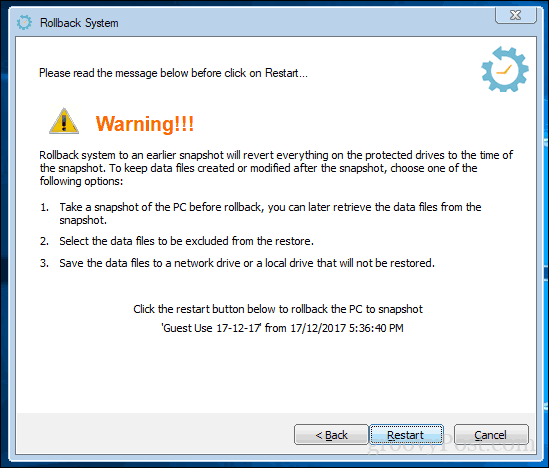
To je to, vaš sistem se je vrnil tam, kjer je bil, in naslednjič, ko kdo želi uporabljati vašo napravo, imate pripravljen neokrnjen račun za goste. Ni popoln kot stari račun za goste, toda za tiste čase, ko morate svoj računalnik posoditi prijatelju ali družinskemu članu in ne želite, da za seboj puščajo ničesar, je to lahko zelo priročno.
Poskusite in nam v komentarjih povejte, kaj mislite. Če imate kakšne predloge za druge možnosti, ki jih imate najraje, bi jih radi slišali.