Kako ustvariti in prilagoditi tabelo slik v Wordu
Microsoftova Beseda Microsoft Junak / / June 16, 2021

Nazadnje posodobljeno dne

Bralcem pomagajte pri premikanju do tabel in slik v dokumentu. Tukaj je opis, kako v Word vstavite in prilagodite tabelo s številkami.
Ko ustvarite dokument z veliko stranmi in odseki, boste morda uporabili kazalo, ki bo bralcu pomagalo pri navigaciji. Če torej vaš dokument vključuje tabele in slike, tabela številk služi istemu namenu. Ta tabela omogoča bralcu, da skoči neposredno na enega od teh predmetov.
Microsoft Word ponuja vgrajeno možnost tabele številk, ki jo lahko vstavite in prilagodite. To je še posebej koristno, če vaš dokument vsebuje več teh vrst elementov kot besedilo. Torej, če ste pripravljeni pomagati občinstvu hitreje in lažje pri navigaciji do vaših tabel in slik ali celo enačb, začnimo!
V tabele in slike dodajte napise
Preden lahko v Word vstavite tabelo s slikami, se prepričajte, da imajo vsi predmeti napise. To je tisto, kar omogoča tabeli, da jih najde in prikaže.
Izberete lahko, z desno miškino tipko kliknete tabelo ali sliko in izberete
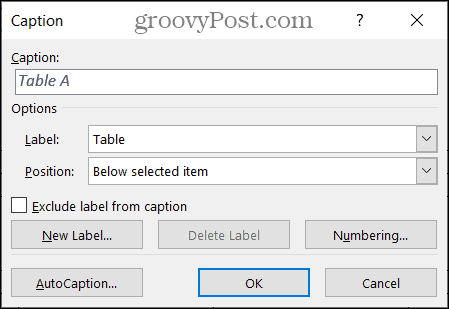
Če vas zanimajo podrobnosti za ustvarjanje vaših napisov, si oglejte našo celotno vadnico o tem kako delati z napisi v.
Vstavite in prilagodite tabelo slik v Wordu
Ko so tabele in slike v dokumentu pripravljene za uporabo, postavite kazalec v dokument, kamor želite vstaviti tabelo s slikami.
Pojdi na Reference zavihek in kliknite Vstavi tabelo slik v razdelku Napisi na traku.
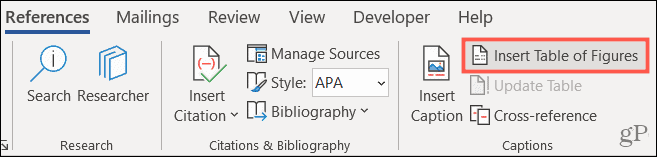
Prikaže se okno Tabela številk. Tu prilagodite videz tabele. Najprej potrdite, da Tabela slik zavihek je izbran na vrhu.
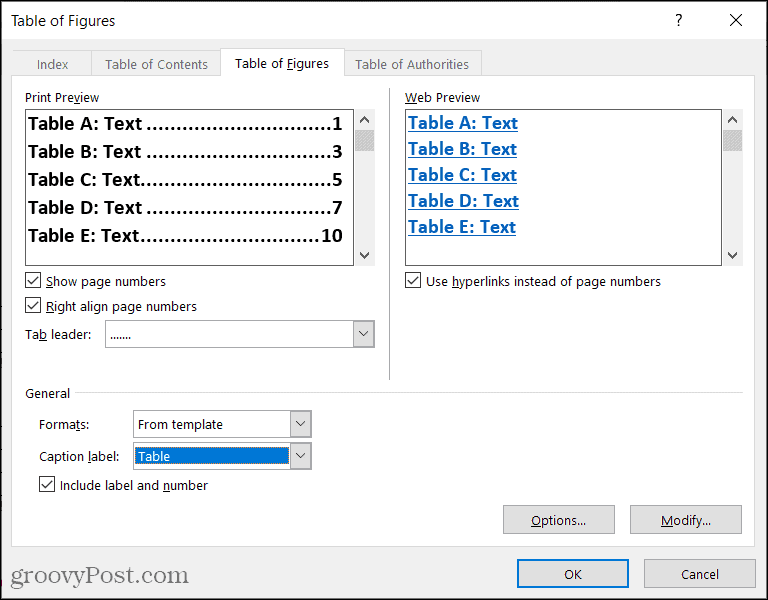
Zgornji del okna je razdeljen na dva dela: Predogled tiskanja in Spletni predogled. Vsak od teh ponuja prilagoditev ali dve svoji. Delajte s tistim v pogledu dokumenta.
Predogled tiskanja: Številko strani lahko prikažete in / ali desno poravnate s številko strani tako, da potrdite ustrezna polja. Če uporabljate oboje, lahko v spustnem polju izberete voditelja zavihka. To vam omogoča uporabo pik, pomišljajev ali vrstic med nalepko in številko strani.
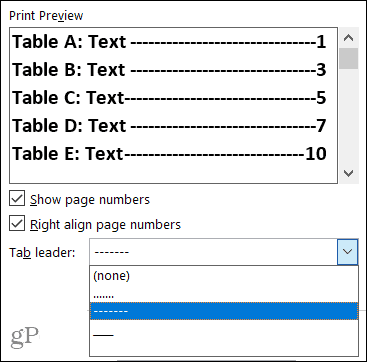
Spletni predogled: Potrdite polje, da namesto številk strani za ta pogled uporabite hiperpovezave. In to je očitno koristen način za navigacijo do mize ali slike s preprostim klikom.
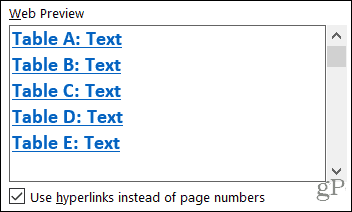
Nato se pomaknite navzdol do splošnega odseka okna za dodatne možnosti prilagajanja.
Formati: Na voljo so različni formati, vsak z nekoliko drugačnim videzom in občutkom. Izberete lahko enega, ki ustreza vašemu dokumentu, ali tistega, ki je preprost ali formalen.
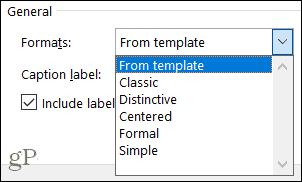
Če želite ustvariti lastno oblikovanje tabele z določenimi pisavami, lahko spremenite predlogo Tabela slik. Najprej izberite Iz Predloge pod Formati in nato kliknite Spremeni. Upoštevajte, da boste spremenili privzeto predlogo za ta objekt.
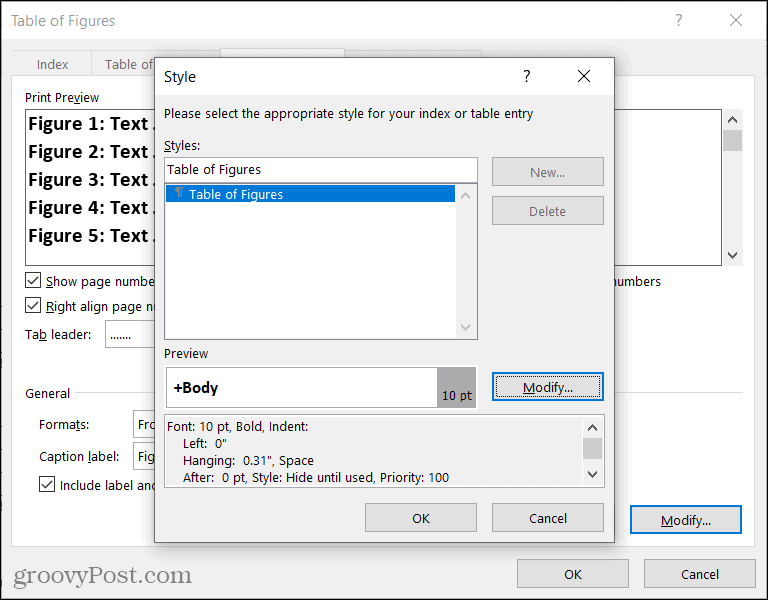
Oznaka: To je ključni element tabele slik. Izberite vrsto, ki se ujema z vašimi predmeti. Izberete lahko na primer enačbo, sliko ali tabelo.
Vključite nalepko in številko: To je neobvezno potrditveno polje in je odvisno od besedila, ki ga vključite v napis. Če na primer želite, da se prikaže samo besedilo napisa, ne pa oznaka in njegova številka, počistite to polje. Tu je primer, ki ponazarja razliko.
Imamo dve sliki z napisoma: "Slika 1 marjetice" in "slika 2 vrtnice". Ko je polje označeno, se v tabeli s slikami prikažejo točno tako, ker vključimo etiketo in številko. Če polje ni označeno, vidite samo besedilo v tabeli, marjetice in vrtnice.
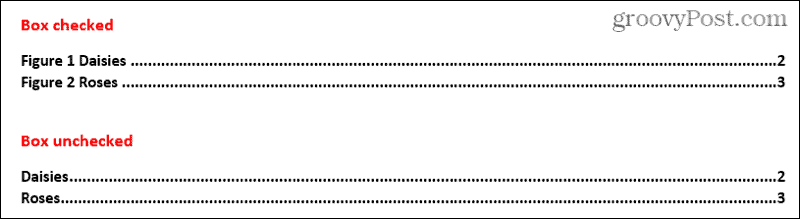
Ko končate z izbiro vseh možnosti za tabelo slik, kliknite v redu da ga vstavite v svoj dokument.

Posodobite tabelo slik
Če vstavite tabelo s slikami in nato dodate ali odstranite slike ali tabele ali uredite napise, lahko tabelo posodobite tako, da odraža vaše spremembe.
- Izberite tabelo številk.
- Pojdi na Reference zavihek in kliknite Posodobi tabelo v razdelku Napisi na traku.
- Izberite eno ali drugo Posodobite samo številke strani ali Posodobite celotno tabelo.
- Kliknite v redu.
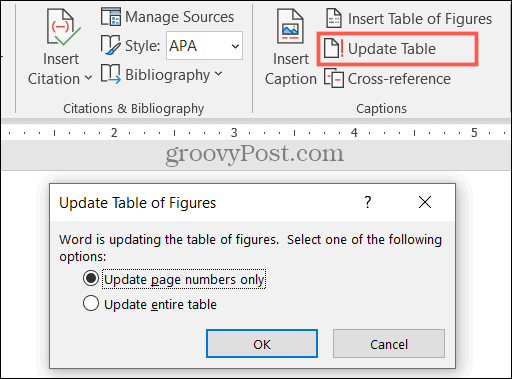
Nato bi morali videti posodobitev tabele z novimi elementi, ki ste jih dodali, in vse druge spremembe, ki ste jih naredili v napisih.
Pomagajte bralcem s tabelo številk v Wordu
Tako kot Kazalo, Tabela številk je lahko koristna za vaše gledalce dokumentov. Zato imejte v mislih to priročno orodje za naslednji Wordov dokument!
Kako počistiti predpomnilnik Google Chrome, piškotke in zgodovino brskanja
Chrome odlično shrani vašo zgodovino brskanja, predpomnilnik in piškotke, da optimizira delovanje vašega brskalnika v spletu. Njen način ...
Ujemanje cen v trgovini: kako pridobiti spletne cene med nakupovanjem v trgovini
Nakup v trgovini ne pomeni, da morate plačati višje cene. Zahvaljujoč garancijam za ujemanje cen lahko med nakupovanjem v ...
Kako obdariti naročnino Disney Plus z digitalno darilno kartico
Če ste uživali v Disney Plus in ga želite deliti z drugimi, tukaj je opisano, kako kupiti naročnino na Disney + Gift za ...
Vaš vodnik za skupno rabo dokumentov v Google Dokumentih, Preglednicah in Diapozitivih
Z lahkoto lahko sodelujete z Googlovimi spletnimi aplikacijami. Tukaj je vaš vodnik za skupno rabo v Google Dokumentih, Preglednicah in Diapozitivih z dovoljenji ...



