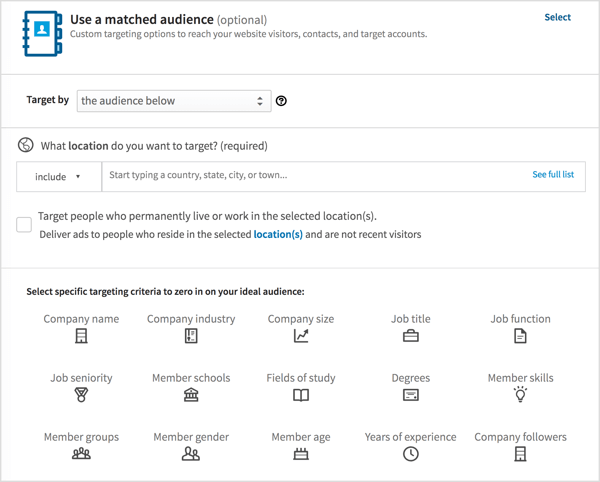Ustvarjanje in uporaba zaznamkov v programu Microsoft Word
Microsoftova Pisarna Microsoftova Beseda Microsoft Junak / / June 10, 2021

Nazadnje posodobljeno dne

Če želite hitro skočiti na drugo mesto v dokumentu ali označiti pomembna mesta, tukaj je postopek dodajanja in uporabe zaznamkov v Wordu.
Všeč mi je v Google Dokumentih, zaznamki v programu Microsoft Word so priročen način za označevanje mest v dokumentu. Na zaznamek se lahko povežete z drugega mesta, tako da lahko hitro skočite nanj, ko ga potrebujete. To je priročno tako za vas kot za vašega bralca.
Tukaj vam bomo pokazali, kako v Wordu ustvariti, najti, povezati in izbrisati zaznamke.
Kako ustvariti zaznamek v Wordu
Če dodate zaznamek v Wordu, traja le nekaj klikov. Besedilo, sliko ali določeno mesto lahko dodate med zaznamke.
- Začnite tako, da izberete element ali postavite kazalec tja, kamor želite zaznamek.
- Odprite Vstavi zavihek in kliknite Zaznamek v razdelku Povezave na traku.
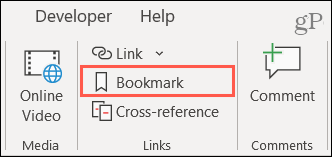
- V pojavno okno vnesite Ime zaznamka. Uporabljate lahko črke in številke, vendar se mora ime začeti s črko, presledkov pa ne. Če želite, lahko podčrtaj ločite od besed.
- Kliknite Dodaj.
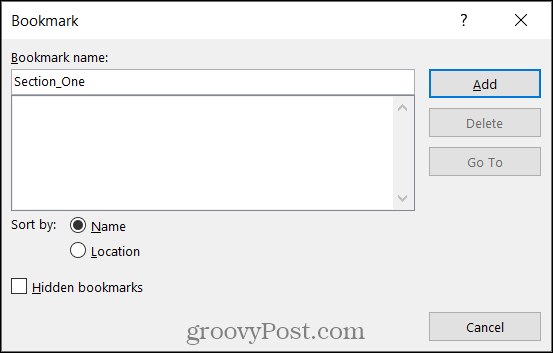
Zdaj imate na svojem elementu ali dokumentu priložen zaznamek. In lahko še naprej dodajate več zaznamkov na enak način.
Kako najti zaznamek
Pokazali vam bomo, kako v dokumentu vzpostavite povezavo do zaznamka, najprej pa je pomembno, da jih veste, kako jih najti brez povezav.
- Pojdite na Domov in kliknite puščica zraven Najti na desni strani traku v razdelku Urejanje.
- Izberite Pojdi do.
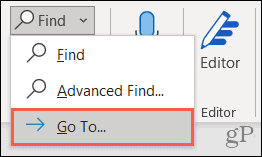
- Za »Pojdi na kaj« izberite Zaznamek.
- Za »Vnesite ime zaznamka« vnesite ime ali na spustnem seznamu izberite zaznamek.
- Kliknite Pojdi do.
- Ko končate s pojdi Pojdi na, pritisnite Zapri.
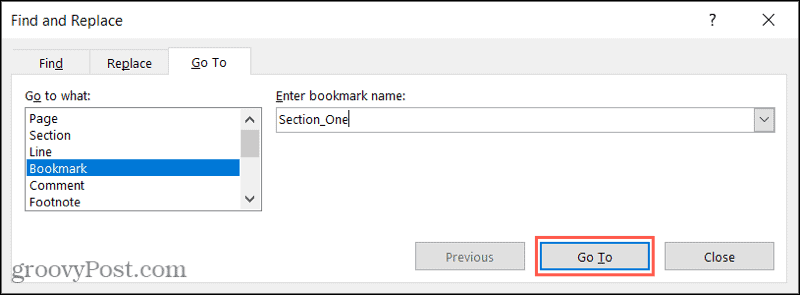
To vas bo pripeljalo neposredno do zaznamka, ki ste ga vnesli ali izbrali.
Kako povezati do zaznamka
Odlična stvar zaznamkov je, da jih lahko povežete na drugih mestih v dokumentu. To deluje kot kazalo v Wordu, kjer kliknete razdelek, ki ga želite obiskati.
- Izberite besedilo, sliko ali drug element v dokumentu, da postavite povezavo do zaznamka.
- Z desno miškino tipko kliknite izbrani element in izberite Povezava ali pojdite na Vstavi zavihek in kliknite Povezava v razdelku Povezave na traku.
- V pojavnem oknu izberite Mesto v tem dokumentu na levi.
- Na desni boste videli razdelek z oznako Zaznamki s tistimi, ki ste jih ustvarili na seznamu. Izberite zaznamek, na katerega želite povezati.
- Kliknite v redu.
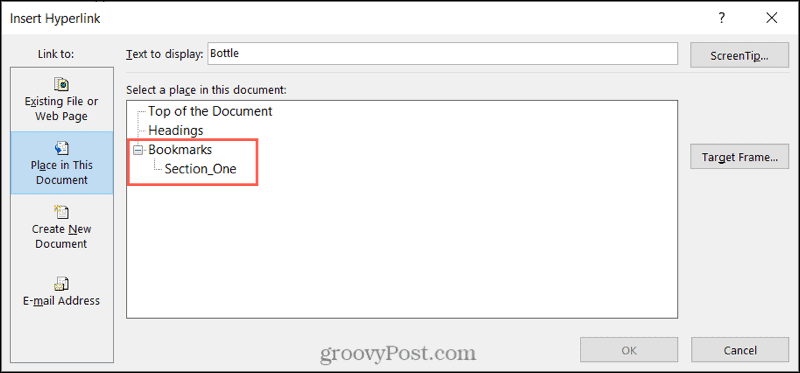
Videli boste izbrani element, povezan z modrim podčrtanim besedilom. Če želite obiskati zaznamek, pridržite Nadzor in kliknite povezavo.
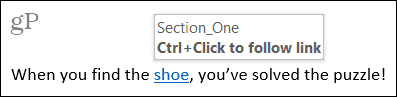
Izbrišite zaznamek v Wordu
Če ustvarite zaznamek, ki ga želite kasneje odstraniti, je to preprosta naloga. Pojdi na Vstavi zavihek in kliknite Zaznamek. V polju bo prikazan seznam vaših zaznamkov. Izberite tisto, ki jo želite odstraniti, in kliknite Izbriši.
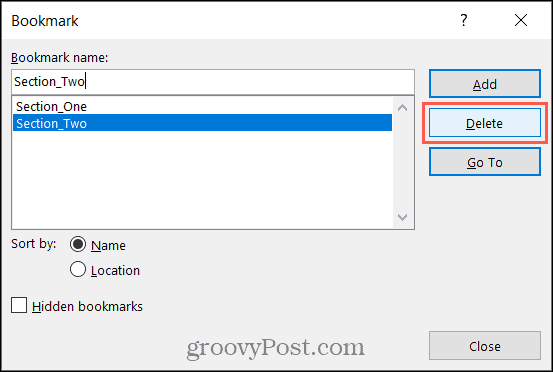
Ko pritisnete Delete, vas ne bo treba potrditi, zato prepričajte, da želite odstraniti zaznamek.
Odstranite povezavo do zaznamka
Če ste besedilo povezali z zaznamkom, kot smo že opisali, in nato zaznamek izbrisali, boste povezavo iz besedila morali odstraniti ročno. Ko izbrišete zaznamek, se to ne bo zgodilo samodejno.
Pojdite na povezano besedilo, z desno miškino tipko kliknite in izberite Odstranite hiperpovezavo.
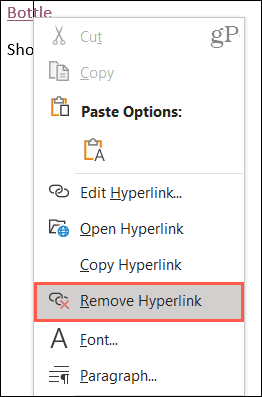
Če se odločite, da povezave ne boste odstranili iz besedila ali pozabili, držite Control in kliknite povezavo ne bo naredil ničesar.
Zaznamujte pomembna mesta v Wordu
Uporaba zaznamkov v Wordu je čudovit način za skok na določena mesta v dokumentu. In če bi radi povezava do druge datoteke, e-poštnega naslova ali naslova namesto tega v svojem dokumentu preverite tudi navodila za to!
Bodite na tekočem z več vadnicami iz groovyPost; sledi nam na Twitter ali kot mi na Facebook!
Kako počistiti predpomnilnik Google Chrome, piškotke in zgodovino brskanja
Chrome odlično shrani vašo zgodovino brskanja, predpomnilnik in piškotke, da optimizira delovanje vašega brskalnika v spletu. Njen način ...
Ujemanje cen v trgovini: kako pridobiti spletne cene med nakupovanjem v trgovini
Nakup v trgovini ne pomeni, da morate plačati višje cene. Zahvaljujoč garancijam za ujemanje cen lahko med nakupovanjem v ...
Kako obdariti naročnino Disney Plus z digitalno darilno kartico
Če ste uživali v Disney Plus in ga želite deliti z drugimi, tukaj je opisano, kako kupiti naročnino na Disney + Gift za ...
Vaš vodnik za skupno rabo dokumentov v Google Dokumentih, Preglednicah in Diapozitivih
Z lahkoto lahko sodelujete z Googlovimi spletnimi aplikacijami. Tukaj je vaš vodnik za skupno rabo v Google Dokumentih, Preglednicah in Diapozitivih z dovoljenji ...