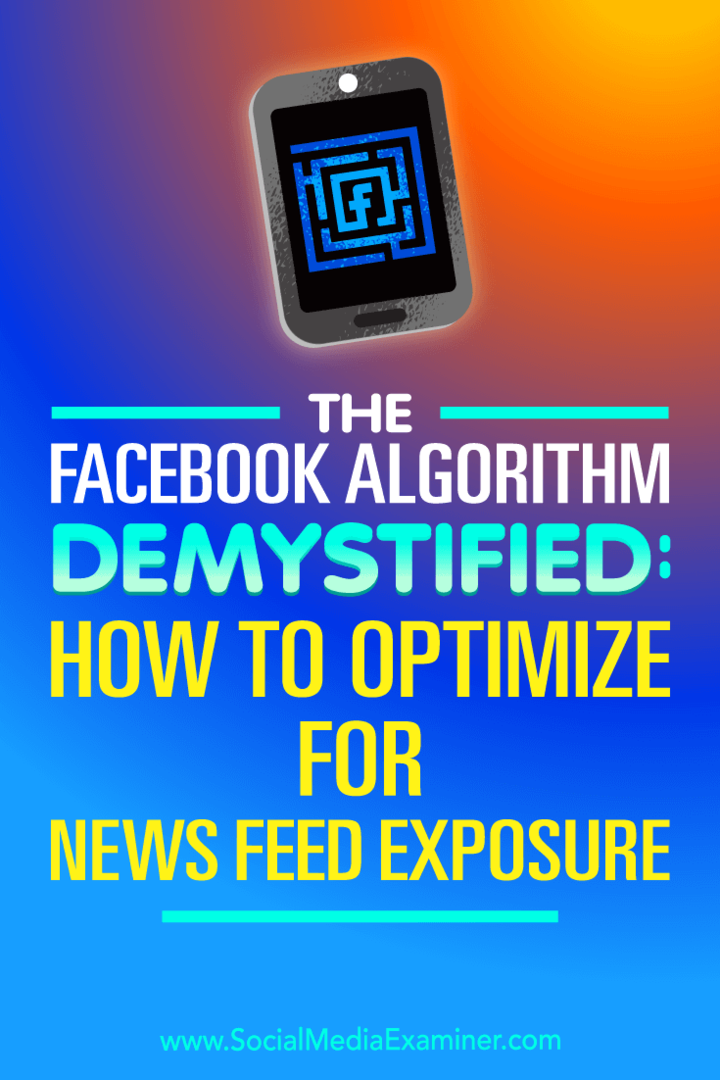Kako odpreti in spremeniti skrite napredne nastavitve v brskalnikih Chrome in Firefox
Mozilla Chrome Google Firefox Junak / / April 30, 2021

Nazadnje posodobljeno dne

Vsi radi brskalnike prilagodimo našemu načinu brskanja. Vsak brskalnik ima standardno stran z nastavitvami, kjer so na voljo stabilne nastavitve.
Stvari lahko prilagodite v nastavitvah, na primer dodajanje gumba za dom v orodno vrstico v Chromu, prilagajanje domače strani v Firefoxu, in odpiranje Edge za določen nabor spletnih strani ob zagonu.
Vendar pa obstaja še več nastavitev, o katerih morda ne veste. Pokazali vam bomo, kako dostopati do skritih naprednih nastavitev v brskalnikih Chrome in Firefox.
Opomba: Skrite napredne nastavitve v teh brskalnikih so poskusne nastavitve. Te nastavitve so dodane na ta poskusni seznam, preden postanejo stabilne nastavitve, dodane na stran z nastavitvami. Zavedajte se, da lahko vplivajo na delovanje ali varnost vašega brskalnika. Pokazali vam bomo, kako ponastaviti te napredne nastavitve na privzete v vsakem brskalniku.
Kako odpreti in spremeniti skrite napredne nastavitve v Chromu
Za dostop do skritih naprednih nastavitev v Chromu:
OPOMBA: V naslovno vrstico lahko vnesete tudi: about: flags.
Na Na voljo se lahko pomikate po seznamu, da vidite, katere nastavitve so trenutno na voljo za spremembo. Če iščete določeno nastavitev, vnesite tisto, kar iščete Iskanje na vrhu. Med tipkanjem se na seznamu prikažejo nastavitve, ki se ujemajo s tiskanimi do zdaj.
Na primer, iskali smo nastavitve, ki omogočajo pomikanje po zavihkih in gumbih na zaslonu desni strani traku z zavihki za krmarjenje po zavihkih, ko imate na voljo več odprtih zavihkov trak.
Ko najdete nastavitev, ki jo želite spremeniti, izberite Omogočeno s spustnega seznama na desni strani te nastavitve. Če želite onemogočiti nastavitev, izberite Onemogočeno ali Privzeto s spustnega seznama. Te napredne nastavitve so privzeto onemogočene.
Ko omogočite (ali onemogočite) želene nastavitve, morate znova zagnati Chrome, da začnejo spremembe veljati. Kliknite Ponovno zaženite na dnu okna brskalnika.
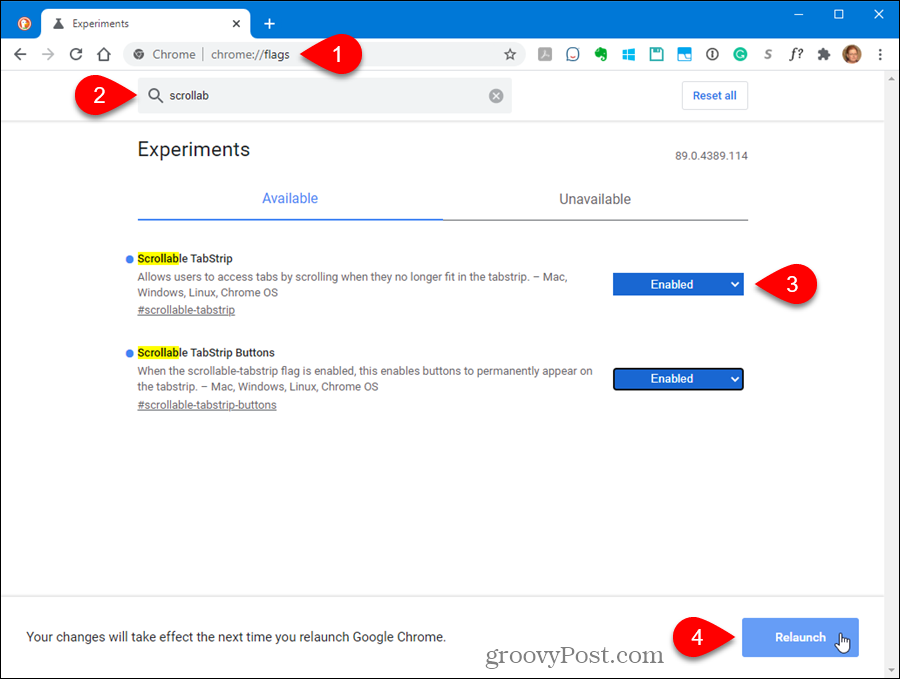
Ko se Chrome znova zažene, so na voljo vse omogočene nastavitve. Na primer, zdaj imamo na traku z zavihki gumbe za pomikanje po zavihkih.
Na vrhu seznama se prikažejo omogočene napredne nastavitve.
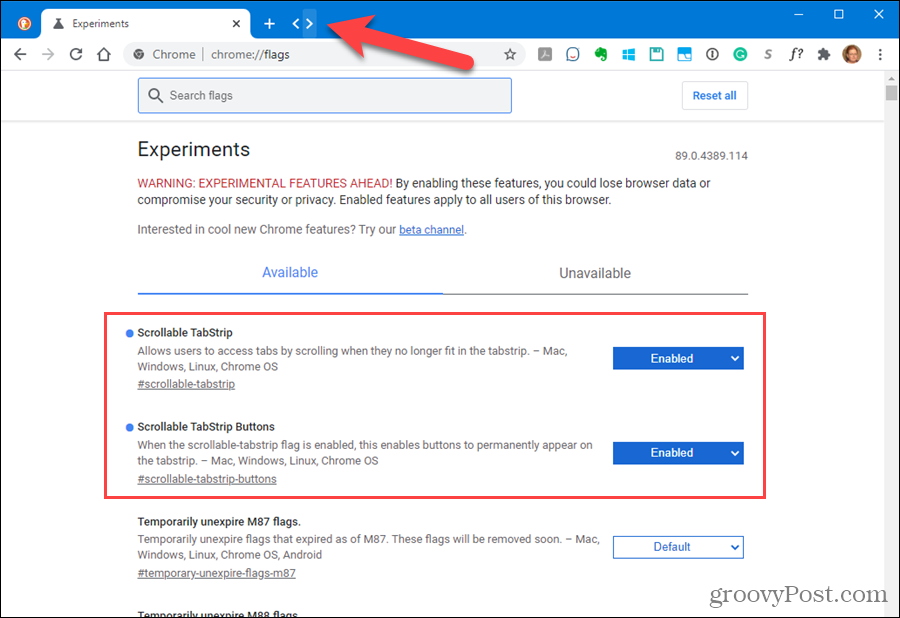
Kako ponastaviti vse skrite napredne nastavitve na privzete v Chromu
Če ste spremenili kup naprednih nastavitev in jih želite ponastaviti na privzete nastavitve, pojdite na chrome: // zastavice strani in kliknite Ponastavi vse.
Če ne morete odpreti Chroma, ker je težavo povzročila ena od naprednih nastavitev, ki ste jo omogočili, vam v naslednjem razdelku pokažejo pot.
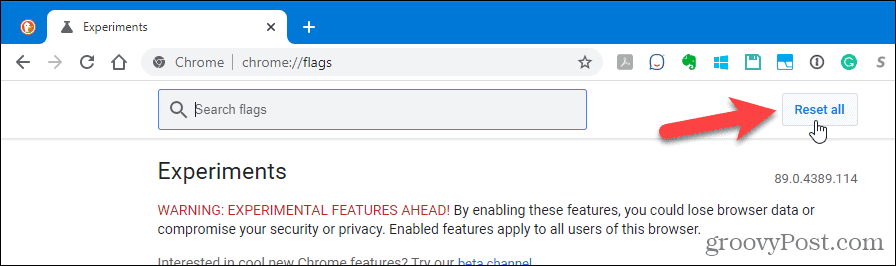
Kako ponastaviti vse skrite napredne nastavitve za Chrome, če se brskalnik ne odpre
Napredne nastavitve v Chromu se imenujejo eksperimenti, ker morda niso stabilne. Če ste spremenili napredno nastavitev in je Chrome povzročil, da se je zrušil in se ni znova odprl, lahko zunaj Chroma vse napredne nastavitve ponastavite na privzete. To metodo lahko uporabite tudi, če se Chrome odpre.
Chrome shrani vse spremenjene zastavice (napredne nastavitve) v datoteko, ki jo lahko spremenite in odstranite.
Prepričajte se, da je Chrome zaprt. Nato odprite File Explorer in pojdite v naslednjo mapo:
C: \ Uporabniki \ [uporabniško ime] \ AppData \ Local \ Google \ Chrome \ Uporabniški podatki
Zamenjajte »[uporabniško ime]« z vašim uporabniškim imenom za Windows.
Poiščite Lokalna država datoteko in jo dvokliknite.
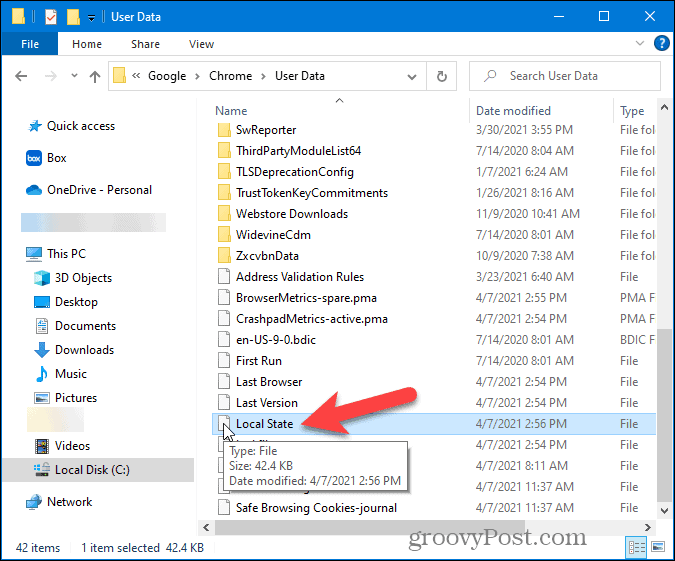
Datoteka je besedilna datoteka. Ker pa razširitev na Lokalna država datoteko, jo Windows vidi kot neznan dokument in prikaže naslednje pogovorno okno z vprašanjem, kako želite odpreti datoteko.
Izberite urejevalnik besedila, kot je Beležnica, in kliknite v redu.
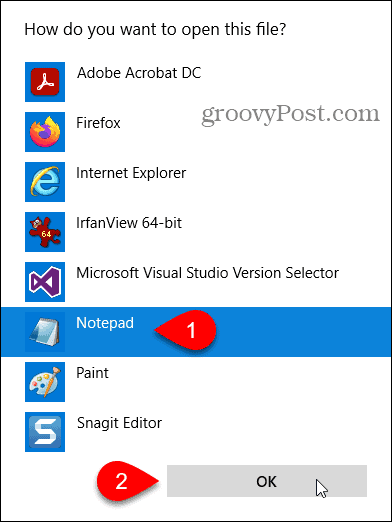
Na začetku datoteke boste videli naslednji razdelek kode:
”Browser”: {“enabled_labs_experiments”:
Ta razdelek vsebuje seznam vseh spremenjenih zastavic, ki ste jih spremenili v chrome: // zastavice strani. Zastave so navedene v oklepajih, ločene z vejicami.
Če želite ponastaviti vse nastavitve, ki ste jih spremenili, izbrišite vse oklepaje. Določeno nastavitev lahko ponastavite tudi tako, da izbrišete samo to nastavitev (in narekovaje okoli nastavitve).
Opomba: Če datoteke ne morete urediti, jo zaprite in izbrišite. Chrome bo ustvaril drugo datoteko, vendar bodo tudi vse druge nastavitve v tej datoteki ponastavljene.
Shranite in zaprite datoteko.
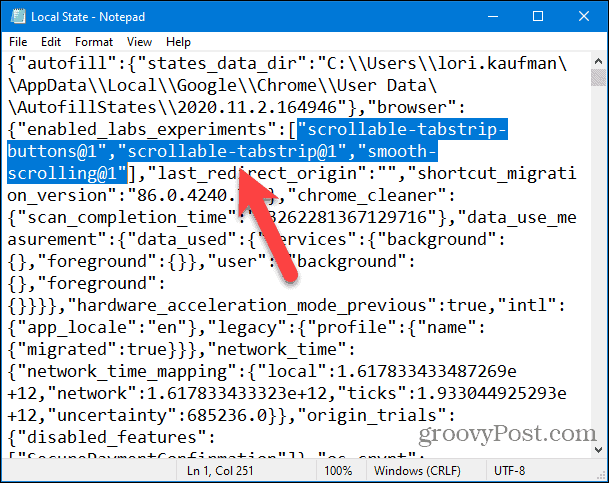
Znova odprite Chrome. Vse spremenjene zastavice so ponastavljene na privzete vrednosti.
Kako odpreti in spremeniti skrite dodatne nastavitve v Firefoxu
Na strani z naprednimi nastavitvami Firefoxa so dejansko shranjene tako skrite napredne nastavitve kot nastavitve, ki jih najdete na standardni strani z nastavitvami, do katere dostopate prek menija Firefox. Za dostop do naprednih nastavitev: vrsta:približno: config v naslovno vrstico in pritisnite Enter.
Videli boste Nadaljuj previdno strani.
Opomba: Sprememba teh naprednih nastavitev lahko povzroči resne težave z vašim profilom Firefox. Zato te nastavitve niso na voljo v standardnih nastavitvah Firefoxa. Naslednji razdelek pa vam bo pokazal, kako ponastaviti napredne nastavitve na privzete, če naletite na težave.
Če tega opozorila ne želite videti vsakič, ko dostopate do naprednih nastavitev, počistite polje Opozori me, ko poskušam dostopati do teh nastavitev potrditveno polje. Vendar je dobro, da pustite preverjeno, da se spomnite, kaj počnete.
Kliknite Sprejmite tveganje in nadaljujte.
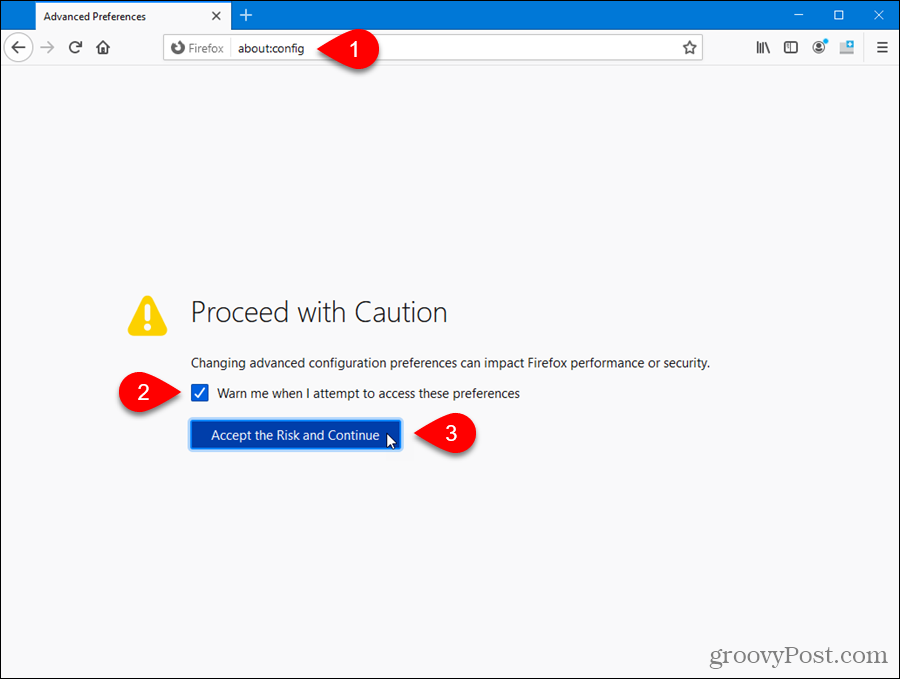
Sprva boste videli novo opozorilo o spreminjanju teh nastavitev.
Če si želite ogledati seznam vseh nastavitev, kliknite Pokaži vse.
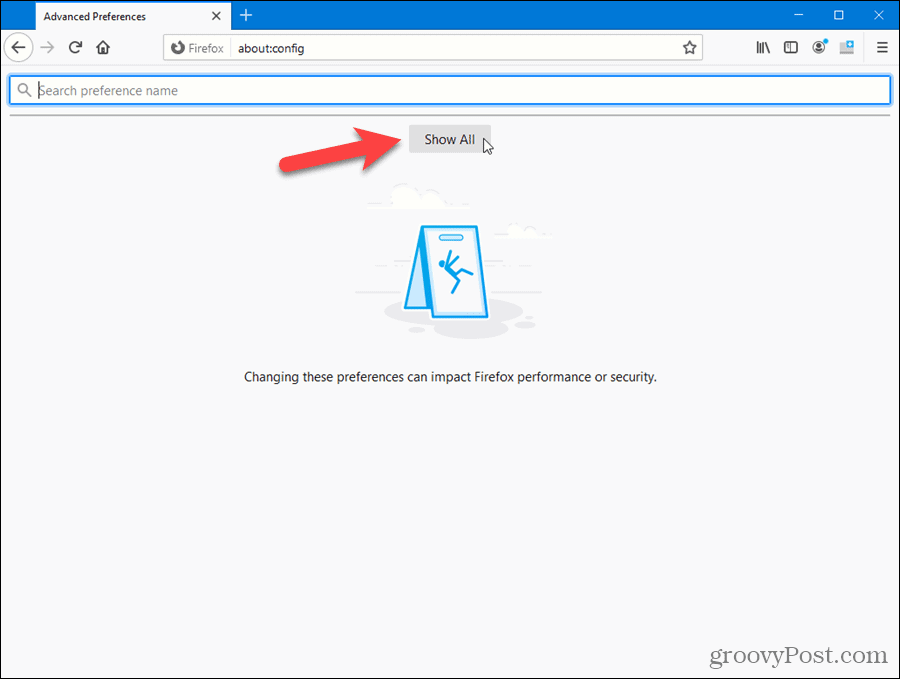
Po seznamu se lahko pomaknete in preverite, katere nastavitve so na voljo.
Če veste, katero nastavitev želite spremeniti, jo začnite vnašati v Iskanje škatla. Med tipkanjem se prikažejo nastavitve, ki se ujemajo s tiskanim.
Ko najdete nastavitev, ki jo želite spremeniti, kliknite Preklopi ali dvokliknite element.
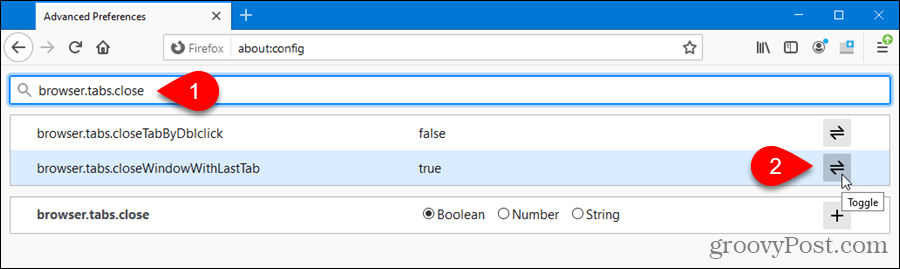
Spremenjene nastavitve so označene krepko. Če želite ponastaviti nastavitev na privzeto, kliknite Ponastaviti.
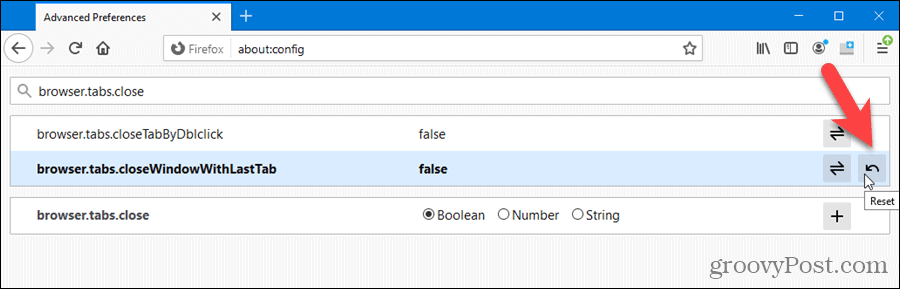
Za spremembo ni treba zapreti in znova odpreti Firefoxa.
Spremenili smo browser.tabs.closeWindowWithLastTab nastavitev. Torej, ko zapremo en zavihek, ki je odprt, se na njegovem mestu prikaže nov zavihek.
Kako ponastaviti vse skrite napredne nastavitve na privzete v Firefoxu
Za razliko od Chroma, Firefox na strani z naprednimi nastavitvami nima gumba za ponastavitev vseh nastavitev na privzete. Vendar je to enostavno storiti zunaj Firefoxa in vam omogoča ponastavitev naprednih nastavitev, če se Firefox ne odpre.
Firefox samodejno ustvari mapo uporabniškega profila, ko namestite brskalnik, kjer so vaše nastavitve, zgodovina brskanja, zaznamki, gesla itd. so shranjeni. Spremenjene nastavitve in napredne nastavitve so shranjene v datoteki z imenom prefs.js v mapi uporabniškega profila. Ta datoteka se prebere, ko odprete Firefox in se naložijo vse vaše nastavitve in napredne nastavitve.
Opomba: V vašem profilu Firefox je morda druga datoteka, ki se imenuje user.js. To se uporablja tudi za spreminjanje naprednih nastavitev in razveljavi nastavitve v prefs.js mapa. Firefox te datoteke privzeto ne ustvari in vam je res ni treba uporabljati. Najverjetneje ne boste videli user.js datoteko, razen če ste napredni uporabnik.
Če želite enostavno najti mapo s profilom, vrsta:približno: podpora v naslovno vrstico Firefoxa in pritisnite Enter.
Na Informacije o odpravljanju težav strani, kliknite Odpri mapo v Mapa profila oddelek pod Osnove uporabe. Prikazana je tudi pot do vašega profila.
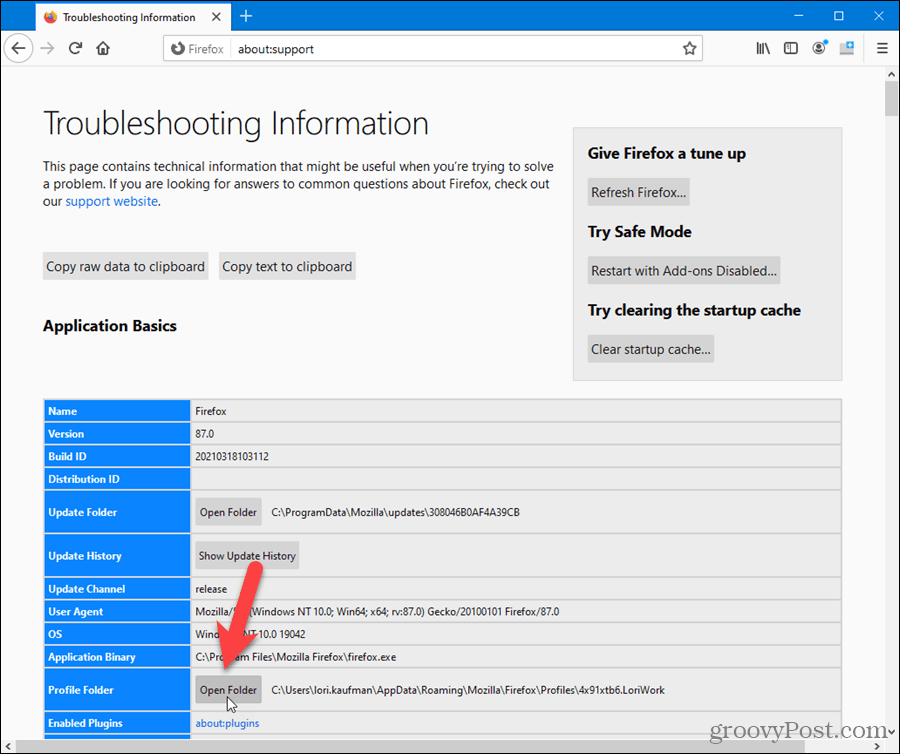
V mapo vašega profila se odpre okno File Explorer.
Pred brisanjem prefs.js datoteko, zaprite Firefox.
Opomba: Morda boste želeli narediti varnostno kopijo datoteke prefs.js datoteko, preden jo izbrišete, če želite ohraniti nastavitve.
Če želite ponastaviti vse spremenjene napredne nastavitve na približno: config strani izbrišite prefs.js datoteko (in user.js datoteka, če je prisotna).
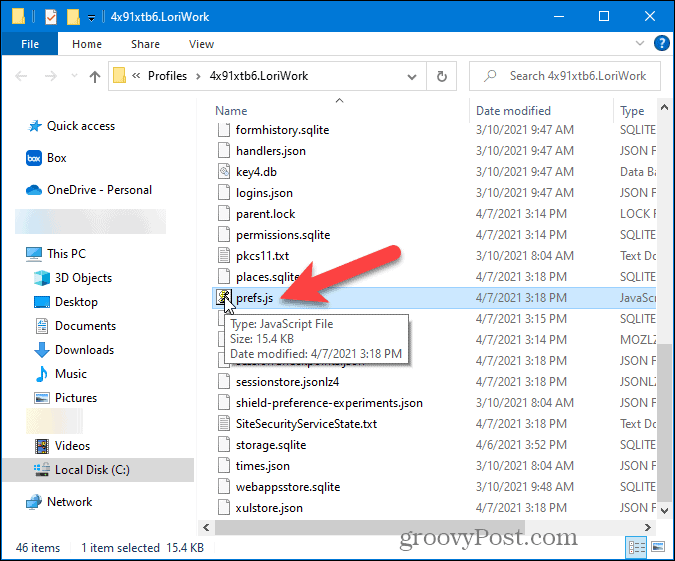
Ko odprete Firefox, se odpre novo prefs.js datoteka se znova ustvari v mapi vašega profila.
Naslednjič, ko odprete približno: config strani v Firefoxu bodo vse nastavitve in napredne nastavitve ponastavljene na privzete.
Če želite obnoviti nastavitve, ki ste jih imeli v varnostni kopiji prefs.js datoteko, preprosto jo kopirajte v novo prefs.js datoteka Firefox ustvarjena. Če pa prefs.js Datoteka, ki ste jo varnostno kopirali, je povzročila težave z Firefoxom, morda je ne boste želeli več uporabljati.