Kako spremeniti svoj MAC naslov v operacijskem sistemu Windows 10 (in zakaj morda želite)
Varnost Wireless Windows 10 / / March 17, 2020
Nazadnje posodobljeno dne

Windows 10 vključuje možnost urejanja fizičnega naslova (MAC) za vaše omrežne adapterje. Ugotovite, kako to storiti in zakaj to želite.
Kot smo pojasnili v članku z dne kako najti svoj MAC naslov, MAC naslov služi kot stalni fizični identifikator za katero koli napravo, ki se poveže v omrežje. To vključuje vaš telefon, usmerjevalnik, računalnik, tiskalnik, Apple TV in vse, kar se poveže z vašim internetom. Če ima vaš računalnik vrata Ethernet in adapter WiFi, imate dva naslova MAC: enega za Ethernet in enega za brezžično povezavo.
MAC naslovi so uporabni za prepoznavanje naprav v omrežju. Za domače uporabnike lahko uporabite MAC filtriranje omeji dostop do vašega WiFi omrežja. Razlog, da naslov MAC deluje bolje za te administrativne naloge, je v tem, da se za razliko od naslovov IP naslov MAC ne spremeni.
Ali pa vsaj ne bi smel.
MAC-naslov je v fizični napravi tovarniško vžgan. Toda MAC-naslov je precej preprosto spremeniti tako, da ga »pokvari« kot drug MAC naslov.
Zakaj bi to radi storili?
Ponarejanje MAC se lahko zlonamerno uporablja za izogibanje krmiljem omrežja, vendar je dejansko učinkovito le za črne sezname - torej če je kdo posebej blokiran svoj napravo iz omrežja. Na seznamu dovoljenih seznamov morate poznati MAC naslov določene naprave, ki jo želite posnemati.
Sprememba vašega MAC naslova ima tudi zakonite namene. Z njim lahko preizkusite svoje nastavitve filtriranja MAC. Lahko pa ga uporabite za dodelitev posebnih pravil naboru naprav v določenem obsegu MAC naslovov.
Kakor koli že, to, da ste prebrali do zdaj, pomeni, da ste verjetno spremenili svoj MAC naslov. Torej, brez nadaljnjega oboževanja, tukaj je, kako to storiti.
Uredite MAC naslov omrežnih adapterjev tako, da boste obšli omrežne omejitve v sistemu Windows 10
Pritisnite Tipka Windows + X na tipkovnici nato kliknite Upravitelj naprav. Razširi Omrežni adapterji, z desno tipko miške kliknite svoj Ethernet ali brezžični adapter in nato kliknite Lastnosti.

Izberite Napredno zavihek. V polju Lastnost se pomaknite navzdol in izberite Lokalno Upravlja Naslov nato izberite Vrednost radijska škatla; tam boste videli MAC naslov svojih adapterjev. Če želite urediti naslov, kliknite v polju z vrednostmi, nato počistite njegovo vsebino in nato vnesite nov naslov. Mac naslov je sestavljen iz šestih parov šestnajstih številk. Vnesite nov niz brez vezajev, kliknite V redu in znova zaženite računalnik.
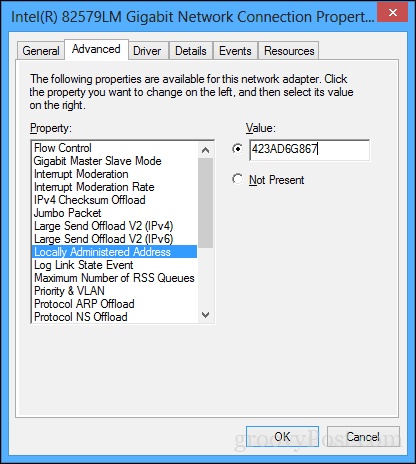
Ali je delovalo? Pa ugotovimo.
Če želite potrditi spremembo, odprite Start, vnesite: CMD, z desno tipko miške kliknite CMD in nato kliknite Zaženi kot skrbnik.
V ukazni poziv vnesite: ipconfig/all nato zadeti Vnesite za preverjanje fizičnega naslova.
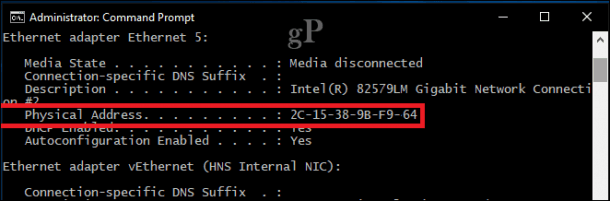
Odprite lahko tudi Start> Nastavitve> Omrežje in internet, kliknite ime povezave in se pomaknite navzdol, da si ogledate fizični naslov (MAC).
Nič lažjega od tega. Pustite vrstico v komentarjih in nam sporočite, kaj mislite.
