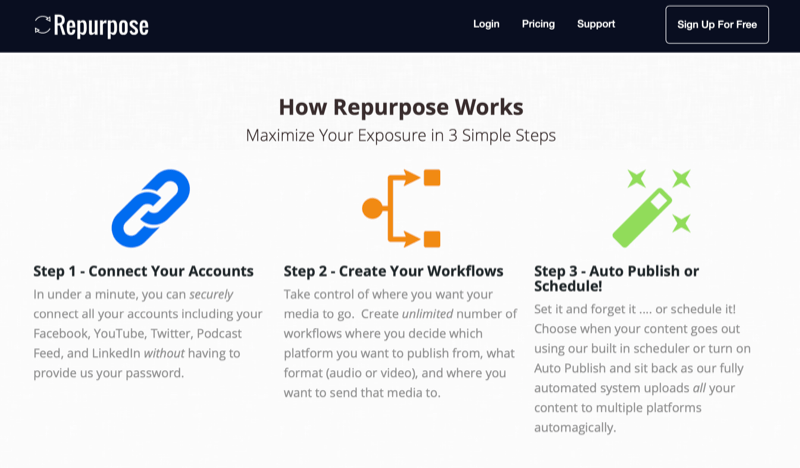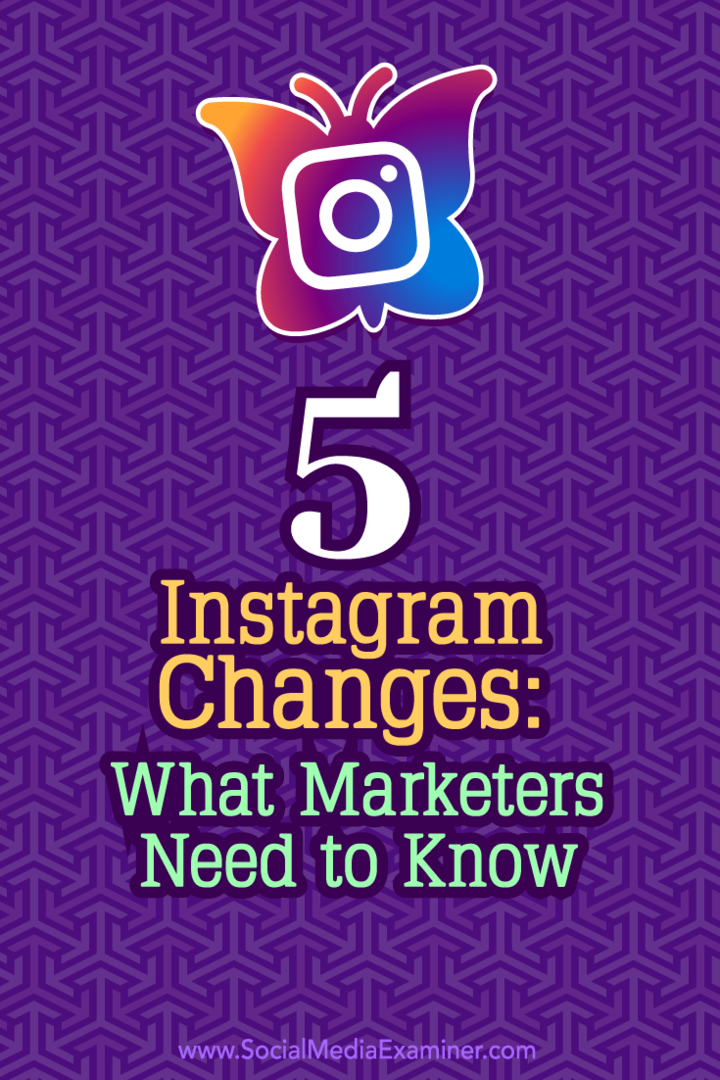Kako uporabljati bralni seznam brskalnika Google Chrome
Google Chrome Chrome Google Junak / / April 05, 2021
Nazadnje posodobljeno dne

Če uporabljate Google Chrome različice 89 ali novejšo, ste verjetno opazili nov gumb »Reading List« na levi strani vrstice z zaznamki. To je funkcija, ki vam omogoča shranjevanje in dostop do člankov, ki so za vas pomembni. Nato se lahko vrnete nazaj in jih preberete, ko imate čas za to.
Oglejte si funkcijo bralnega seznama kot manj dodelano različico Žepna storitev. Namesto da stran zaznamujete, jo lahko shranite na svoj bralni seznam, ki se bo sinhroniziral z vašim Google Računom. Druga prednost je, da bodo strani, ki jih shranite, na voljo tudi brez povezave. To je koristno, če imate omejeno podatkovno povezavo ali brez interneta.
Kje je bralni seznam brskalnika Google Chrome?
Gumb Seznam branja se nahaja na desni strani gumba Vrstica z zaznamki.
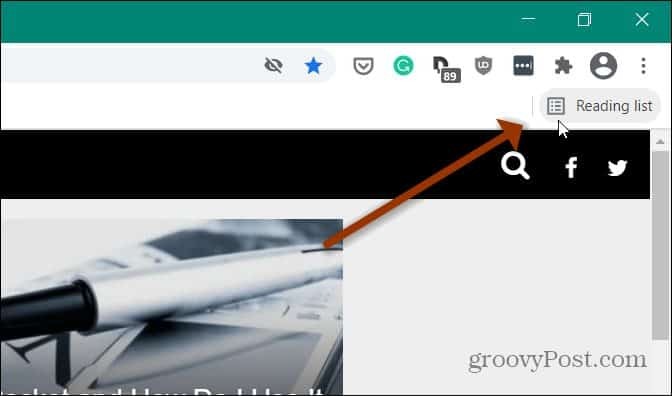
Če je ne vidite, preverite, ali je vrstica z zaznamki vidna. Hiter način, da ga začnete uporabljati Ctrl + Shift + B (Windows) ali bližnjica na tipkovnici Cmd + Shift + B (macOS). Lahko pa kliknete gumb menija v zgornjem desnem kotu brskalnika. Potem pojdi na
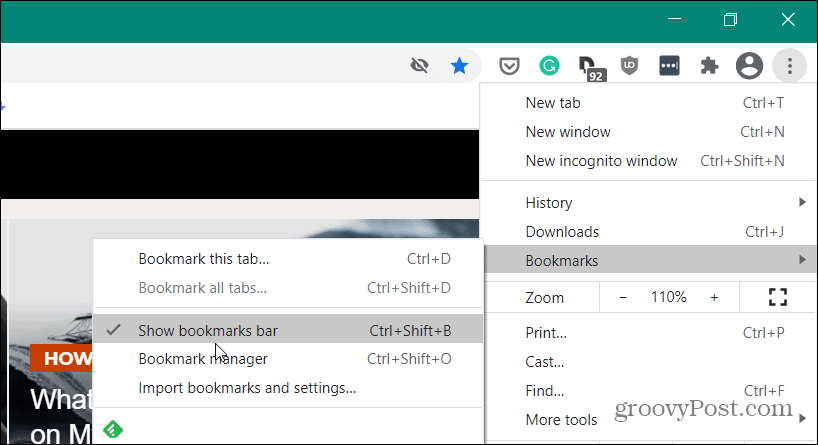
Če je še vedno ne vidite, preverite, ali uporabljate najnovejša različica Chroma. Kliknite gumb menija in pojdite na Nastavitve> Pomoč> O brskalniku Google Chrome. Če niste na tekočem, boste morali znova zagnati brskalnik, da dokončate postopek posodobitve.
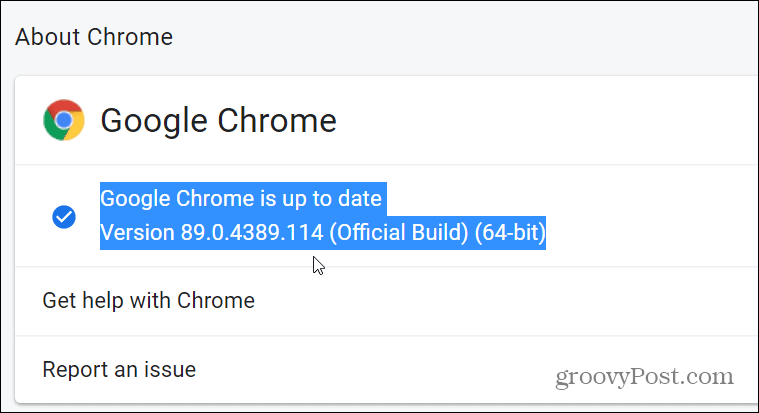
Shranite spletni članek na Chromov bralni seznam
Če želite začeti s shranjevanjem spletnih člankov na bralni seznam, se pomaknite na stran, ki jo želite shraniti za poznejše branje. Nato kliknite ikono zvezdice (zaznamek) na desni strani naslovne vrstice. V meniju, ki se odpre, kliknite Dodaj na seznam za branje.
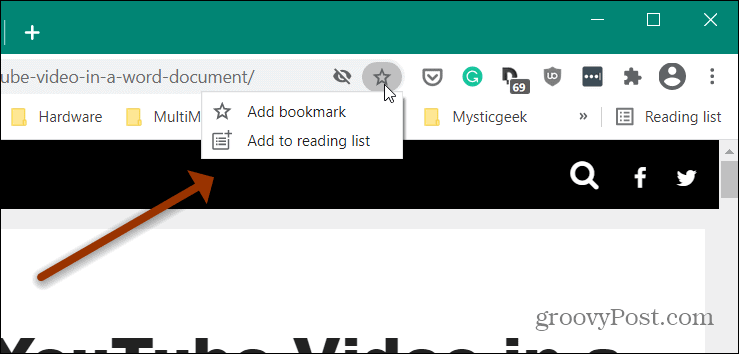
To je vse. Ne boste dobili sporočila za preverjanje ali česar koli - članek bo le dodan na bralni seznam.
Ko ste pripravljeni, da se vrnete nazaj in preberete nekaj shranjenih člankov, preprosto kliknite Bralni seznam. Odprl se bo seznam vseh shranjenih člankov. Samo kliknite tisto, ki jo želite prebrati.
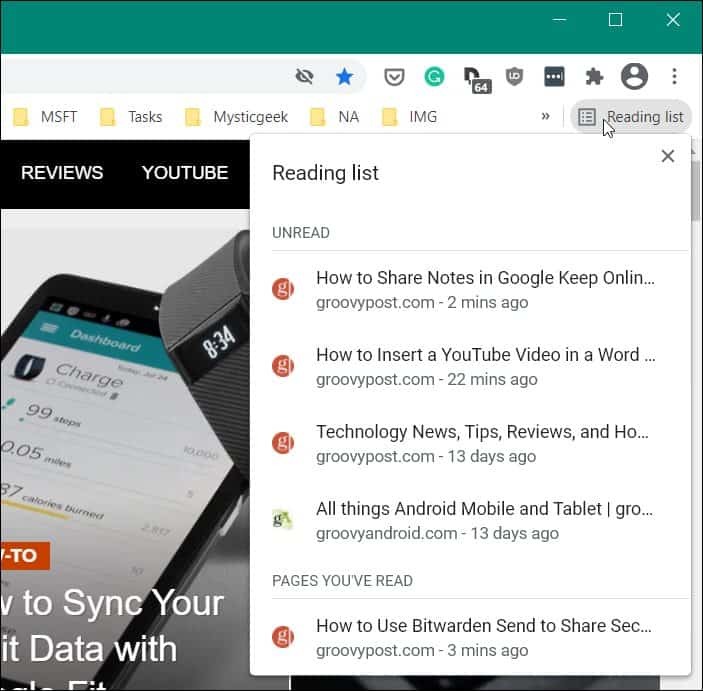
Ko preberete članek, bo postavljen na dno seznama pod razdelkom »Strani, ki ste jih prebrali«. Tam lahko kliknete kljukica, če ga želite označiti kot neprebranega, ali kliknite X ikono, da jo izbrišete s seznama.
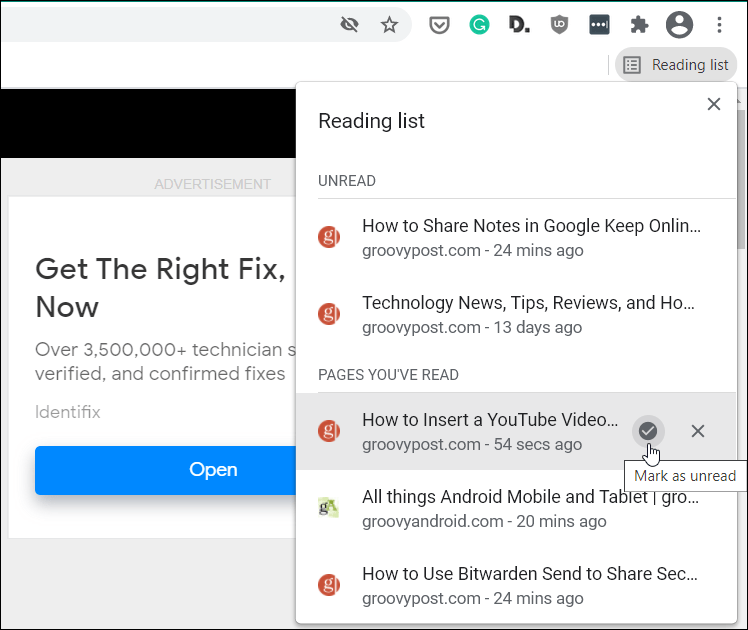
Uporaba bralnega seznama Chrome v mobilni napravi
Funkcijo seznama za branje lahko uporabite tudi v telefonu. Tu uporabljam iPhone, vendar je koncept v bistvu enak pri Androidu.
V telefonu zaženite brskalnik Chrome in ko najdete članek, ki ga želite shraniti, tapnite Deliti v naslovni vrstici. Nato za dostop do seznama za branje tapnite gumb menija (tri pike) v spodnjem desnem kotu brskalnika in tapnite Bralni seznam.
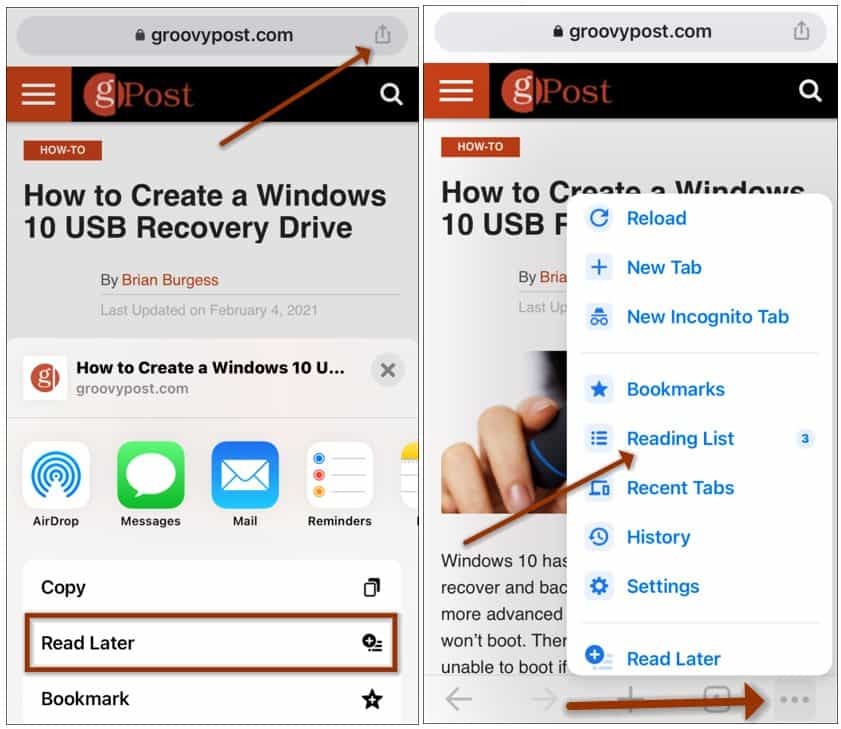
Tako kot brskalnik na namizju boste dobili seznam shranjenih člankov. Za upravljanje člankov tapnite Uredi. Nato izberite Izbriši, Označi kot neprebrano ali Prekliči.
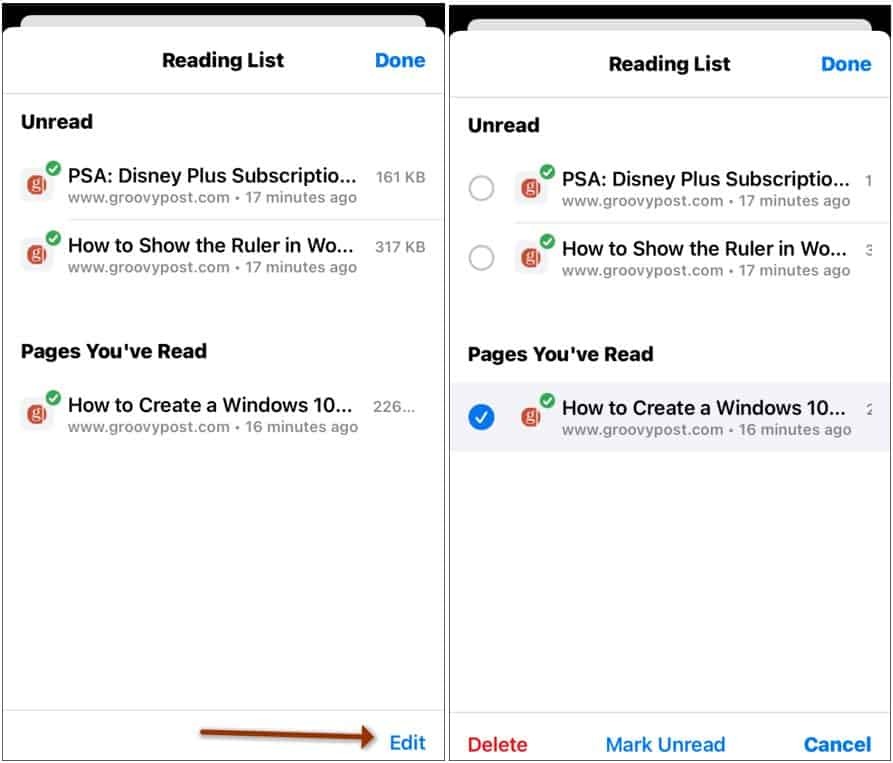
Če uporabljate Žep če želite shraniti članke ali uporabiti funkcijo, preberite naš članek: Kako onemogočiti in odstraniti bralni seznam iz brskalnika Google Chrome.
Kako počistiti predpomnilnik Google Chrome, piškotke in zgodovino brskanja
Chrome odlično shrani vašo zgodovino brskanja, predpomnilnik in piškotke, da optimizira delovanje vašega brskalnika v spletu. Njen način ...
Ujemanje cen v trgovini: kako pridobiti spletne cene med nakupovanjem v trgovini
Nakup v trgovini ne pomeni, da morate plačati višje cene. Zahvaljujoč garancijam za ujemanje cen lahko med nakupovanjem v ...
Kako obdariti naročnino Disney Plus z digitalno darilno kartico
Če ste uživali v Disney Plus in ga želite deliti z drugimi, tukaj je opisano, kako kupiti naročnino na Disney + Gift za ...
Vaš vodnik za skupno rabo dokumentov v Google Dokumentih, Preglednicah in Diapozitivih
Z lahkoto lahko sodelujete z Googlovimi spletnimi aplikacijami. Tukaj je vaš vodnik za skupno rabo v Google Dokumentih, Preglednicah in Diapozitivih z dovoljenji ...