Kako narediti posnetek zaslona v Chromebooku
Chrome Os Google Junak Chromebook / / March 16, 2021
Nazadnje posodobljeno dne

Če ste uporabnik Chromebooka, boste morda včasih želeli posneti namizje ali določeno območje zaslona. Chrome OS ima nekaj priročnih funkcij zaslona. Tu je opisano, kako narediti posnetek zaslona celotnega namizja ali določenega območja zaslona.
Posnemite posnetek zaslona v Chromebooku
Opomba: Če želite posneti fotografijo, morate vedeti, kje je F5 ali tipka "Pokaži vsa odprta okna" je. V večini Chromebookov funkcijske tipke niso na primer označene kot na tipkovnici Windows. Torej, pomembno je, da veste, kje je ključ in kako izgleda.
The F5 tipka na Chromebooku se nahaja v zgornji vrstici tipk tik nad tipko 6 tipko na številčni vrstici. Tukaj je tisto F5 ključ izgleda v Chromebooku:
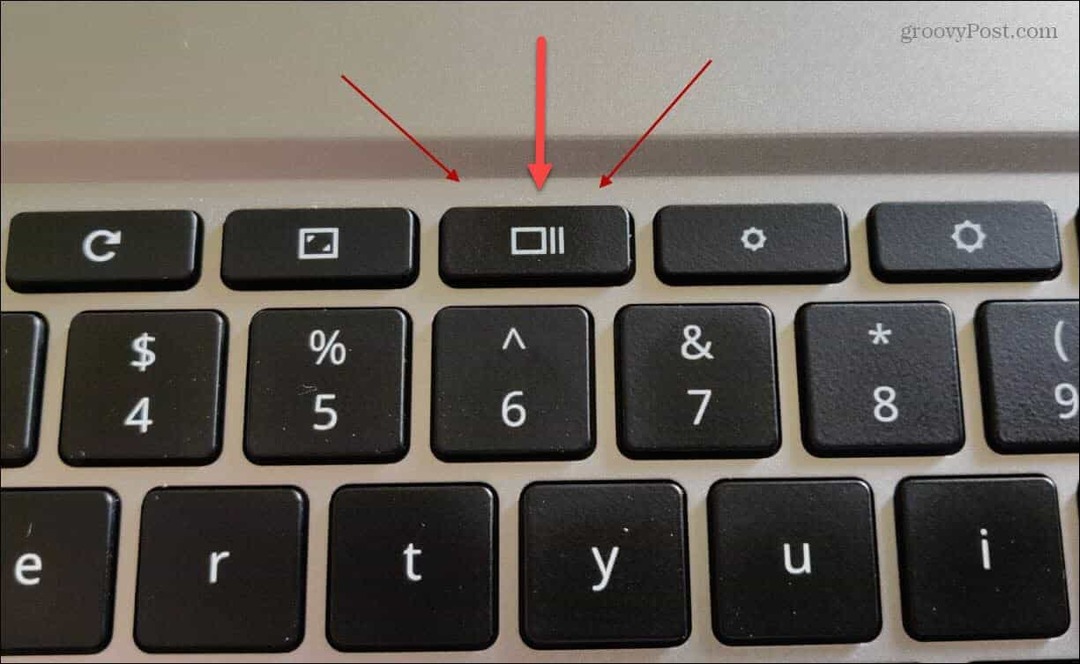
Posnetek zaslona celotnega namizja
Pridržite, če želite posneti celotno namizje Ctrl + F5. Po posnetku zaslona se v spodnjem desnem kotu zaslona prikaže obvestilo.
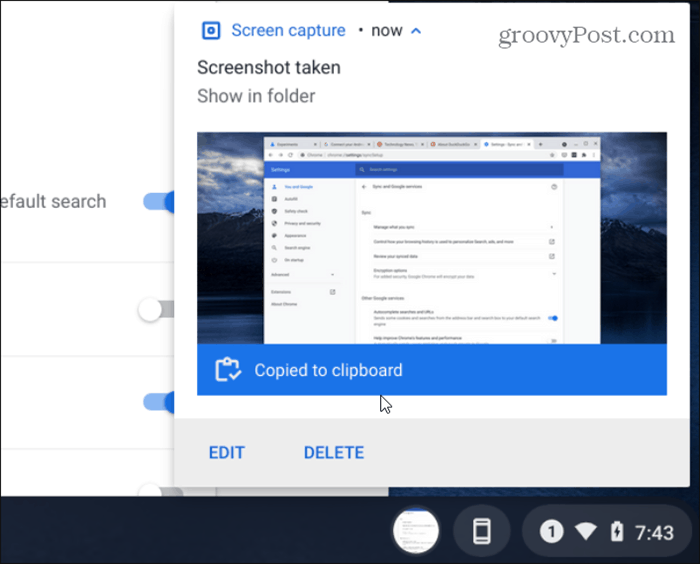
Obvestilo vas bo obvestilo, da je bil posnetek kopiran v odložišče. Na voljo boste tudi možnost urejanja ali brisanja posnetka. Ko je kopiran v odložišče, ga lahko prilepite v e-poštno sporočilo ali drugo aplikacijo.
Posnetek zaslona Izberite območja
Namesto da posnamete celotno namizje, lahko namesto tega zagrabite določeno območje zaslona. Za to pridržite Ctrl + Shift + F5.
Nato se bo kazalec spremenil v majhno ikono križa. Spustite tipke in nato lahko začnete izbirati območje zaslona, ki ga želite zajeti.
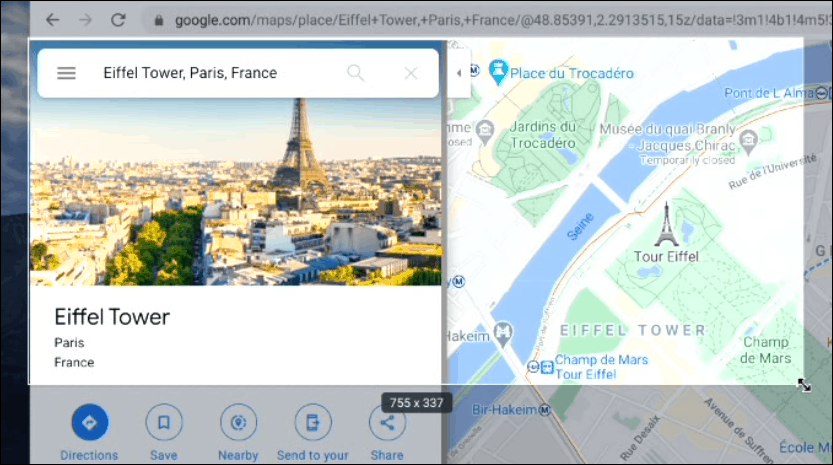
To prikaže tudi orodno vrstico na dnu zaslona. Vključuje možnosti, kot je posneti delni posnetek zaslona ali posneti odprto okno. Od tu lahko vklopite tudi funkcijo snemanja zaslona.
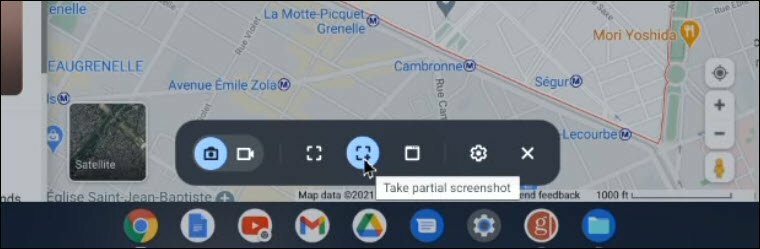
Sorodno:5 prednosti in slabosti uporabe Chromebooka
Oglejte si in uredite posnetke zaslona v Chromebooku
Vsi vaši posnetki zaslona in posnetki se samodejno dodajo v vašo Moje datoteke>Prenosi mapo. Samo dvakrat kliknite na posnetek, da si ga ogledate.
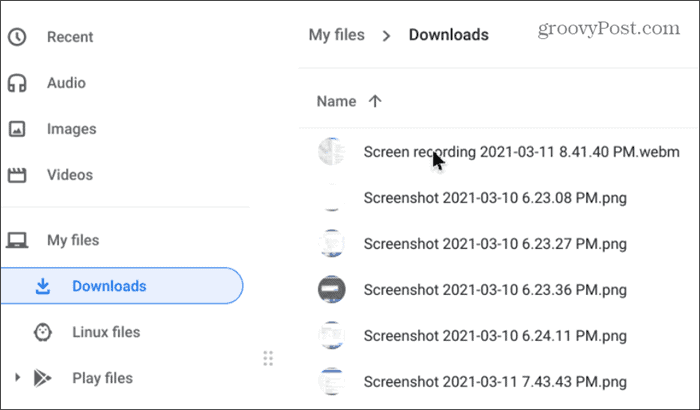
Posnetek se bo odprl v pregledovalniku fotografij, ki vključuje tudi nekaj osnovnih orodij za urejanje, vključno z opombami, ki so prav pri fotografiranju zaslona. Izberete lahko tudi Več možnosti gumb, če ga želite natisniti.
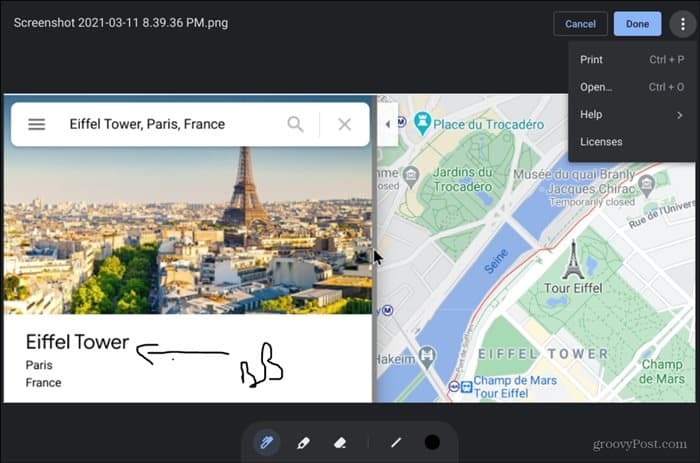
Lahko tudi kliknete ikone za predogled posnetka zaslona v spodnjem desnem kotu opravilne vrstice in si ogledate zadnje tri posnetke zaslona.
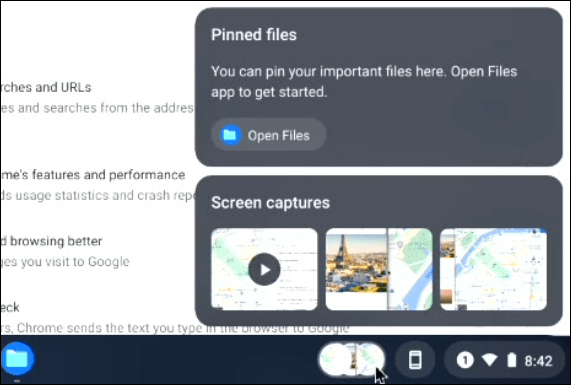
Sorodno:6 osnovnih nasvetov za Chromebook
To je vse. Posnetek zaslona v OS Chrome je enostavno narediti, ko poznate bližnjice na tipkovnici. In če uporabljate računalnik, si oglejte Bližnjice na tipkovnici zaslona Windows 10.
Kako počistiti predpomnilnik Google Chrome, piškotke in zgodovino brskanja
Chrome odlično shrani vašo zgodovino brskanja, predpomnilnik in piškotke, da optimizira delovanje vašega brskalnika v spletu. Njen način ...
Ujemanje cen v trgovini: kako pridobiti spletne cene med nakupovanjem v trgovini
Nakup v trgovini ne pomeni, da morate plačati višje cene. Zahvaljujoč garancijam za ujemanje cen lahko med nakupovanjem v ...
Kako obdariti naročnino Disney Plus z digitalno darilno kartico
Če ste uživali v Disney Plus in ga želite deliti z drugimi, tukaj je opisano, kako kupiti naročnino na Disney + Gift za ...
Vaš vodnik za skupno rabo dokumentov v Google Dokumentih, Preglednicah in Diapozitivih
Z lahkoto lahko sodelujete z Googlovimi spletnimi aplikacijami. Tukaj je vaš vodnik za skupno rabo v Google Dokumentih, Preglednicah in Diapozitivih z dovoljenji ...


