Sporočila LinkedIn: Kaj morajo tržniki vedeti: Izpraševalec socialnih medijev
Linkedin / / March 02, 2021
Želite bolj oseben način komuniciranja z ljudmi v LinkedInu? Ste vedeli, da so se sporočila LinkedIn razvila?
V tem članku boste odkrili, kako uporabljate LinkedIn Messages za pošiljanje besedilnih, video in glasovnih sporočil posameznikom ali skupinam v LinkedInu ter kako upravljate svojo mapo »Prejeto« v LinkedIn Messages.
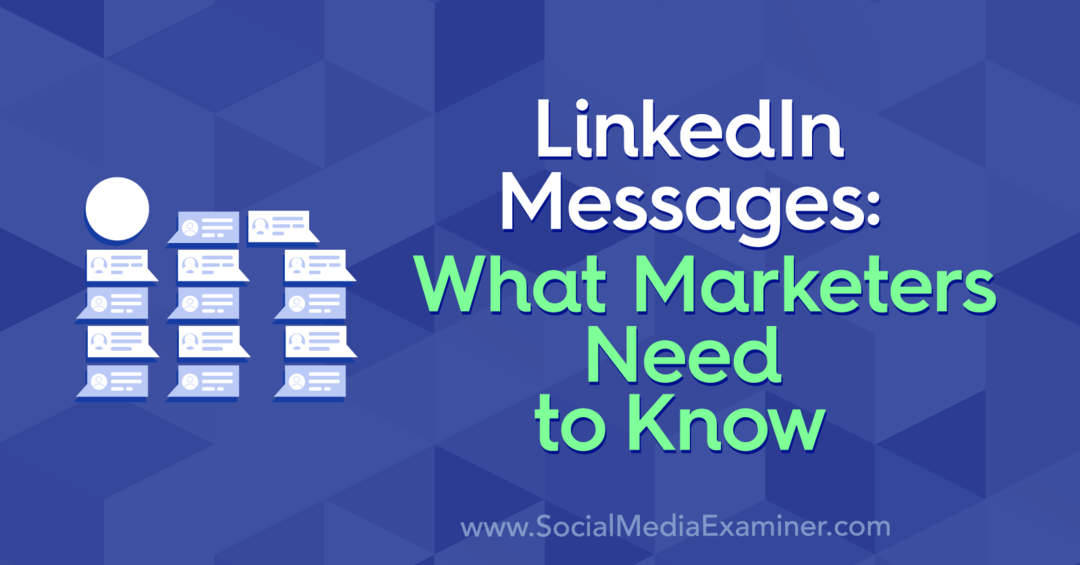
Sporočila LinkedIn: Kaj je novega
Sporočila LinkedIn obstajajo že nekaj časa, vendar se nove funkcije razvijajo, da bi sporočila naredila bolj dragocena.
Na primer, LinkedIn Messages vam zdaj omogoča, da pošljete sporočilo kateremu koli od sodelavcev ali osebam, s katerimi ste v skupini ali na dogodku - ne glede na to, ali ste uradne povezave LinkedIn. Če prejmete zahtevo za sporočilo od nekoga, ki ni v vašem omrežju LinkedIn, ga lahko sprejmete ali zasebno zavrnete.
Tu in kako izkoristiti te in druge nove funkcije in funkcionalnosti v celoti.
Upravljanje sporočil LinkedIn
# 1: Nastavite pametne odgovore za sporočila LinkedIn
Večina sporočil, ki jih ljudje pošljejo (in prejmejo) na LinkedIn, so besedilna.
LinkedIn je predstavil pametne odgovore, ki vam pomagajo upravljati sporočila v napornem dnevu. Deluje z umetno inteligenco in predpopolnjuje predlagane odgovore. Če kliknete eno od teh možnosti, se pošlje takoj. Najpogostejši prikazani odzivi so ikona palca navzgor, Not Sure in Thanks.
Predlogi temeljijo na tonu vašega pogovora. V tem primeru je sporočilo prijazno in navdušeno, zato so predlagani pametni odgovori neuradni.
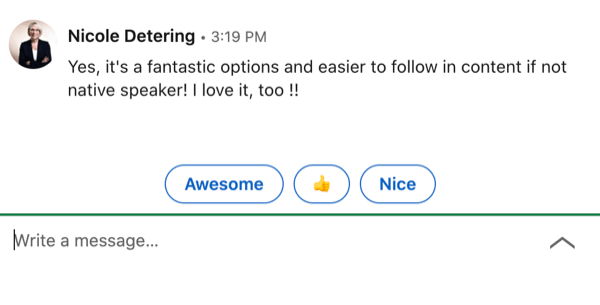
Obstajajo tudi bolj uradni predlagani odgovori.
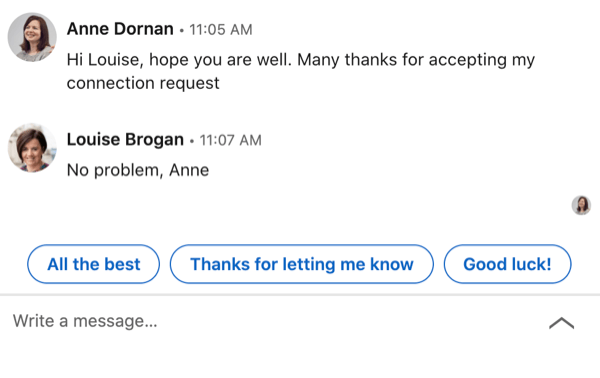
Pametne odgovore lahko vklopite ali izklopite v nastavitvah. Kliknite ikono Me na vrhu začetnega zaslona in izberite Nastavitve in zasebnost.
Na naslednji strani izberite zavihek Komunikacije v levem meniju in nato preklopite možnost Odgovori na predloge, da izberete svojo nastavitev.
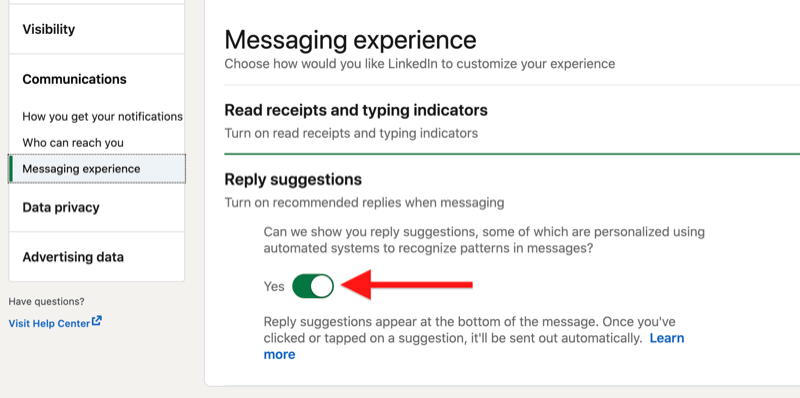
Če ste uporabnik storitve LinkedIn Premium, lahko uporabljate hitre odgovore na sporočila InMail. Za razliko od pametnih odgovorov, ki jih vodijo strojno, obstajata le dve možnosti za hitre odgovore: "Da, zanima me" in "Ne, hvala."
# 2: Pridobite e-poštna obvestila za sporočila LinkedIn
LinkedIn vam omogoča, da izberete, ali želite prejemati e-poštna obvestila o svojih sporočilih.
Če želite nastaviti svoje nastavitve, pojdite v Nastavitve in zasebnost v meniju Jaz. Na zavihku Komunikacije izberite E-pošta in nato Pogovori.
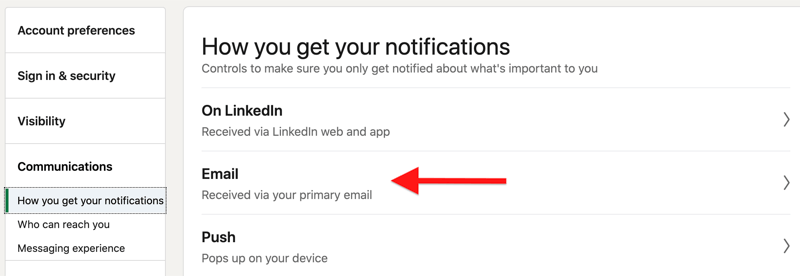
Pogostost obvestil lahko nastavite na nič, posamično, tedensko ali priporočeno.
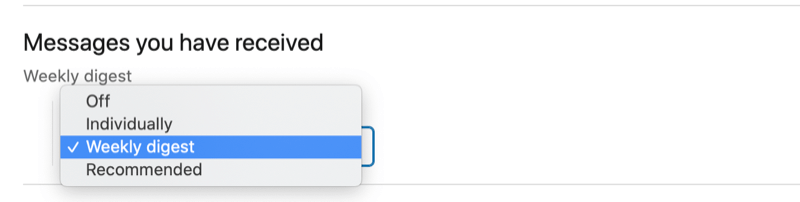
# 3: Filtriranje in upravljanje pogovorov LinkedIn Message
Za upravljanje mape »Prejeto« v storitvi LinkedIn kliknite zavihek Sporočila na vrhu strani.
Če želite filtrirati obstoječa sporočila, kliknite ikono Filter in izberite All Messages, Archived, My Connections, Unread, InMail ali Spam.
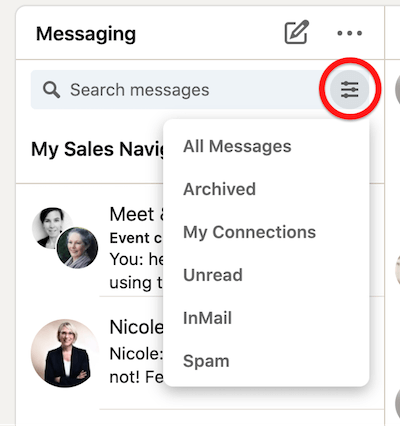
Ko kliknete sporočilo, lahko sporočilo označite kot neprebrano, ga izbrišete ali arhivirate.
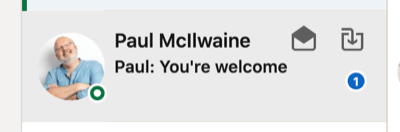
Če želite hkrati arhivirati ali izbrisati več sporočil LinkedIn, kliknite ikono s tremi pikami in v spustnem meniju izberite Upravljanje pogovorov.
Nato izberite sporočila, ki jih želite upravljati, in izberite Označi kot neprebrano, Izbriši ali Arhiviraj.
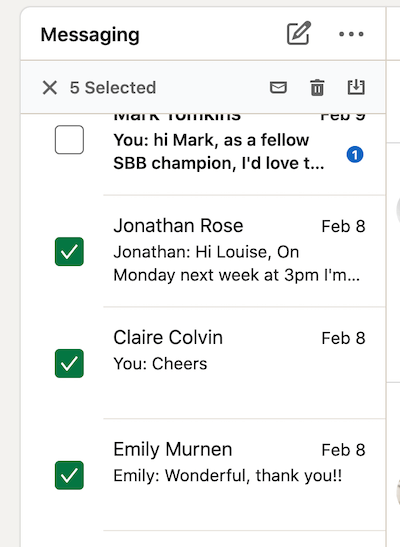
# 4: utišajte ali izbrišite pogovor v sporočilu LinkedIn
Če želite utišati ali vklopiti pogovor v LinkedInu, izberite sporočilo in kliknite ikono s tremi pikami v zgornjem desnem kotu. V spustnem meniju izberite Prezri.
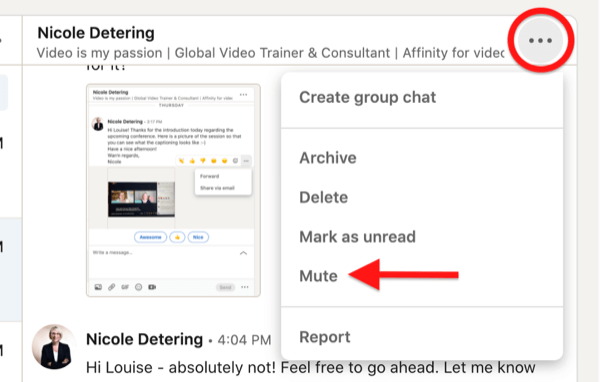
Če želite vklopiti pogovor, preprosto izberite možnost vklopa zvoka.
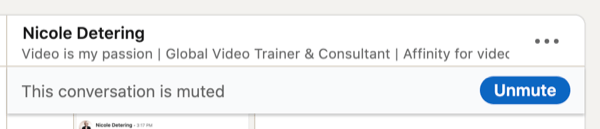
Če se odločite izbrisati pogovor v LinkedInu, je ta odločitev nepovratna.
# 5: Prijavi sporočila LinkedIn
Če ste prejeli žaljivo ali neželeno sporočilo, ga lahko prijavite LinkedInu.
LinkedIn ima vgrajeno funkcijo opozarjanja na neželeno pošto. Če je bilo sporočilo označeno kot potencialno neprimerno, bo LinkedIn dodal naslednje opozorilo: "To sporočilo lahko vsebuje neželeno ali škodljivo vsebino." Če je sporočilo neprimerno, ga lahko prijavite. Označite ga lahko tudi kot »Varna vsebina«.
Če ga prijavite, se prikaže pojavno okno z razlogi za prijavo sporočila. Upoštevajte, da lahko še vedno prijavite neprimerno sporočilo, če ga je pošiljatelj izbrisal.
# 6: Reagirajte na, posredujte ali delite sporočila LinkedIn
Če želite sporočilo LinkedIn posredovati ali deliti z njim na namizju, premaknite miškin kazalec nad sporočilo, dokler se ne prikaže pojavno okno z možnostmi za odziv nanj ali skupno rabo.
Če se želite odzvati na sporočilo, izberite enega od odzivov na emoji.
Če želite sporočilo poslati nekomu v vašem omrežju LinkedIn, v pojavnem oknu kliknite ikono s tremi pikami in izberite sporočilo, da ga posredujete v LinkedIn. Našli boste tudi možnost, da jo delite prek E-naslov.
Ko posredujete sporočilo drugi povezavi na LinkedIn, se prikaže okno s sporočilom. Dodajte osebo, ki ji želite poslati sporočilo. Ko začnete tipkati, bo LinkedIn delil seznam imen vaših povezav, med katerimi lahko izbirate. Sporočilo lahko pošljete skupini ljudi, tako da dodate več imen.
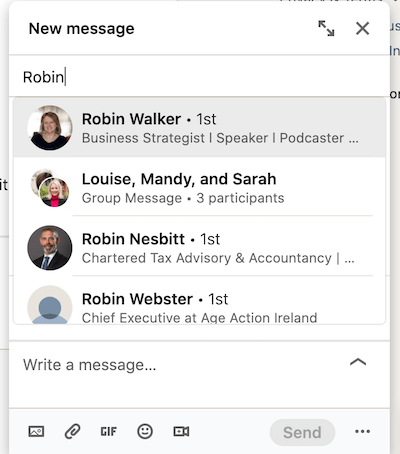
Sporočilo, ki ga posredujete, bo nastavljeno kot vgrajena tema. Najboljša praksa je, da vključite opombo o tem, zakaj to sporočilo posredujete svojemu stiku.
Če želite sporočilo LinkedIn deliti po e-pošti, izberite možnost Skupna raba po e-pošti. Vaš povezani ponudnik e-pošte se bo odprl s predhodno zapolnjenim sporočilom:
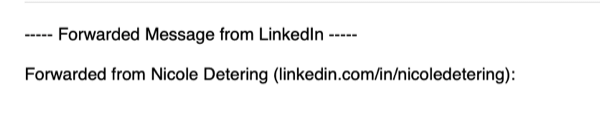
Opomba: Možnost pošiljanja sporočila nekomu po e-pošti je odvisna od osebnih nastavitev obveščanja po e-pošti v nastavitvah LinkedIn in možnostih zasebnosti.
Upoštevajte, da lahko sporočila LinkedIn posredujete samo enkrat. Če na primer pošljem sporočilo Nicole, ga ne more posredovati tretji osebi.
Pošiljanje sporočil LinkedIn
# 7: Pošlji LinkedIn InMail
LinkedIn ima vrhunsko funkcijo za sporočanje, imenovano InMail, ki omogoča pošiljanje sporočil ljudem, ki niso v vašem omrežju. Premium uporabniki imajo določeno število dobropisov InMail vsak mesec, odvisno od tega, kateri plačani paket imajo. Ti dobropisi veljajo 90 dni in se bodo prenesli na naslednji mesec, dokler ne poteče 90-dnevno obdobje. Če nekdo sprejme vašo zahtevo InMail, boste prejeli dobropis nazaj na svoj račun InMail.
Če nimate računa LinkedIn Premium, vendar je oseba s Premium nastavila svoj račun na Open Profile, ji lahko pošljete sporočilo LinkedIn.
InMail se razlikuje od običajnega sporočila, saj lahko dodate naslov / zadevo do 200 znakov, sporočilo pa lahko vsebuje do 2.000 znakov. Prejemnik mape InMail bo videl vaše sporočilo in lahko izbere "Da, zanima" ali "Ne, hvala."
Lahko nastavite svoj račun LinkedIn, da preprečite, da vam nekdo pošlje InMail, tako da to funkcijo izklopite v nastavitvah in zasebnosti.
# 8: Delite objavo prek LinkedIn Messaging
Če v svojem viru novic LinkedIn vidite objavo in jo želite deliti z nekom v vašem omrežju prek LinkedIn Messages, kliknite možnost Pošlji pod objavo.
Delavnice trženja socialnih medijev (spletno usposabljanje)

Želite izboljšati svoje plačano in organsko trženje v Instagramu, Facebooku, YouTubu ali LinkedInu - in si zagotoviti svojo prihodnost? Pripravite se, da vas bo vodilo 14 najboljših svetovnih profesionalcev na področju socialnega marketinga najobsežnejše izobraževanje iz socialnega trženja, ki smo ga kdajkoli ponudili. Prejeli boste podrobna navodila v živo, da boste lahko povečali svoj doseg, ustvarili neverjetno angažiranost in prodali več z družabnimi mediji. Postanite trženjski junak svojega podjetja in strank, ko izvajate strategije, ki prinašajo dokazane rezultate. To je spletni trening v živo vaših prijateljev pri Social Media Examiner.
PRIDRUŽITE SE DOGODKU ZDAJ!Nato se prikaže pojavno okno Novo sporočilo, kjer lahko sestavite sporočilo. Upoštevajte, da če je prvotni poster objavo določil za ogled samo prek povezav, je ne boste mogli dati v skupno rabo v sporočilu.
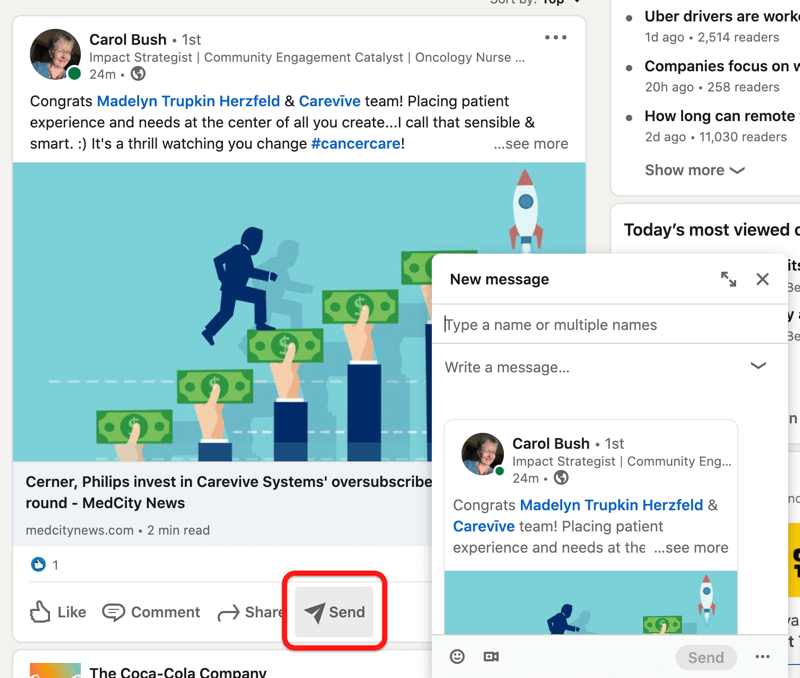
Če ne želite, da vaše omrežje deli vaše objave v sporočilu z nekom zunaj vašega omrežja, izberite nastavitve, ko ustvarite objavo.
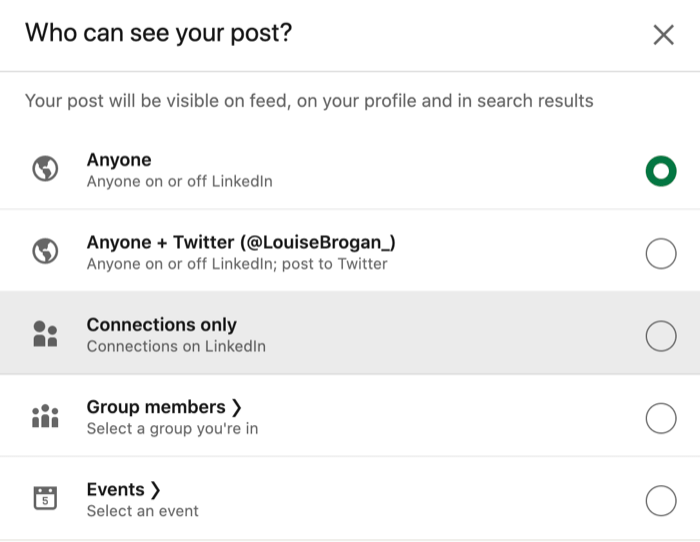
# 9: Dodajte prilogo sporočilu LinkedIn
Kot priloge sporočilom LinkedIn lahko dodate različne vrste datotek, vključno z dokumenti (kot so PDF-ji in predstavitve), fotografijami, videoposnetki, GIF-ji in emojiji. Priponke so lahko velike do 20 MB.
Če želite dodati prilogo sporočilu LinkedIn, kliknite ikono sponke ali povlecite in spustite datoteko v polje za sporočila. Če želite dodati sliko, kliknite ikono slike.
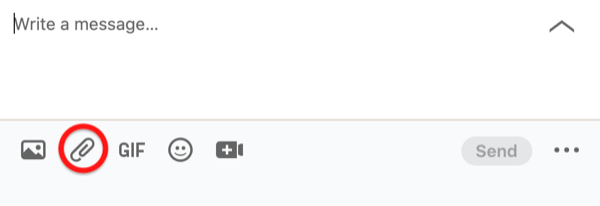
# 10: Pošljite glasovno sporočilo LinkedIn
LinkedIn vam zdaj omogoča pošiljanje glasovnih sporočil prek Mobilna aplikacija LinkedIn do povezav 1. stopnje. Sporočilo je lahko dolgo do 1 minute in ko ga posnamete, ga boste lahko poslali ali izbrisali.
Če želite poslati glasovno sporočilo, tapnite ikono Messaging v zgornjem desnem kotu zaslona mobilne aplikacije ali izberite osebo, ki ji želite poslati sporočilo.
Nato izberite možnost mikrofona. Pridržite mikrofon, da posnamete sporočilo.
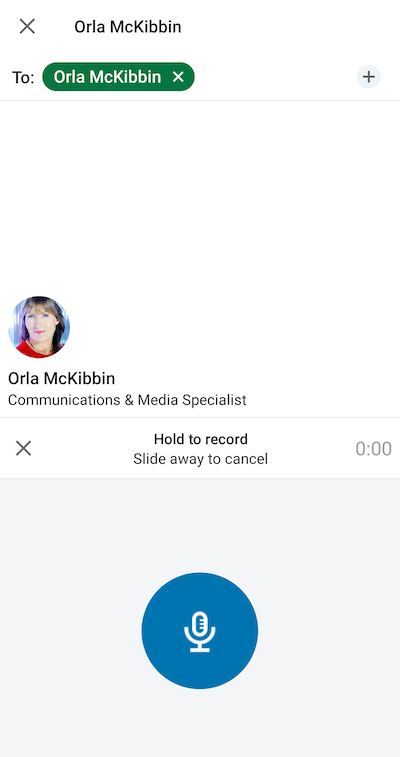
Pojavno okno vas bo povabilo, da pošljete ali prekličete sporočilo.
Če želite poslušati glasovno sporočilo, ki ste ga prejeli (ali poslanega), tapnite modro vrstico in pritisnite gumb za predvajanje za poslušanje.
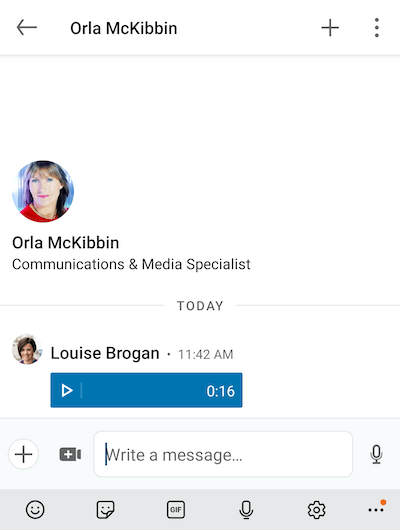
# 11: Pošljite video sporočilo LinkedIn
Video lahko pošljete neposredno iz mobilne aplikacije LinkedIn ali priložite vnaprej posneti video in ga pošljete prek namizja in mobilnega telefona.
Če želite ustvariti video in ga poslati neposredno prek LinkedIn Messages, uporabite mobilno aplikacijo. Dotaknite se znaka plus v spodnjem levem kotu zaslona in v pojavnem meniju izberite Video.
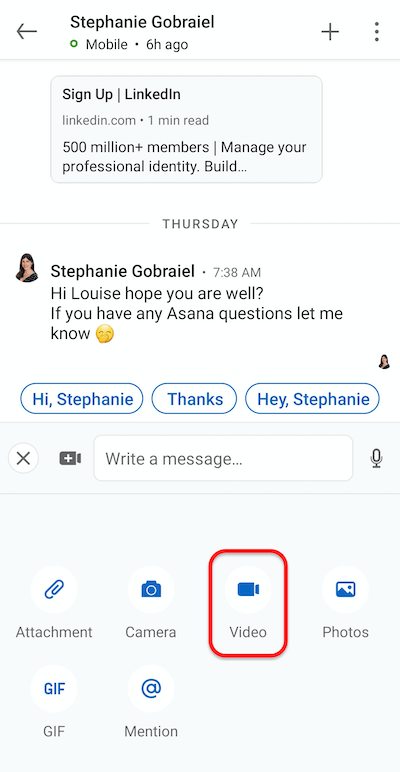
Nato se bo odprl zaslon vaše kamere. Izberite, ali želite snemati sebe ali obrnite fotoaparat, da posnamete, kar gledate.
Na vrhu zaslona boste videli možnosti za dodajanje nalepk videoposnetku. Ti so podobni tistim, ki jih uporabljate znotraj Zgodbe o LinkedInu. Obstajata dve široki kategoriji nalepk: Skupnost in dogodki ter Trenutno stanje.
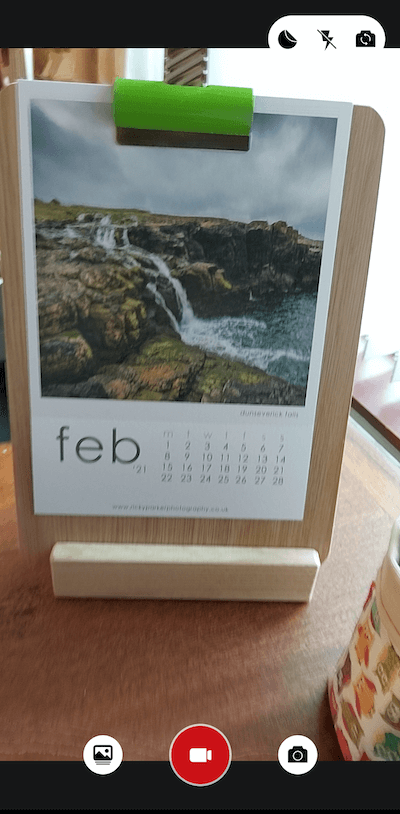
Za začetek snemanja pritisnite rdeči gumb kamere na dnu zaslona. Če pošiljate video sporočilo, morate snemati več kot 3 sekunde.
Ko je video posnetek končan, tapnite modro puščico na dnu zaslona, da ga pošljete. Trenutno ne morete dodati nobenega besedila za pošiljanje skupaj s tem videoposnetkom, razen če napišete novo sporočilo. Videoposnetek je poslan takoj.

Opomba: Če z nekom niste povezani, mu ne morete poslati osebnega video sporočila. Vključiti jih je treba v skupinski pogovor s sporočili.
Skupinske možnosti sporočanja prek LinkedIn Messages
# 12: Pošiljanje povezav za video sestanke s sporočili LinkedIn
LinkedIn se je združil z Zoom, Blue Jeans in MS Teams, da bi dodal možnost ustvarjanja takojšnjega ali načrtovanega videokonferenčnega klica prek aplikacije Messages. LinkedIn ne gosti video klicev na platformi, zato morate imeti obstoječi račun ali ga odpreti.
Če želite poslati zahtevo za video konferenco prek sporočila LinkedIn, odprite Messaging v mobilnem ali namizju in kliknite ikono Video Meeting.
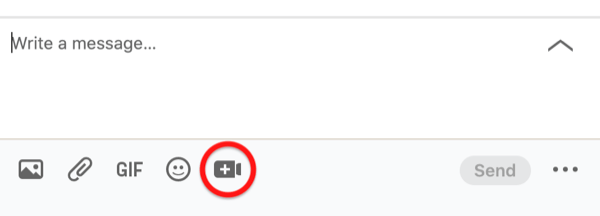
Nato izberite ponudnika video sestankov in se po potrebi prijavite.
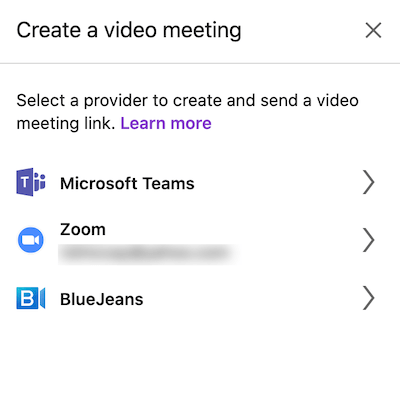
Ko izberete svojega ponudnika, izberite, ali želite imeti takojšen sestanek ali ga razporediti. Povezava do sestanka bo prikazana v pogovoru s sporočili.
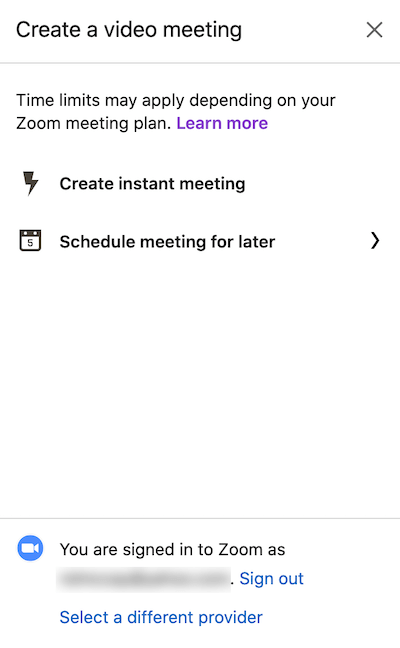
# 13: Ustvarite skupinski klepet LinkedIn Messages
LinkedIn vam omogoča ustvarjanje skupinskega klepeta z več člani vašega omrežja.
Za začetek kliknite Sporočila in nato ikono s tremi pikami zgoraj desno. V spustnem meniju izberite Nov skupinski pogovor.
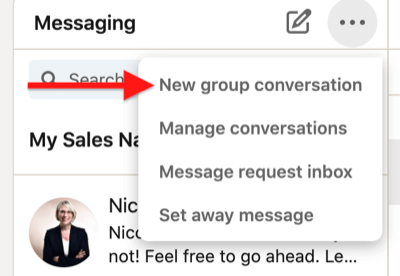
Nato dodajte imena povezav, ki jih želite dodati v skupinski klepet.
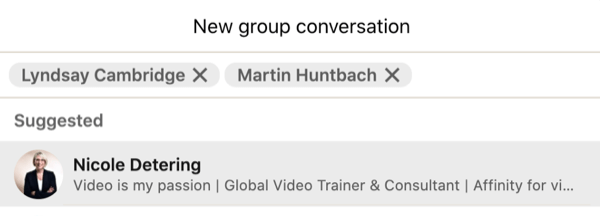
Na dnu okna lahko dodate tudi ime za skupinski klepet (to ni obvezno).
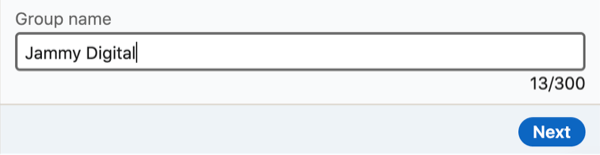
Ko končate, kliknite gumb Naprej.
V skupinski klepet LinkedIn lahko dodate do 50 članov. Vsi v skupinskem klepetu lahko dodajajo ali odstranjujejo člane in urejajo ime pogovora.
LinkedIn priporoča, da to funkcijo uporabljate primerno za povezovanje skupnosti. Člani lahko zapustijo in / ali poročajo o dejavnosti v skupini.
Če želite zapustiti skupinski klepet, kliknite ikono s tremi pikami zgoraj desno in izberite Zapusti pogovor.
Če želite nekoga dodati v obstoječi pogovor LinkedIn, v meniju izberite Ustvari skupinski klepet.
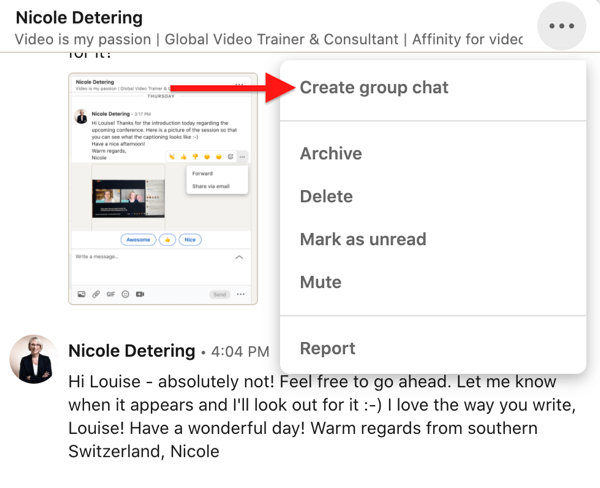
# 14: Zaženite klepet dogodkov LinkedIn Messages
Dogodki LinkedIn zdaj ima funkcijo, kjer lahko ustvarite klepet z drugimi člani, ki se udeležijo istega dogodka.
Če gostite spletni seminar ali se udeležujete konference, na kateri je ustvarjen dogodek LinkedIn, je to dober način za interakcijo s sodelujočimi. Klepet dogodka lahko nastavite pred dejanskim datumom dogodka in spremljate udeležence med in po koncu dogodka.
Kot gostitelj dogodka spodbujajte udeležence k uporabi klepeta.
Če želite poiskati klepet dogodka, kliknite dogodek, ki se ga udeležujete ali gostite. V levem stolpcu kliknite Klepet.
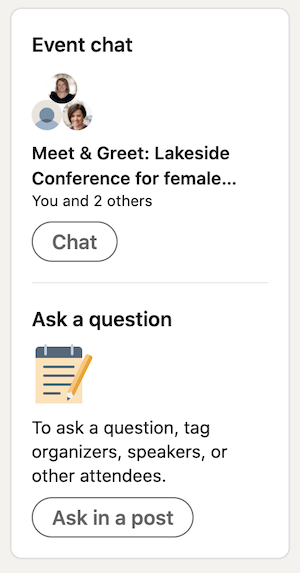
Zaključek
LinkedIn Messages ima veliko funkcij, s katerimi lahko nadgradite obstoječe omrežje in okrepite odnose. Če pošljete video ali zvočna sporočila, lahko vaše sporočilo izstopa, zagon skupinskih klepetov ali klepetov o dogodkih pa ga bo okrepil. Uporaba več funkcij, ki so na voljo v programu LinkedIn Messages, bi lahko pomagala, da postane dragoceno orodje za vaše podjetje.
Kaj misliš? Ali ste navdihnjeni, da preizkusite nekatere od teh funkcij LinkedIn Messages? Delite svoje misli v spodnjih komentarjih.
Več člankov o trženju LinkedIn:
- Odkrijte, kako izboljšati trženje LinkedIn z videom.
- Ugotovite, kako upravljati svojo prisotnost v LinkedInu v 10 minutah na dan.
- Naučite se ustvariti oglase, ki jih sponzorira LinkedIn.
