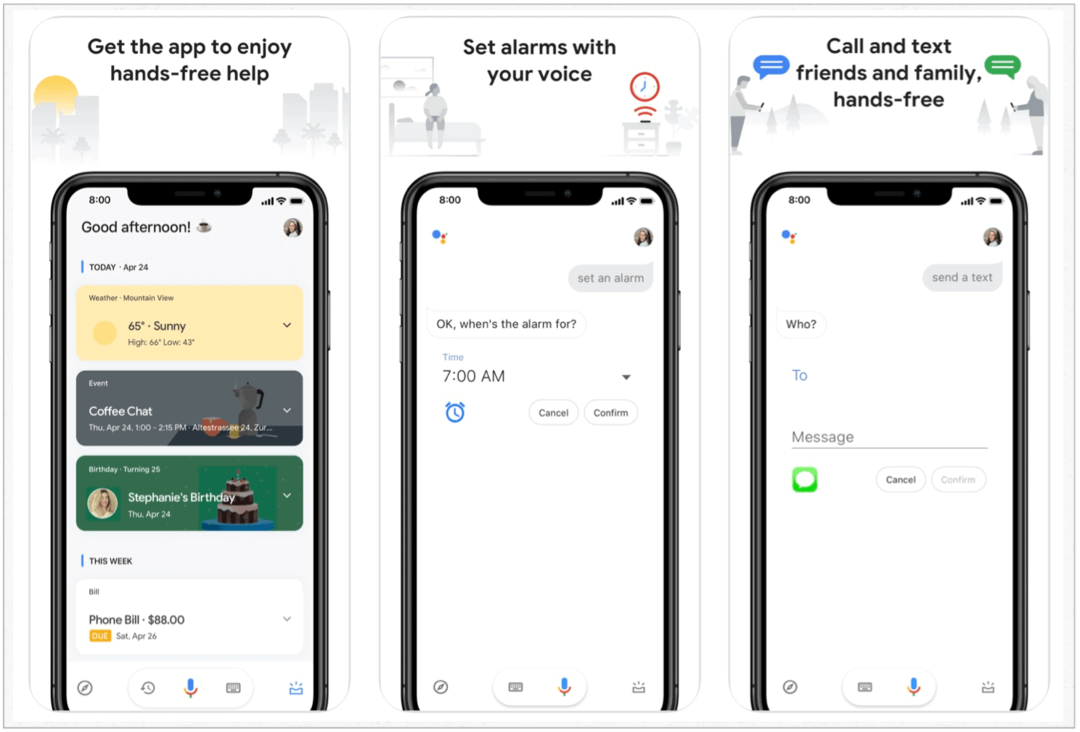Kako omogočiti in prilagoditi Kerning za pisave v programu Microsoft Word
Microsoftova Pisarna Microsoftova Beseda Microsoft Produktivnost Junak Beseda / / March 01, 2021
Nazadnje posodobljeno dne
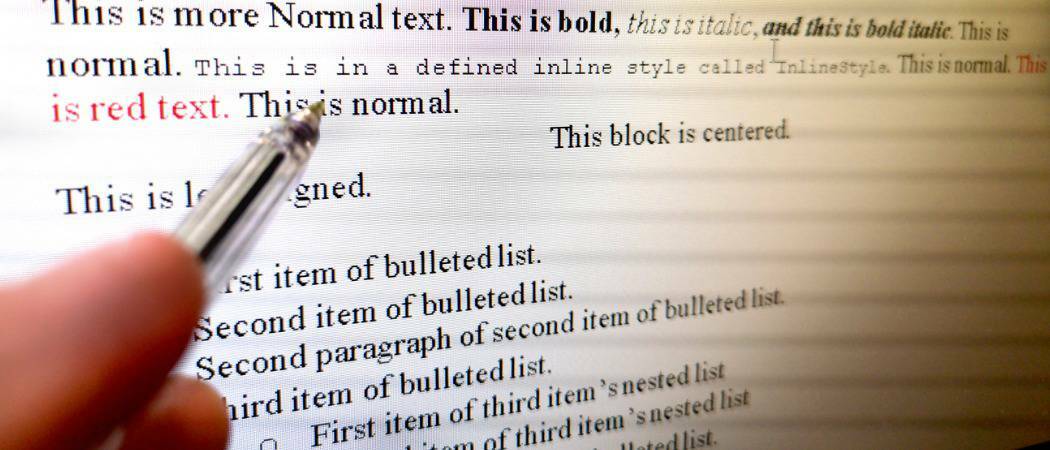
Ne glede na to, koliko pišete Microsoft Word, ne pomeni nujno, da se zavedate kerninga. In če ustvarjate dokument, pri katerem je videz besedila pomemben, potem je to funkcija, ki jo boste morda želeli preveriti.
Tukaj bomo na kratko razložili kerning z nekaj primeri. Nato vam bomo pokazali, kako omogočiti in prilagoditi jedro v Wordu v sistemih Windows in Mac.
Kaj je Kerning?
Kerning se nanaša na "razmik med znaki v sorazmerni pisavi." Ko uporabljate kerning s črkami, ločili in simboli, se med seboj lepo prilegajo, boste med njimi videli manj prostora. Na primer, veliki črki A in V lahko izkoristite manj prostora med njimi, ker se dobro poravnajo: AV.
Za znake, ki niso strukturirani, da bi dobro izgledali drug ob drugem, je med njimi na voljo več prostora. Dober primer tega bi bili veliki črki T in Y. Ko so te črke blizu, se lahko nekako zaletijo: TY. Kerning bo med njimi uporabil nekaj dodatnega prostora.
Tako kot številne druge funkcije tudi Word ponuja način samodejnega prilagajanja jedra za vas. Ko jo omogočite, lahko preprosto izberete najmanjšo vrednost točke. Nato bo za vse pisave, ki jih uporabljate nad to vrednostjo, samodejno uporabljeno jedro.
Omogočite in prilagodite Kerning v Wordu v sistemu Windows
Če želite vklopiti kerning v programu Microsoft Word v sistemu Windows, odprite dokument in sledite tem preprostim korakom.
- Odprite pogovorno okno Font s klikom na puščica v spodnjem desnem kotu Pisava odsek traku.
- Izberite Napredno v oknu.
- Označite polje za Kerning za pisave v razmiku med znaki.
- Na desni vnesite minimum vrednost točke ki ga želite uporabiti.
- Kliknite v redu.
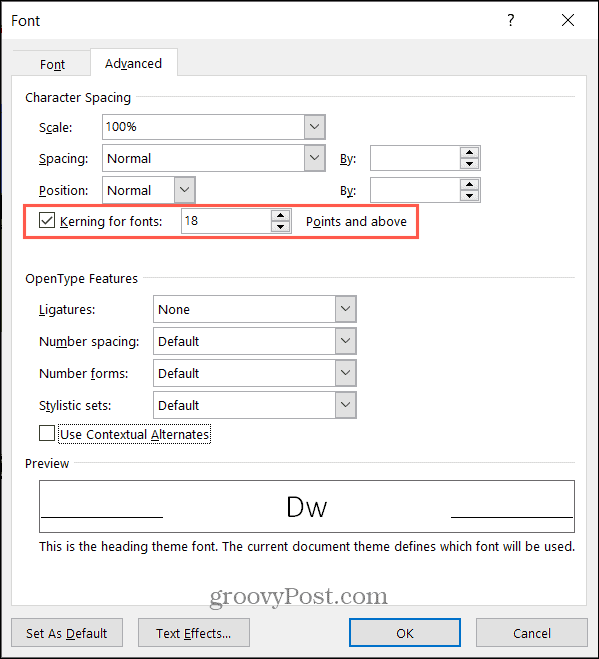
Funkcija samodejnega jedranja velja samo za dokument, za katerega ste ga nastavili. Torej boste morali slediti zgornjim korakom, da ga omogočite za vsak Wordov dokument, kjer ga želite uporabiti.
Omogočite in prilagodite Kerning v Wordu na Macu
Čeprav deluje kerning v Wordu na Mac na enak način, morate le nekoliko drugače odpreti nastavitev kot v sistemu Windows.
- S klikom odprite pogovorno okno Font Oblika > Pisava v menijski vrstici.
- Izberite Napredno v oknu.
- Označite polje za Kerning za pisave v razmiku med znaki.
- Na desni vnesite minimum vrednost točke ki ga želite uporabiti.
- Kliknite v redu.
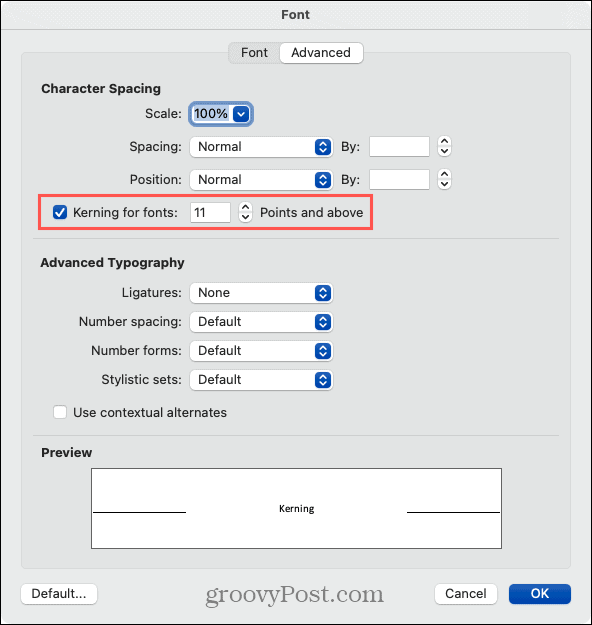
Spet bo jedro v Macu veljalo za trenutni dokument, ki ga omogočite in prilagodite, tako kot v sistemu Windows. Omogočiti ga morate za vsak dokument posebej.
Razmik med znaki
Kerning ni mišljen kot očitno prilagoditev razmika. Je subtilen in preprosto naredi videz bolj prijeten za oko. Razliko boste morda opazili le pri določenih slogih pisav.

Če torej razmik, ki ga vidite z omogočenim kerningom, ni dovolj, lahko uporabite tudi funkcijo Razmik med znaki. To vam omogoča razširitev ali zgostitev razmika za določeno število točk.
- Izberite besedilo v dokumentu, ki ga želite prilagoditi.
- Sledite zgornjim korakom, da odprete Pogovorno okno Pisava > Napredno.
- Izberite razširjeno ali strnjeno v Razmik spustni seznam na vrhu.
- Na desni izberite vrednost točke s pomočjo katerega bi prostor razširili ali zgostili. Na dnu okna si lahko ogledate predogled besedila.
- Kliknite v redu.
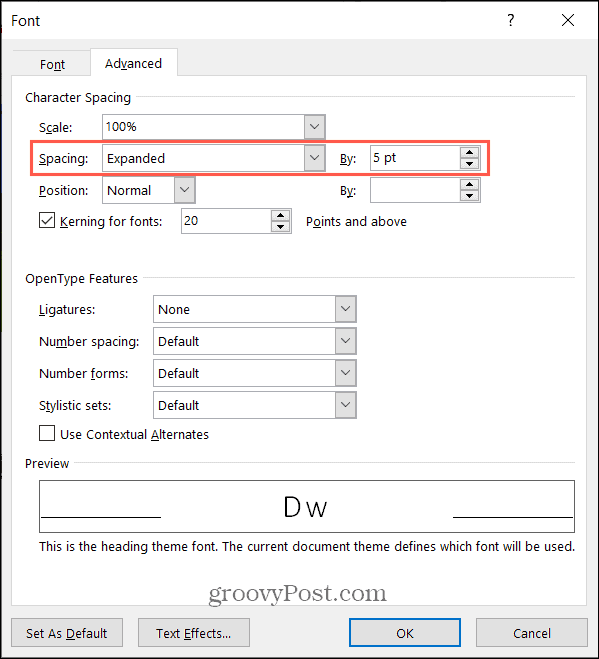
Takoj bi morali videti razmike med znaki za izbrano besedilo. Upoštevajte le, da se razmik med znaki in jeziki razlikuje po tem, da velja za vse črke, ločila in simbole, ne glede na to, kako dobro se prilegajo drug drugemu.
Boste Kerning?
Razen če tipografije ne poznate po poklicu, izobrazbi ali izkušnjah, kerning verjetno ni nekaj, o čemer razmišljate veliko. Če pa vas skrbi videz pisave v Wordovem dokumentu, je to morda le vstopnica za popolnoma lep, končni izdelek.
Oglejte si druge načine dela s pisavami v dokumentih kako nastaviti privzeto pisavo v Wordu in kako spremeniti pisavo obstoječega Wordovega dokumenta.
Ujemanje cen v trgovini: kako pridobiti spletne cene med nakupovanjem v trgovini
Nakup v trgovini ne pomeni, da morate plačati višje cene. Zahvaljujoč garancijam za ujemanje cen lahko med nakupovanjem v ...
Kako obdariti naročnino Disney Plus z digitalno darilno kartico
Če ste uživali v Disney Plus in ga želite deliti z drugimi, tukaj je opisano, kako kupiti naročnino na Disney + Gift za ...
Vaš vodnik za skupno rabo dokumentov v Google Dokumentih, Preglednicah in Diapozitivih
Z lahkoto lahko sodelujete z Googlovimi spletnimi aplikacijami. Tukaj je vaš vodnik za skupno rabo v Google Dokumentih, Preglednicah in Diapozitivih z dovoljenji ...