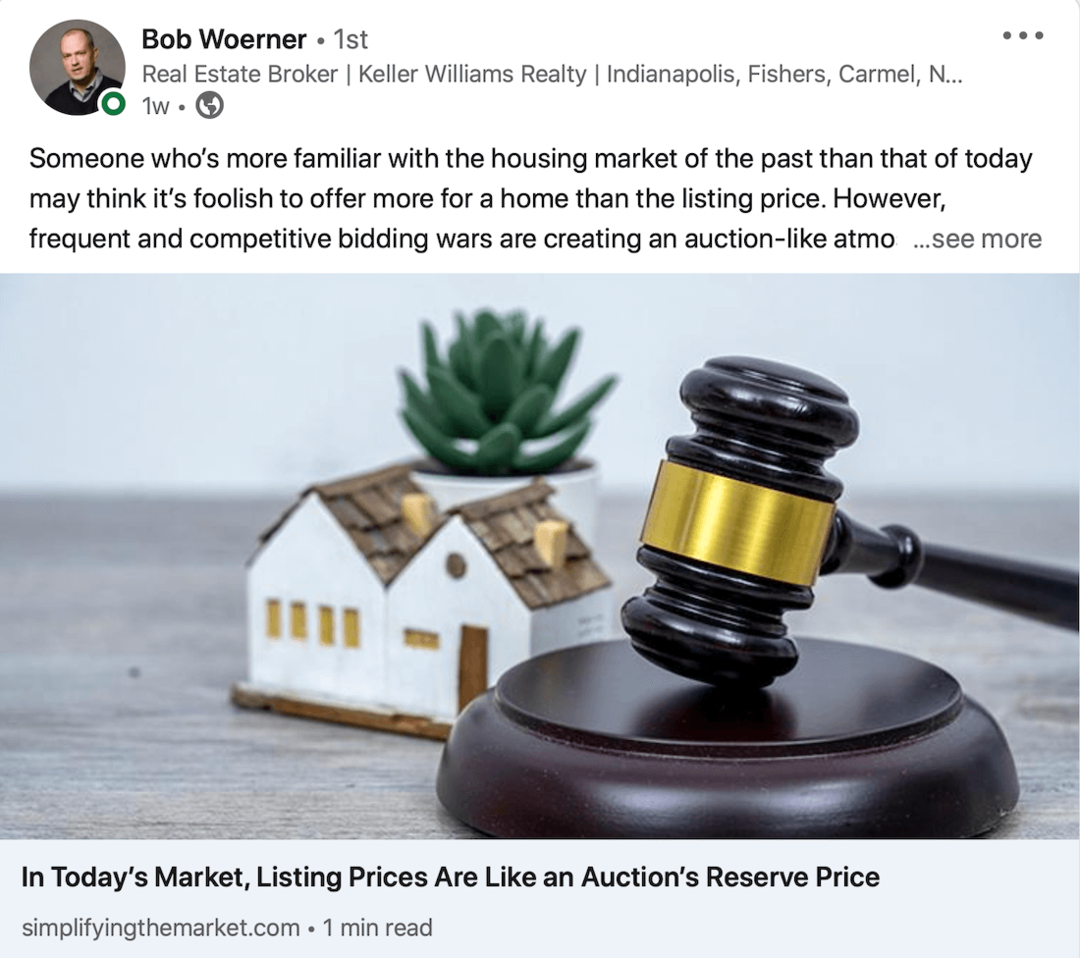Kako uporabljati 3 več zaslonov na prenosnem računalniku ali računalniku
Microsoft Windows 10 Strojna Oprema Chromecast Junak / / February 28, 2021
Nazadnje posodobljeno dne

Če se večina hiperproduktivnih ljudi lahko strinja, je to, da več prostora na zaslonu imate, bolj produktivni ste.
Večina ljudi nima težav s pritrditvijo en ali dva zunanja monitorja na njihov računalnik, toda ali ste vedeli, da lahko imate do tri več zunanjih zaslonov? Za to obstaja več možnosti. Nekateri imajo omejitve, toda z mešanjem in usklajevanjem adapterjev ali drugih naprav lahko dobite vrhunski delovni prostor za več zaslonov.
In če uporabljate prenosni računalnik, to pomeni, da lahko zaslon prenosnega računalnika uporabite tudi kot četrti zaslon! Začnimo.
Možnosti za več zaslonov
Možnosti, ki jih morate izbrati, so v veliki meri odvisne od tega, katera vrata so na voljo v vašem računalniku. Sodobni prenosniki in namizni računalniki vključujejo več vrat, ki omogočajo priklop posameznih monitorjev. In če nimate na voljo več vrat (na primer samo ena vrata HDMI in ena vrata USB), je še vedno mogoče povezati tri zunanje monitorje.
Več monitorjev z USB-C
Zahvaljujoč tehnologiji USB-C - vrata, vključena v večino novih računalnikov danes - lahko kupite zvezdišče, ki vam omogoča povezavo več zaslonov s samo enim majhnim vratom. Na primer Središče j5create vključuje štiri vrata HDMI ki vam omogoča, da vozite štiri monitorje iz enega samega vhoda USB-C.

Večina ljudi misli, da USB-C podpira le dva zunanja monitorja. Dejansko je, da je USB-C omejen samo na vaše potrebe po ločljivosti. Tipična uporaba vrat USB-C je povezava dveh 4K monitorji ali en sam 8K zaslon.
Naprave, kot je j5, pa te omejitve razširijo z zagotavljanjem štirih prikaznih vrat z ločljivostjo 1080P (1920 x 1080 pri 60 Hz) in avdio signalom 48 kHz.
Razdelilnik HDMI
Druga naprava, ki jo lahko kupite in povečuje število zaslonov, ki jih lahko uporabite, je adapter za razdelilnik HDMI.

Tako lahko posamezna vrata HDMI razširite na dva zunanja zaslona. Vhodna moč ni potrebna. Preprosto priklopite en konec USB v vrata HDMI računalnika in vsaka dva monitorja priključite v vsa vrata HDMI na drugem koncu adapterja.
Amazon.com Cena posodobljena 2021-02-23 - Za nakupe lahko zaslužimo provizijo z našimi povezavami: več informacij
Tu je ena velika omejitev. Čeprav vam omogoča razširitev namizja na dva druga monitorja, bosta na teh monitorjih prikazana ista stvar. To morda ne zveni zelo koristno, če želite razširiti namizje. Če pa si želite film ogledati na zaslonu pred seboj, hkrati pa ga prikazati tudi na televizijskem zaslonu, ki ga lahko gledajo tudi drugi ljudje v sobi, je ta razdelilnik zelo koristen.
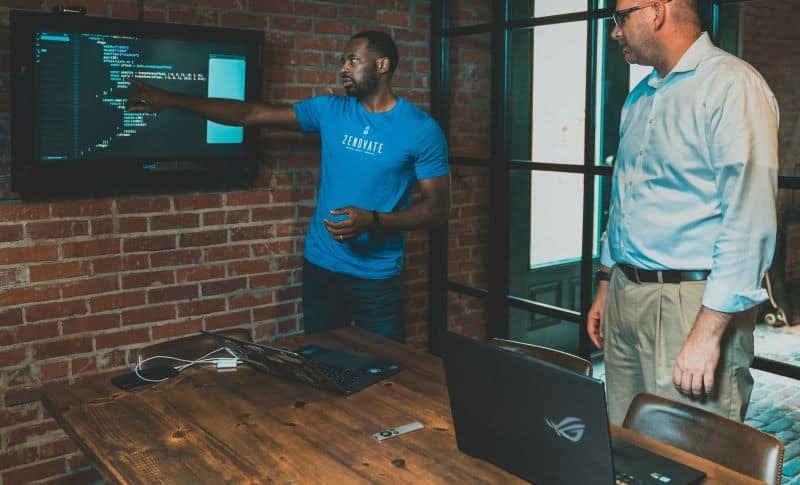
Če želite prikazovati na treh več zaslonih, je ta naprava lahko vsaj eno orodje v celotnem orodnem pasu.
USB adapter
Druga uporabna naprava, ki se je marsikdo ne zaveda, je adapter USB na HDMI. Ta adapter vam omogoča pretvorbo katerega koli od več vrat USB na prenosnem ali namizju v dodatna vrata HDMI.

Zdaj ste morda začeli dobivati idejo o tem, zakaj je možno preseči mejo, ki ste jo morda imeli za enega ali dva zunanja monitorja. Oglejte si, koliko vrat USB imate ob straneh ali na zadnji strani računalnika. Vsako od njih je mogoče pretvoriti v druga vrata HDMI.
Amazon.com Cena posodobljena 2021-02-23 - Za nakupe lahko zaslužimo provizijo z našimi povezavami: več informacij
Podjetja, ki izdelujejo te adapterje, to dosežejo tako, da z adapterjem priskrbijo gonilniško programsko opremo. Programska oprema gonilnika izvede vse potrebne čarovnije, da vaš operacijski sistem "vidi" ta vrata kot druga razpoložljiva vrata HDMI.
Chromecast
Torej, kaj storite, če imate na majhnem prenosniku samo ena vrata HDMI in ena vrata USB? Tu je čarovnija Chromecasta pride v poštev. Obstaja dolg seznam aplikacij ki vam omogoča samo predvajanje aplikacije na zunanji monitor ali televizor. Tu je le nekaj primerov:
- Predvajajte Polaris Office in delajte na dokumentu ali preglednici na dodatnem monitorju
- Predvajajte film iz YouTuba na televizijo
- Pošljite kateri koli zavihek v brskalniku Chrome na zunanji zaslon
- Oglejte si program PBS Video na drugem monitorju
- Pošlji Spotify ali Pandora glasbo v zvočnike na bližnji televiziji
Nakup Chromecasta vam omogoča, da kateri koli monitor, ki se nahaja kjer koli v vaši hiši (če je adapter Chromecast povezan z domačim omrežjem), spremenite v še enega zunanjega monitorja za prenosnik ali namizje.
Miracast Smart TV
Ta je namenjen samo uporabnikom sistema Windows 10. Na voljo imate še eno možnost za brezžično pošiljanje video posnetkov na kateri koli Smart TV, priključen v vaše omrežje. To zrcali ali razširja vaše namizje na pametni televizor, ki podpira Miracast (kar večina).
Sploh vam ni treba kupiti adapterja ali gonilniške programske opreme. Ta funkcija je priložena operacijskemu sistemu Windows 10. Preprosto izberite ikono obvestila v spodnjem desnem kotu namizja sistema Windows in izberite Projekt s seznama.

Videli boste seznam možnosti, kako želite uporabiti zunanji zaslon Smart TV. Lahko namizite (podvojite) namizje ali ga razširite in uporabite kot drug zunanji monitor.
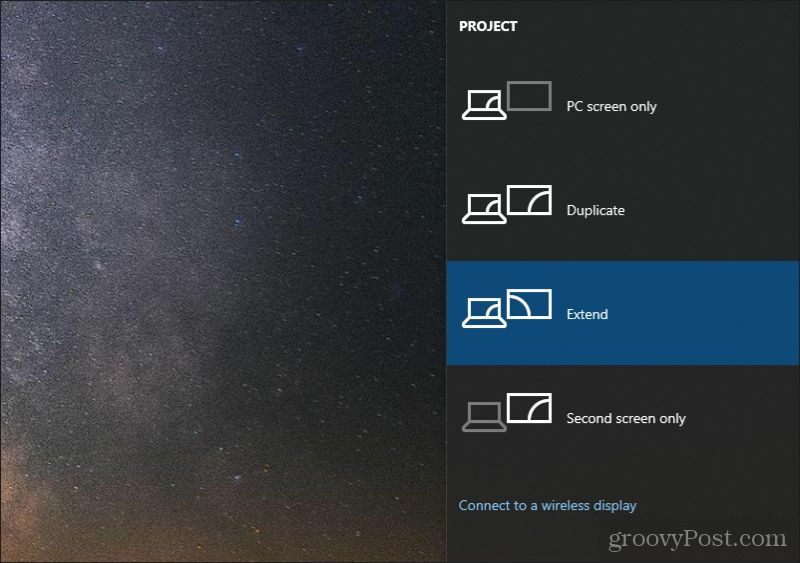
Ko izberete svojo možnost, izberite Povežite se z brezžičnim zaslonom.
Videli boste seznam razpoložljivih monitorjev ali televizorjev, ki imajo omogočen Miracast.
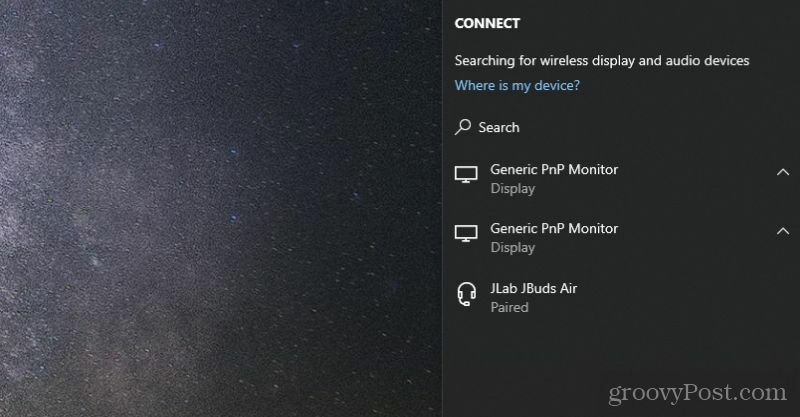
Izberite tistega, ki ga želite uporabiti kot zunanji monitor. Windows 10 se bo povezal in tam začel prikazovati vaše namizje.
Sestavite ga za 3 več zaslonov
Zdaj, ko poznate vsa orodja, ki so na voljo, si oglejmo nekaj možnosti, ki jih potrebujete za uporabo 3 več zaslonov v računalniku.
- Združite vrata HDMI, adapter USB-na-HDMI in Chromecast
- Uporabite razdelilnik HDMI in adapter USB-na-HDMI
- Povežite se z dvema 4k monitorjema z adapterjem USB-C do dual HDMI in običajnimi vrati HDMI
- Uporabite vrata HDMI, Chromecast in Miracast
Kot lahko vidite, obstaja veliko kombinacij in možnosti, s katerimi lahko na svoj računalnik priključite 3 zunanje zaslone. V nekaterih primerih boste morda morali kupiti poceni strojno opremo. V drugih primerih vam sploh ni treba ničesar kupiti.
Ujemanje cen v trgovini: kako pridobiti spletne cene med nakupovanjem v trgovini
Nakup v trgovini ne pomeni, da morate plačati višje cene. Zahvaljujoč garancijam za ujemanje cen lahko med nakupovanjem v ...
Kako obdariti naročnino Disney Plus z digitalno darilno kartico
Če ste uživali v Disney Plus in ga želite deliti z drugimi, tukaj je opisano, kako kupiti naročnino na Disney + Gift za ...
Vaš vodnik za skupno rabo dokumentov v Google Dokumentih, Preglednicah in Diapozitivih
Z lahkoto lahko sodelujete z Googlovimi spletnimi aplikacijami. Tu je vaš vodnik za skupno rabo v Google Dokumentih, Preglednicah in Diapozitivih z dovoljenji ...