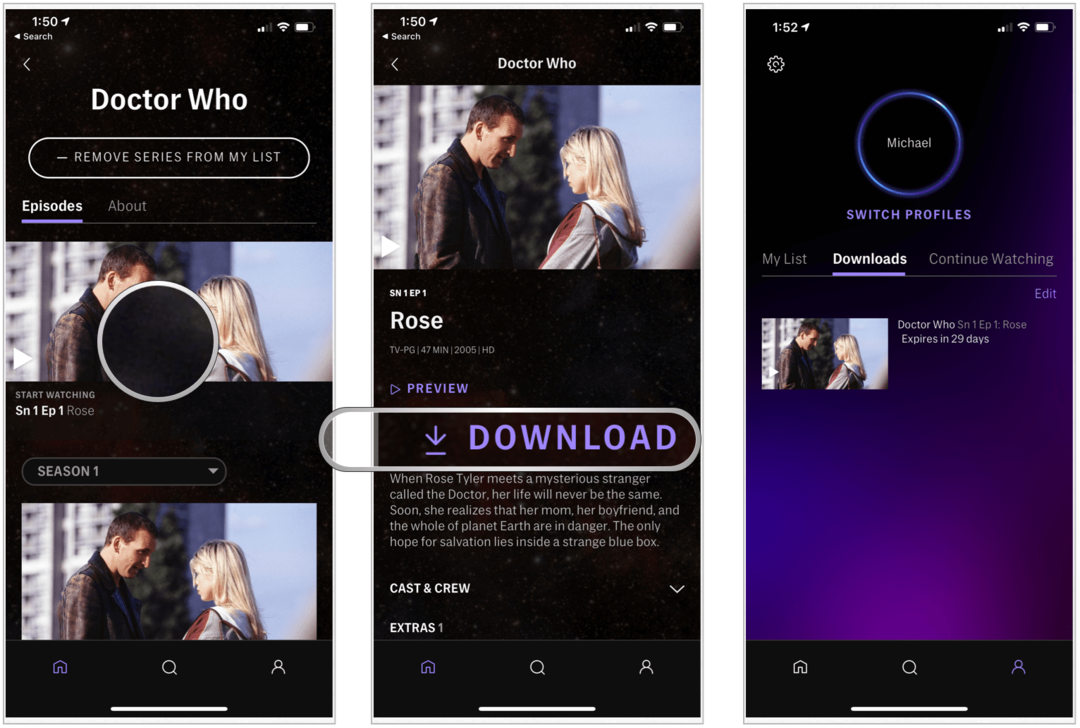Kako zasukati video v VLC
Windows 10 Vlc Junak Mac Os / / February 27, 2021
Nazadnje posodobljeno dne

Če ste zaljubljeni v napačen videoposnetek, boste morda morali razmisliti o njegovem zasuku. Za to lahko uporabite osebno programsko opremo za urejanje videoposnetkov v računalniku ali Macu ali uporabite svoj iPhone ali pametni telefon Android.
Nobena od teh možnosti ne ponuja hitrosti in prilagodljivosti, ki vam jo nudi VLC. VLC je sicer dobro znan kot video predvajalnik, vendar ima tudi nekaj osnovnih orodij za urejanje videoposnetkov, ki vam omogočajo, da spremenite način prikaza videoposnetkov. Zlasti lahko uporabite VLC za hitro zasukanje videoposnetkov. Te spremembe so lahko začasne ali pa datoteko shranite z uporabo rotacije.
Če želite vedeti, kako lahko v VLC-ju zasukate video, tukaj morate storiti nekaj.
Kako začasno zasukati video posnetke v VLC
VLC vam omogoča, da v samem predvajalniku manipulirate z videoposnetki, vključno z vrtenjem. Te spremembe se ne bodo samodejno shranile, zato je dober način, da preizkusite, kako lahko izgleda video, ko ga zasukate.
V sistemu Windows
Če želite to narediti v VLC v sistemu Windows, odprite VLC in pritisnite Mediji > Odpri datoteko da odprete datoteko. Med predvajanjem videa pritisnite Orodja> Učinki in filtri za dostop do orodij in filtrov za urejanje videov VLC.
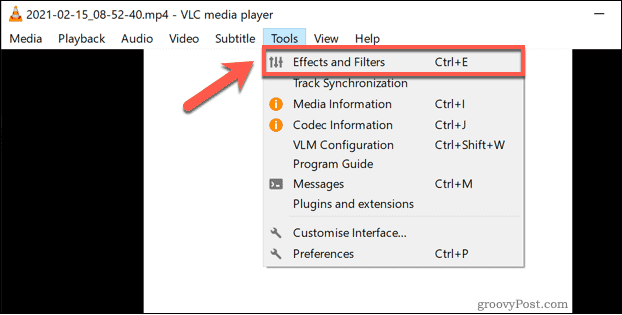
V Prilagoditve in učinki okno, preklopite na Video učinki zavihek. Od tam izberite Geometrija zavihek.
Video lahko zasukate na dva različna načina. Če želite uporabiti prednastavljene zasuke za 90, 180 ali 270 stopinj ali če želite video obrniti vodoravno ali navpično, pritisnite Preobrazba potrdite, nato izberite eno od možnosti (na primer Zavrtite za 180 stopinj) iz spustnega menija.
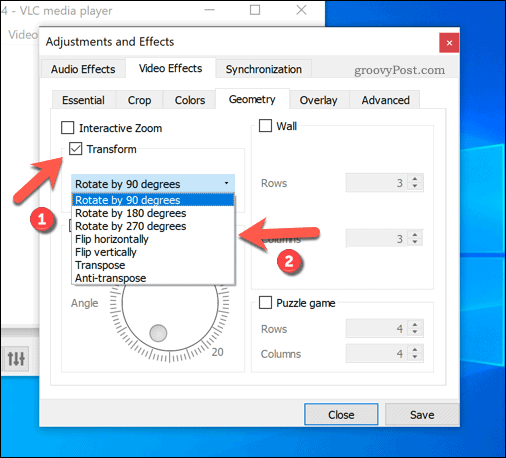
Lahko pa tudi video zasukate tako, da ročno izberete kot zasuka. Za to pritisnite Zavrti namesto tega potrdite polje, nato premaknite krožno ikono spodaj pod ustrezen kot. V spodnjem desnem kotu se prikaže kot zasuka.
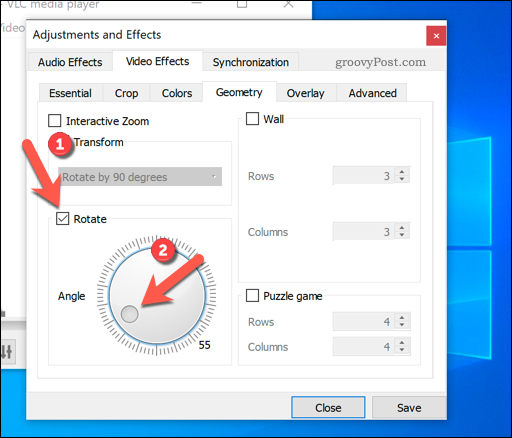
Ko ste zadovoljni z vrtenjem videoposnetka, pritisnite Shrani nato shranite nastavitve Zapri da zaprete okno.
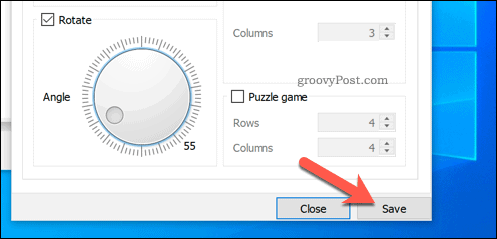
VLC bo vaš zasukani video prikazal v glavnem oknu za ogled in vam omogočil ogled pod izbranim kotom. Učinki bodo ostali na mestu za vse videoposnetke, ki jih predvajate v VLC. Če si želite ogledati druge video datoteke, boste morali ponoviti te korake in onemogočiti vrtenje, da si jih ogledate normalno.
Na Macu
Če želite začasno zasukati videoposnetek v VLC na Macu, ga morate najprej odpreti v predvajalniku VLC s pritiskom na Datoteka> Odpri datoteko. Ko je datoteka odprta, lahko s pritiskom na VLC odprete meni z učinki Okno> Video učinki.
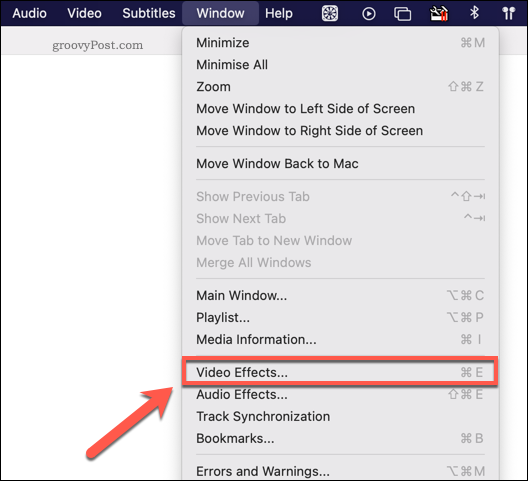
V Video učinki v oknu pritisnite Geometrija za dostop do različnih možnosti za zasuk ali obračanje videoposnetka. Na žalost v nasprotju z različico VLC za Windows ne morete zasukati svojih videoposnetkov z uporabo kota po meri v VLC v Macu.
Če želite uporabiti vnaprej nastavljene možnosti, da ga obrnete ali zasukate, kliknite, da omogočite Preobrazba potrdite polje, nato v spustnem meniju izberite eno od razpoložljivih možnosti. Spremembe, ki jih naredite, se uveljavijo samodejno, zato zaprite okno, ko so uveljavljene.
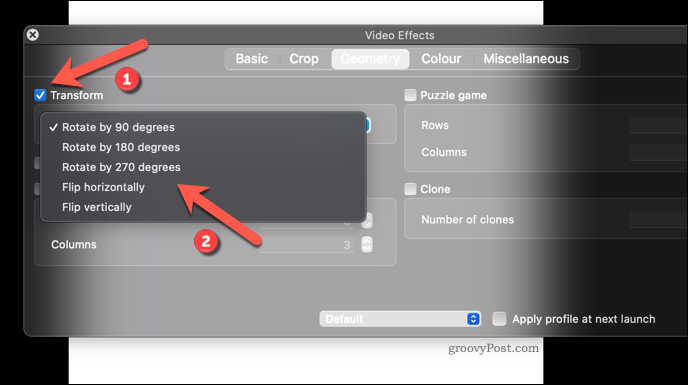
Kot pri VLC v sistemu Windows bodo učinki, ki ste jih uporabili, ostali za vse videoposnetke, ki jih predvajate v VLC. Zgornje korake boste morali ponoviti in počistiti polje Preobrazba potrditveno polje, da filter nato odstranite.
Shranjevanje vrtečega se videoposnetka v VLC
Zgornji koraki bodo zasukali videoposnetke, vendar veljajo posebej za VLC. To pomeni, da se bodo vsi videoposnetki, ki jih predvajate v VLC, zasukali, vendar se bodo datoteke v drugih predstavnostnih predvajalnikih odprle kot običajno. Če želite videoposnetek z rotacijo shraniti v VLC, boste morali datoteko shraniti z uporabljeno rotacijo.
V sistemu Windows
Če želite shraniti zasukani video v VLC v sistemu Windows, začnite tako, da odprete svojo video datoteko s pritiskom na Mediji> Odpri datoteko. Ko je video odprt, sledite zgornjim korakom, da v VLC dodate svoj filter rotacije.
Če uporabite rotacijo, boste morali spremeniti nekatere nastavitve, preden boste lahko shranili video. Če želite to narediti, pritisnite Orodja> Nastavitve.
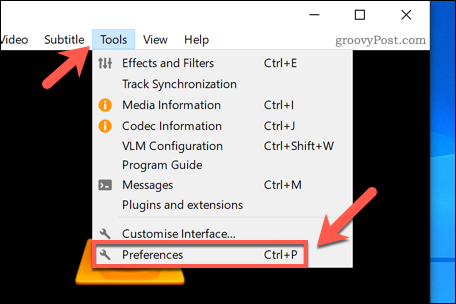
V Napredne nastavitve v oknu pritisnite Vse v spodnjem levem kotu, nato pritisnite na Video> Filtri možnosti na levi plošči.
Na desni kliknite, da omogočite Filter za pretvorbo videa nastavitev, nato pritisnite Shrani , da shranite nastavitev.
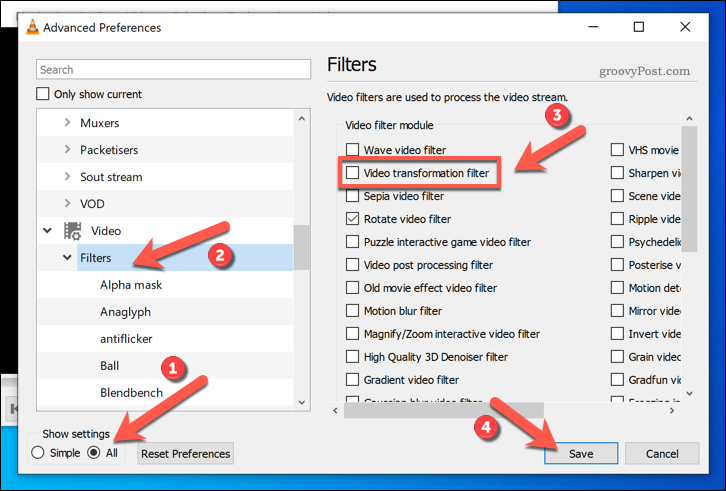
Če omogočite to nastavitev, lahko med pretvorbo video datoteke shranite rotacijo. Če želite to narediti, pritisnite Mediji> Pretvori Shrani. V Odprti mediji, pritisnite Dodaj da vstavite video datoteko, ki jo želite zasukati.
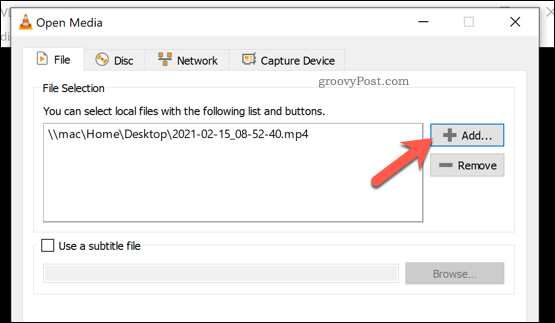
Kliknite Pretvori / shrani za nadaljevanje.
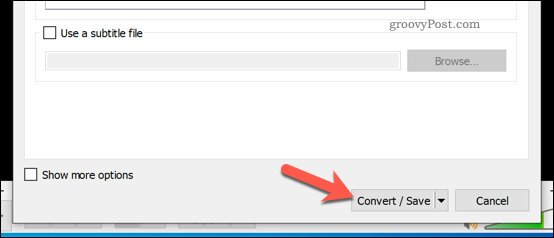
V Pretvorba okno z možnostmi, izberite Pretvorba možnost, nato pa izberite izhodno obliko videoposnetka, s katero ste zadovoljni Profil meni možnosti.
Ko to storite, pritisnite nastavitve ikona zraven (v obliki ključa).
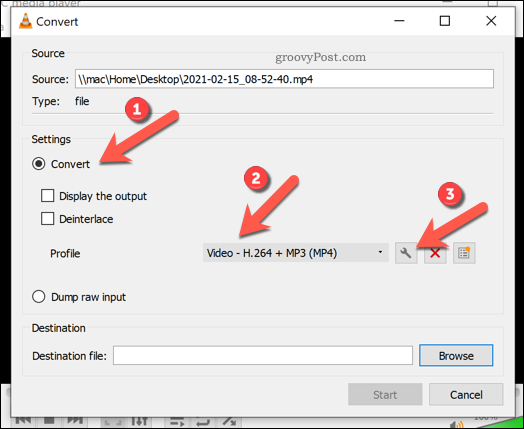
V Video kodek, ne pozabite omogočiti Video potrditveno polje. Iz Filtri kliknite zavihek Filter za pretvorbo videa možnost. To bo zagotovilo, da bo rotacija uporabljena za vaš video, ko bo datoteka shranjena.
Pritisnite Shrani za potrditev izbire.
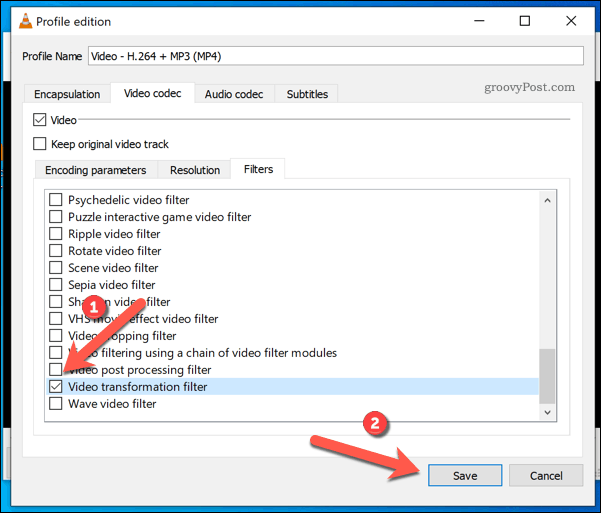
V Pretvorba potrdite svojo izhodno datoteko in shranite lokacijo v Ciljna datoteka in pritisnite Začni da shranite datoteko.
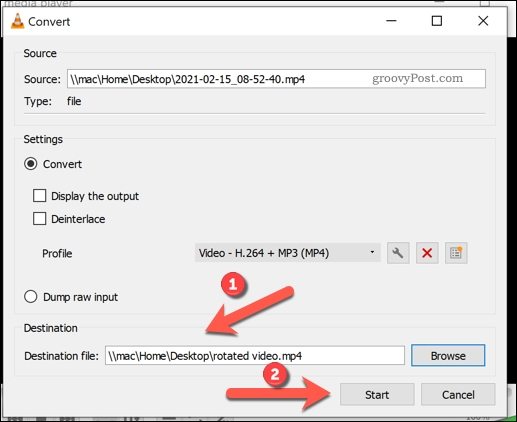
Dovolite času VLC, da dokonča pretvorbo. VLC bo shranil datoteko z nastavitvami, ki ste jih navedli, in zagotovil, da se rotacija, nastavljena v nastavitvah VLC, trajno uporablja za videoposnetek.
Na Macu
Žal filtra rotacije trenutno ni mogoče trajno shraniti v videoposnetek v VLC na Macu. Medtem ko lahko v meniju Preference omogočite nastavitev filtra za pretvorbo videoposnetkov, VLC trenutno ne omogoča trajnega shranjevanja tega filtra v izhodno datoteko, ko ga pretvorite.
Edina alternativa za uporabnike Maca je uporaba orodja za urejanje videoposnetkov Mac, kot je iMovie, za vrtenje videoposnetka.
Uporabljate lahko tudi različne spletne storitve, ki omogočajo vrtenje videoposnetkov, vendar jih morate omejiti na nezasebne videoposnetke. Večina spletnih storitev sicer predlaga, da videoposnetke, ki jih naložite, takoj izbrišejo za urejanje, vendar ni nobenih jamstev, zato svetujemo previdnost.
Postati uporabnik VLC Power
Če ste ljubitelj VLC, vam lahko zgornji koraki pomagajo hitro zasukati te trdno pritrjene posnetke kamer in jih pravilno poravnati. VLC pa lahko uporabite za več kot le predvajanje predstavnosti. Ti lahko uporabite VLC za snemanje vira kamere, zaradi česar je idealen za video sporočila prijateljem in družini.
YouTube odvisniki lahko tudi uporabite VLC za prenos YouTube video posnetkov naravnost v računalnik ali Mac za ogled brez povezave. Lahko celo uporabite VLC za snemanje zaslona, zajem vašega zaslona za skupno rabo z drugimi.