Nazadnje posodobljeno dne

Z delovnimi tokovi Automatorja v macOS lahko nastavite vrsto dejanj za samodejno izvedbo naloge. Na tem temeljijo delovni tokovi Quick Action (ki so prišli z macOS Mojave) in so idealni za delovne tokove, ki jih pogosto uporabljate. Ti so na voljo v macOS Big Sur v oknih Finder, meniju Storitve ali MacBook Touch Bar.
Že dolgo prisoten v macOS, Automator omogoča izvajanje nalog z nizanjem potrebnih dejanj. Nekatera od teh dejanj (vendar ne vsa) za nadaljevanje zahtevajo vrste vnosa. V nasprotnem primeru samodejno opravilo ne more nadaljevati.
Ustvarjanje poteka dela s hitrim tokom
Pomembno je razumeti, kako je sestavljen Automator, preden nadaljujete s hitrimi dejanji. Če še niste uporabljali Automatorja, je razmeroma neboleč. Na levi strani aplikacije najdete podokno knjižnice, v katerega lahko dodate ali več dejanj v potek dela, ki se nahaja na desni strani okna Automator. Od tam boste konfigurirali dejanja in nato shranili potek dela.
Če želite začeti s poteki dela Quick Flow, sledite tem korakom:
- Izberite Avtomatik iz mape Applications na vašem Macu.
- Izberite Datoteka> Novo.
- Kliknite Hitro ukrepanje.
- Izberite Izberite.
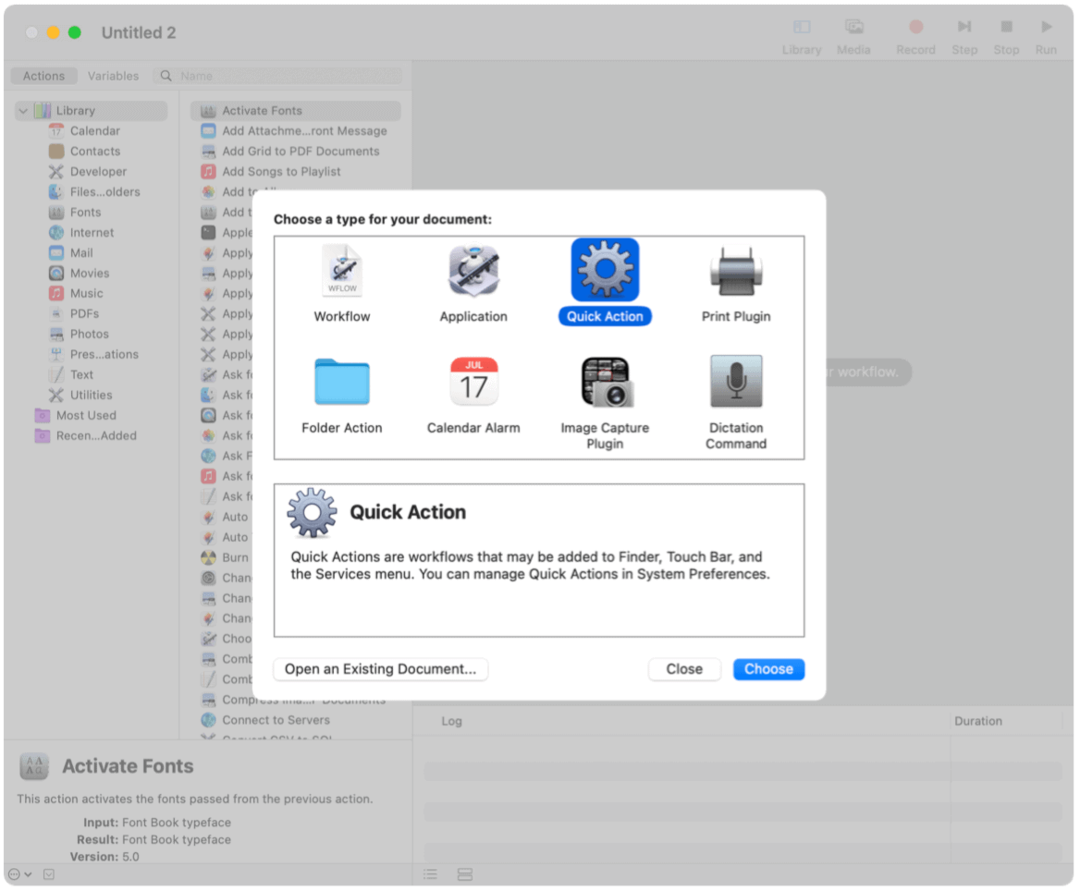
Naslednji:
Na vrhu zaslona lahko določite kar koli od naslednjega:
-
Potek dela prejme trenutno: Vrsta podatkov, ki se uporabljajo kot vhodni podatki za potek dela. Če izberete Samodejno, Automator ugani vrsto vnosa, ki ga želite uporabiti v svojem delovnem toku.
Opomba: V oknih Finderja so na voljo samo hitra dejanja, ki prejmejo datoteke kot vhod.
- Uporaba: Aplikacija ali aplikacije, ki jih želite uporabiti za obdelavo poteka dela. Vsaka aplikacija mora biti odprta, da bo potek dela na voljo.
- Vnos je: Če potek dela prejme vnos iz URL-jev, naslovov, telefonskih številk, datumov ali e-poštnih naslovov, lahko določite različne možnosti vnosa.
- Izhod nadomešča izbrano besedilo: Ko potek dela prejme vnos iz besedila ali obogatenega besedila, lahko določite, da izhod nadomešča izbrano besedilo.
- Slika: Slika za vaše hitro ukrepanje. V računalniku Mac lahko izberete sliko ali v meniju.
- Barva: Barva za vaše hitro dejanje (vidna samo v vrstici na dotik).
-
Potek dela prejme trenutno: Vrsta podatkov, ki se uporabljajo kot vhodni podatki za potek dela. Če izberete Samodejno, Automator ugani vrsto vnosa, ki ga želite uporabiti v svojem delovnem toku.
Naslednji:
- Dodaj dejanja v vaš potek dela.
- Izberite Datoteka> Shrani ohraniti potek dela. Poimenujte potek dela in shranite.
Ko se hitro dejanje ustvari, se na vrhu okna Finder ali na dnu podokna za predogled okna Finder v pogledu stolpca ali galerije prikaže pojavni meni Action. Na voljo je tudi v servisnih menijih in pod Hitri ukrepi v vrstici na dotik, kot je prikazano spodaj.
Potek hitrega ukrepanja: primer
Pri GroovyPost smo pozvani, da slike pretvorimo v format PNG. Na žalost je večina slik, ki jih najdem za uporabo v člankih, v formatu JPG. Za pretvorbo slik v PNG iz JPG običajno uporabljam predogled Mac. S hitrim dejanjem po meri lahko ta postopek avtomatiziram.
Če želite ustvariti to hitro dejanje:
- Izberite Avtomatik iz mape Applications na vašem Macu.
- Izberite Datoteka> Novo.
- Kliknite Hitro ukrepanje.
- Izberite Izberite.
- Izberite Fotografije na levi plošči v razdelku Dejanja.
- Kliknite Spremenite vrsto slik iz srednjega stolpca, nato povlecite na desno stran okna.
V pojavnem oknu se morate odločiti, ali želite dodati dejanje za kopiranje slike (s tem ohranite izvirnik v postopku) ali preskočiti ta korak. Predlagam izbiro Dodaj, ne Ne dodaj, zato ostane izvirna datoteka.
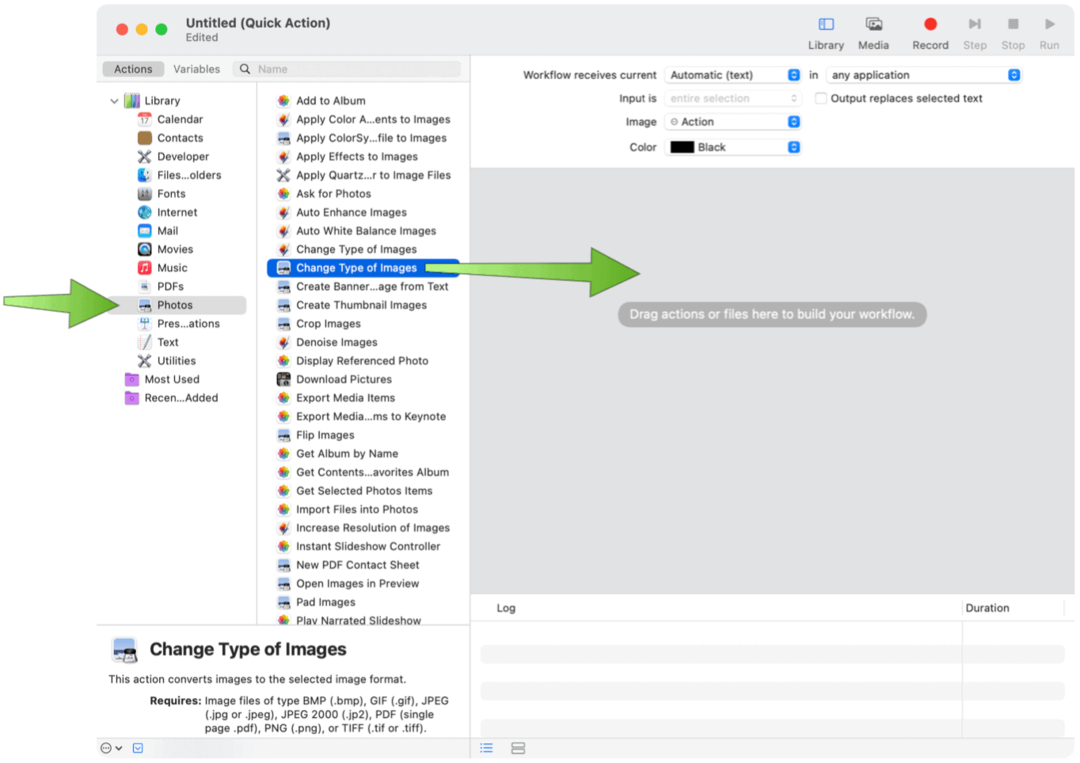
Naslednji:
- Izberite do PNG v spustnem meniju pod Spremeni vrsto slik.
- Izberite lokaciji za pošiljanje datotek v spustnem meniju Copy Finders Items.
- Izberite Datoteka> Shrani ohraniti potek dela. Poimenujte potek dela in shranite.
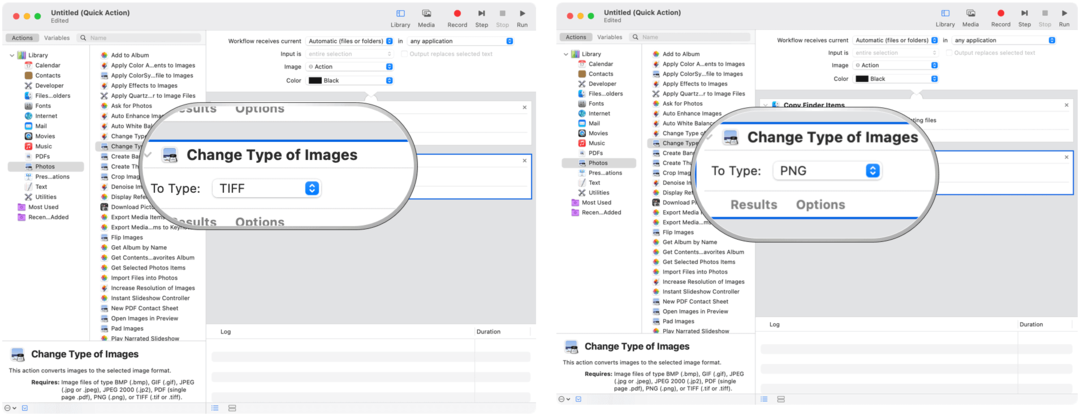
Dodajanje poteka dela za hitro dejanje v vrstico na dotik
Če želite uporabiti potek dela za hitra dejanja v vrstici na dotik MacBook Pro, morate najprej dodati gumb za hitra dejanja po naslednjih navodilih:
- Kliknite na Apple ikona v zgornjem levem kotu zaslona Mac.
- Izberite Sistemske nastavitve.
- Izberite Razširitve.
- Kliknite Dotaknite se vrstice.
- Izberite Prilagodite nadzorni trak.
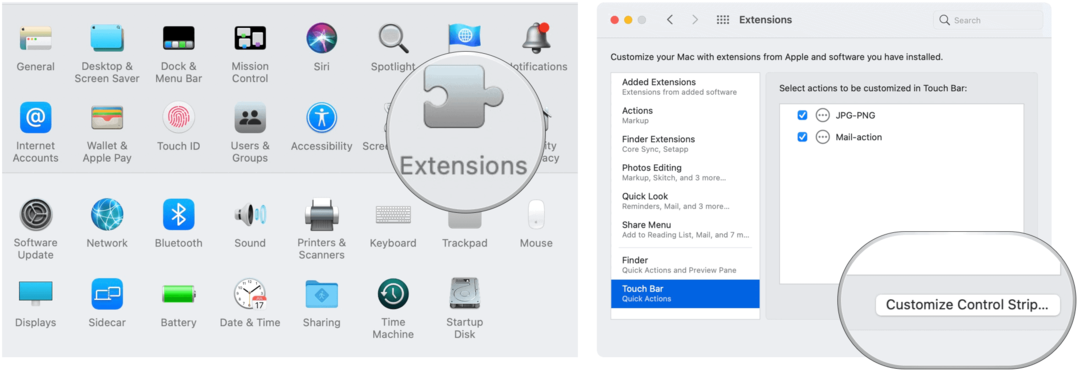
Naslednji:
- Povlecite Gumb za hitra dejanja na dnu zaslona.
- Izberite Končano.

Prilagajanje dostopa QuickFlow Workflow
Potek dela Quick Action se privzeto prikaže v oknih Finderja, meniju Service in vrstici na dotik, kadar je to primerno. Katere lahko prikažete v iskalni vrstici in vrstici na dotik lahko prilagodite.
- Kliknite na Apple ikona v zgornjem levem kotu zaslona Mac.
- Izberite Sistemske nastavitve.
- Izberite Razširitve.
- Kliknite Finder, nato počistite elemente, ki jih ne želite prikazati v oknih Finderja.
- Izberite Dotaknite se vrstice, nato počistite elemente, ki jih ne želite prikazati v vrstici na dotik.
Potek dela Quick Quick omogoča lažje izvajanje pogosto ponavljajočih se nalog. Ko jih nastavite prek macOS Automatorja, lahko poteke dela Quick Action najdete v meniju Finder, meniju Services ali vrstici na dotik MacBook.
Ujemanje cen v trgovini: kako poiskati spletne cene s priročnimi opekami
Nakup v trgovini ne pomeni, da morate plačati višje cene. Zahvaljujoč garancijam za ujemanje cen lahko z opeko in malto dobite spletne popuste ...
Kako obdariti naročnino Disney Plus z digitalno darilno kartico
Če ste uživali v Disney Plus in ga želite deliti z drugimi, tukaj je opisano, kako kupiti naročnino na Disney + Gift za ...
Vaš vodnik za skupno rabo dokumentov v Google Dokumentih, Preglednicah in Diapozitivih
Z lahkoto lahko sodelujete z Googlovimi spletnimi aplikacijami. Tukaj je vaš vodnik za skupno rabo v Google Dokumentih, Preglednicah in Diapozitivih z dovoljenji ...


