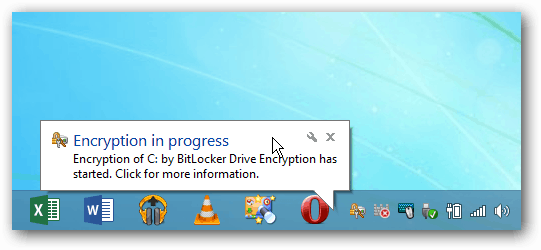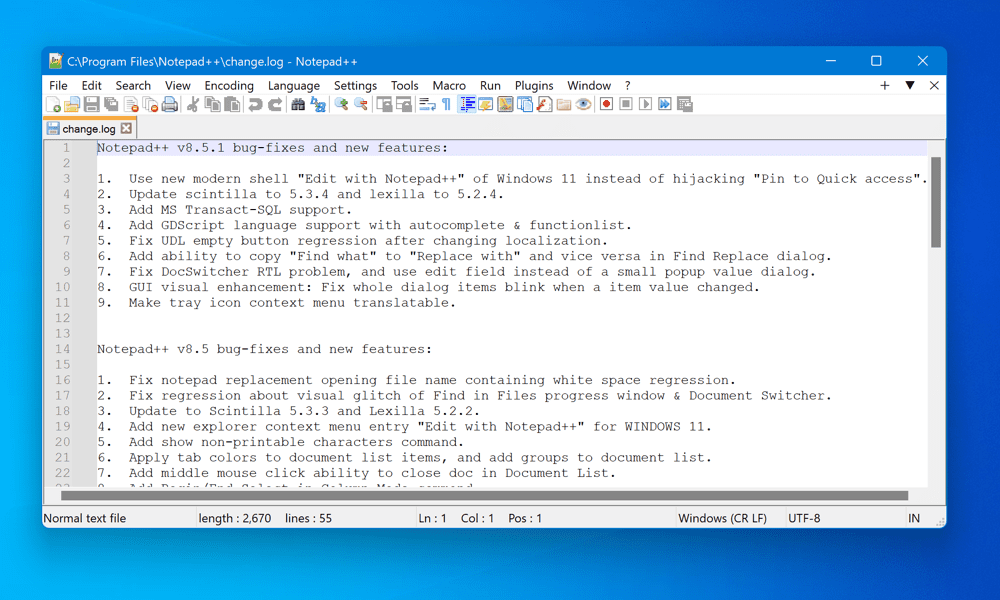Omogoči polno diskovno šifriranje BitLockerja na računalnikih brez TPM (posodobljeno)
Varnost Microsoft Windows 10 Windows 8 Vindovs 7 / / March 17, 2020
BitLocker v sistemu Windows vam omogoča šifriranje vašega trdega diska, vendar potrebujete strojno opremo z mikročipom TPM. Če nimate strojne opreme, omogočene TPM, jo lahko še vedno uporabljate.
 BitLocker je bil prvič predstavljen v izdajah Windows Vista Ultimate in Enterprise kot zaščitna funkcija za šifriranje lokalnih in prenosnih pogonov z BitLocker to Go. Če resno shranjujete podatke na lokalnem pogonu, priporočam, da jih omogočite - zlasti na prenosnih računalnikih. Tukaj je opisano, kako to omogočiti.
BitLocker je bil prvič predstavljen v izdajah Windows Vista Ultimate in Enterprise kot zaščitna funkcija za šifriranje lokalnih in prenosnih pogonov z BitLocker to Go. Če resno shranjujete podatke na lokalnem pogonu, priporočam, da jih omogočite - zlasti na prenosnih računalnikih. Tukaj je opisano, kako to omogočiti.
Opomba: Šifriranje BitLocker je ne vključeno v različice Windows ali Premium Windows - samo Pro ali Enterprise. Tudi BitLocker v Windows 10 različice 1511 (novembrska posodobitev) zdaj vključuje 256-bitni način šifriranja XTS-AES ki zagotavlja dodatno podporo integriteti z izboljšanim algoritmom. Vendar pa ni na voljo v starejših različicah sistema Windows.
Zahteve za strojno opremo Windows BitLocker
Za delovanje BitLockerja potrebujete računalnik z modulom zaupanja vredne platforme (TPM). Microsoft trdi:
PC z modulom zaupanja vredne platforme (TPM), ki je poseben mikročip, ki podpira napredne varnostne funkcije. Če je bil vaš računalnik izdelan s TPM različico 1.2 ali novejšo, bo BitLocker shranil svoj ključ v TPM.
Če želite vklopiti šifriranje pogona BitLocker na pogon operacijskega sistema, mora trdi disk vašega računalnika:
- Imejte vsaj dve particiji: sistemsko particijo (ki vsebuje datoteke, potrebne za zagon računalnika in morajo biti vsaj 100 MB) ter particijo operacijskega sistema (ki vsebuje Windows). Particija operacijskega sistema bo šifrirana, vendar sistemska particija ne bo, tako da se lahko vaš računalnik zažene. Če vaš računalnik nima dveh particij, jih bo BitLocker ustvaril za vas. Obe particiji morata biti formatirani z datotečnim sistemom NTFS.
- Med zagonom računalnika naj bo BIOS (vgrajena programska oprema, ki zažene operacijski sistem, ko vklopite računalnik), ki je združljiv s TPM ali podpira USB naprave. V nasprotnem primeru morate BIOS pred uporabo BitLockerja posodobiti.
Če vaš sistem izpolnjuje te zahteve, ne boste imeli težav z omogočanjem BitLockerja na lokalnem pogonu. Toda vaš računalnik morda ne izpolnjuje teh zahtev. Na srečo obstaja rešitev, če ne uporabljate domače različice sistema Windows.
Ali ima moj računalnik TPM?
Če želite izvedeti, ali ima računalnik TPM, odprite nadzorno ploščo in izberite Šifriranje pogona BitLocker> Administracija TPM.
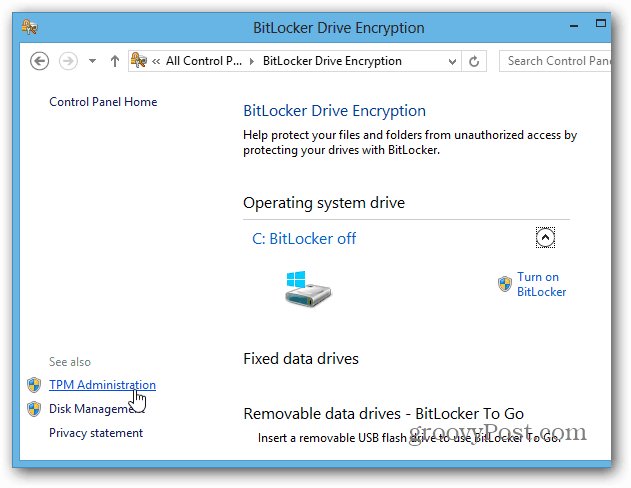
Nato boste videli, ali ima vaš sistem TPM. V tem primeru moj računalnik nima - vendar bi ga bilo mogoče omogočiti v BIOS-u vašega sistema. Pri ravnanju z računalnikom BIOS se vsak sistem razlikuje, zato boste morda morali upoštevati dokumentacijo proizvajalca. Kaj pa, če nimate strojne opreme, omogočene TPM?
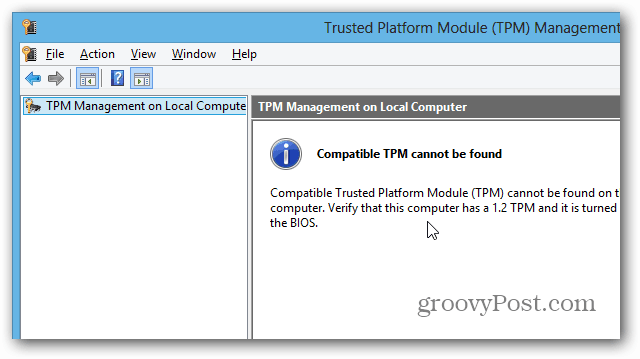
Uporabite BitLocker na pogonih brez TPM
Če se ne želite spopadati z BIOS-om vašega računalnika ali izgubljati časa za posodabljanje, obstaja preprost način, kako BitLocker deluje brez strojne opreme, ki podpira TPM. Uporabite bližnjico na tipkovnici Windows Key + R in vrsta:gpedit.msc in pritisnite Enter ali kliknite V redu.
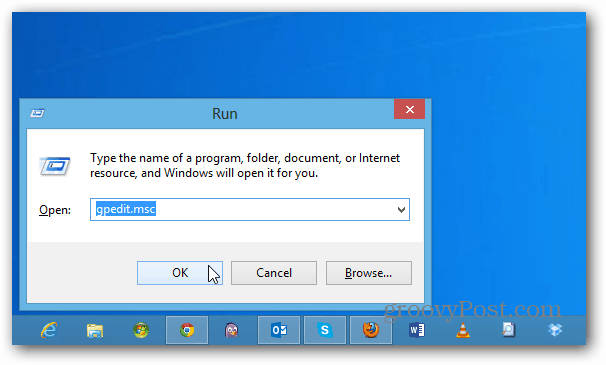
Zdaj se pomaknite do Lokalna računalniška politika> Konfiguracija računalnika> Skrbniške predloge> Komponente Windows> Šifriranje pogona BitLocker> Pogoni operacijskega sistema. Nato dvokliknite "Zahtevaj dodatno preverjanje pristnosti ob zagonu".
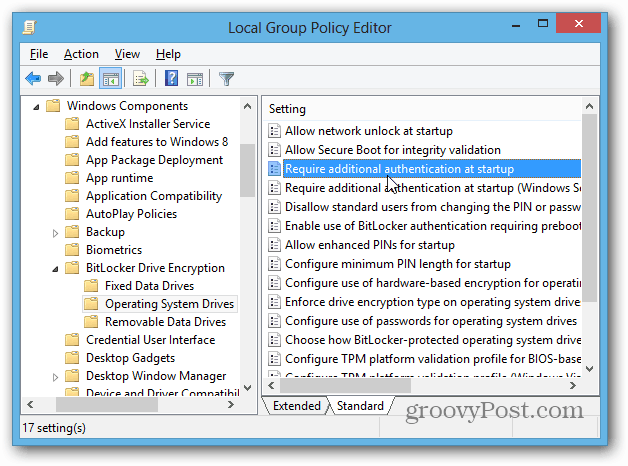
Na naslednjem zaslonu izberite Omogočeno in pod možnostmi potrdite polje »Dovoli BitLocker brez združljivega TPM-ja« in kliknite V redu in zaprite urejevalnik skupinskih politik.
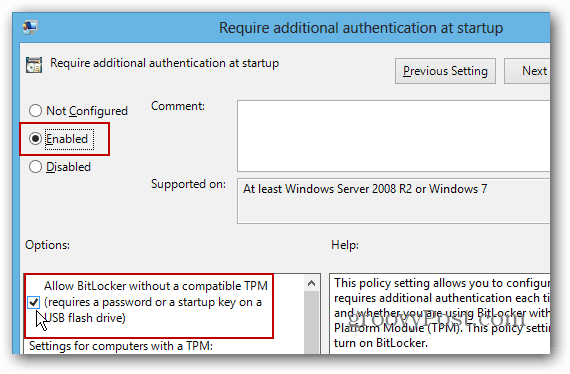
Vklopite BitLocker
Zdaj, ko ste za to poskrbeli, obstaja nekaj načinov, kako omogočiti BitLocker. Odprite Computer na namizju, z desno miškino tipko kliknite na lokalni pogon in izberite Vklopi BitLocker.
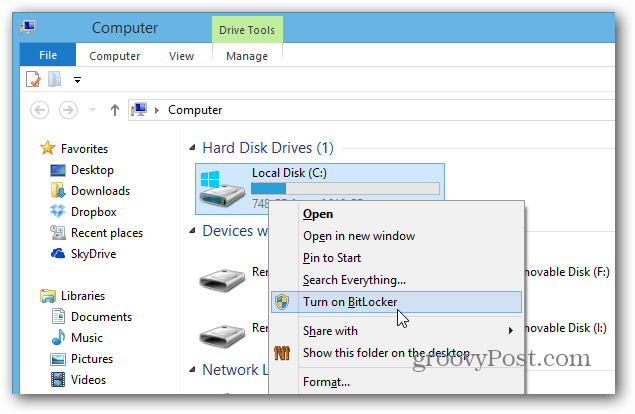
Ali pa ga s trakom Explorer lahko vklopite v orodju Drive.
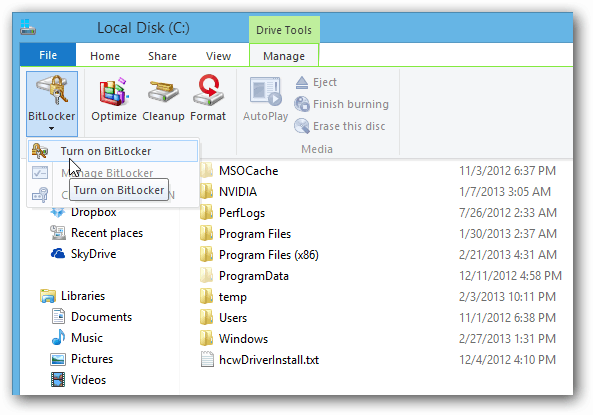
Zdaj je samo delo v čarovniku za šifriranje pogona BitLocker.
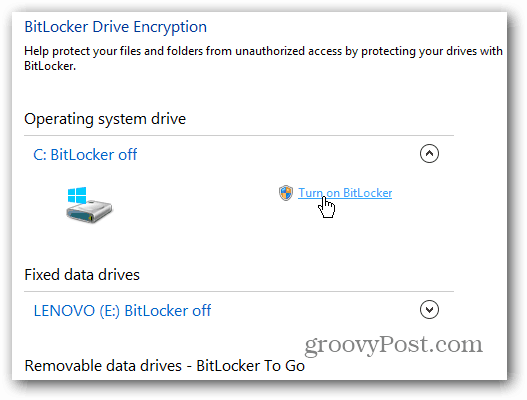
Ko pridete do te točke čarovnika, se morate odločiti, ali želite imeti geslo ali uporabiti ločen bliskovni pogon USB. Priporočam uporabo gesla, saj se bliskovni diski zlahka izgubijo.
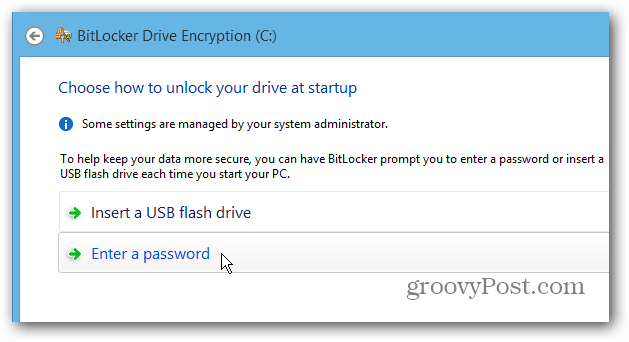
Shranjevanje obnovitvenega ključa BitLocker
Zdaj morate shraniti svoj obnovitveni ključ BitLocker na enega ali več ponujenih načinov. Ključ lahko uporabite, če geslo pozabite ali pa je v vašem sistemu nekaj narobe. Kul stvar je, da omogoča varčevanje na več načinov, tudi na Microsoftov račun.
Pomembno! Če ga izgubite, nimate sreče pri odklepanju pogona, zato se prepričajte, da ga shranite na varno mesto ali še bolje na več lokacij. Osebno ustvarim datoteko in jo shranim na domači strežnik in na zunanji trdi disk, shranim pa ga tudi v svoj Microsoftov račun.
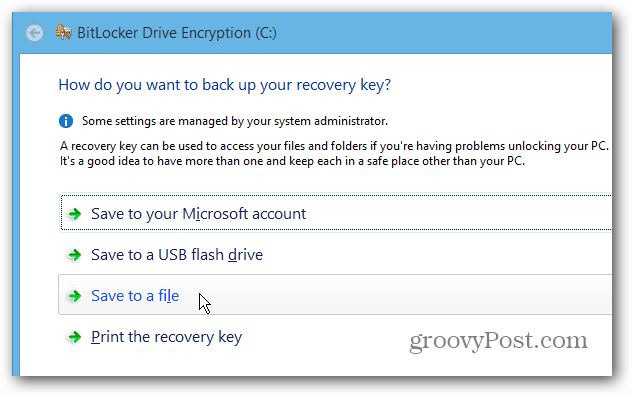
Druga kul stvar, ki jo lahko naredite z BitLockerjem, je šifriranje le uporabljenega prostora na disku, kar postopek na novih osebnih računalnikih in pogonih precej hitreje opravi.
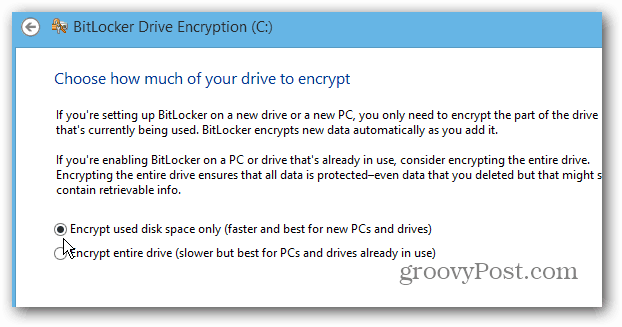
Po dokončanju čarovnika boste morali znova zagnati računalnik.
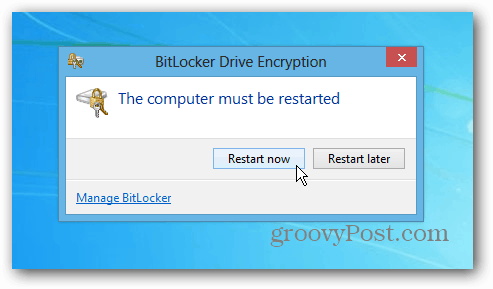
Po ponovnem zagonu boste morali vnesti geslo, ki ste ga nastavili za BitLocker. Vedno ga boste morali vnesti po končanem šifriranju za dostop do vašega diska.
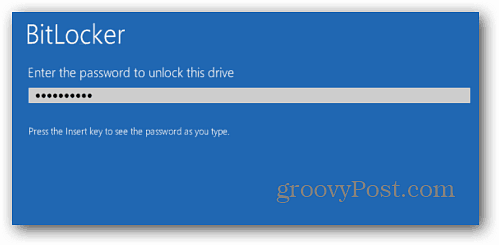
Prijavite se v računalnik in videli boste, da Windows šifrira vaš lokalni disk. Čas potrebnega časa bo odvisen od vsakega sistema, vendar vam ni treba paziti na to… v večini primerov bo trajalo nekaj ur. Pustite, da teče čez noč ali ves dan, ko ste v službi.