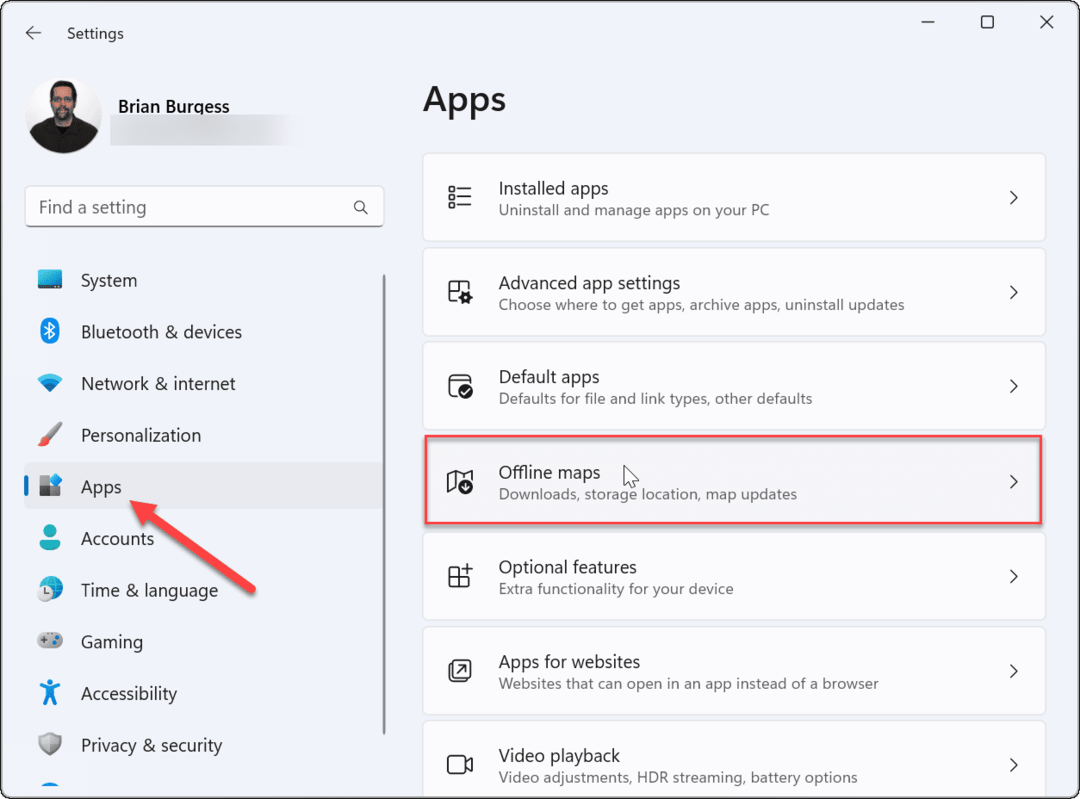Zaženite OS Chrome iz Windows, MacOS ali Linuxa s programom Android Studio
Chrome Os Google Junak / / March 17, 2020
Nazadnje posodobljeno dne
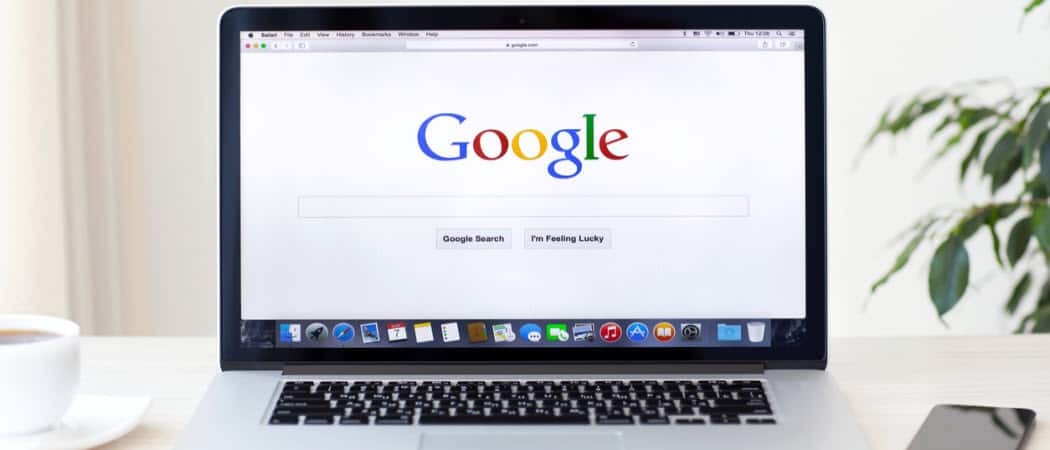
OS Chrome pridobiva na priljubljenosti, a kaj, če ga želite preizkusiti, preden denar porabite na Chromebooku? Zdaj jo lahko najprej preizkusite v sistemu Windows s programom Android Studio.
The Chrome OS pridobiva hvalnice, saj se dodaja vse več funkcij. Torej je smiselno, če ste radovedni in želite sistemu spodbuditi. Ker pa je Chrome OS resnično na voljo samo v Chromebook prenosnih računalnikov, Chrome OS ne morete zares uporabljati v drugih operacijskih sistemih. Vendar obstaja (neke vrste) rešitev.
Uporaba brezplačnega Android Studio, lahko na računalnike z operacijskim sistemom Windows, MacOS in Linux nastavite virtualni stroj in v njem zaženite Chrome OS. Ne boste dobili popolne izkušnje s OS Chrome, vendar boste videli dovolj, da veste, ali je operacijski sistem za vas ali ne. Brskalnik Chrome, ki je priložen njemu, je popolnoma funkcionalen in lahko sinhronizirajte vse nastavitve brskalnika.
Nastavitev sistema Chrome OS v računalniku s programom Android Studio
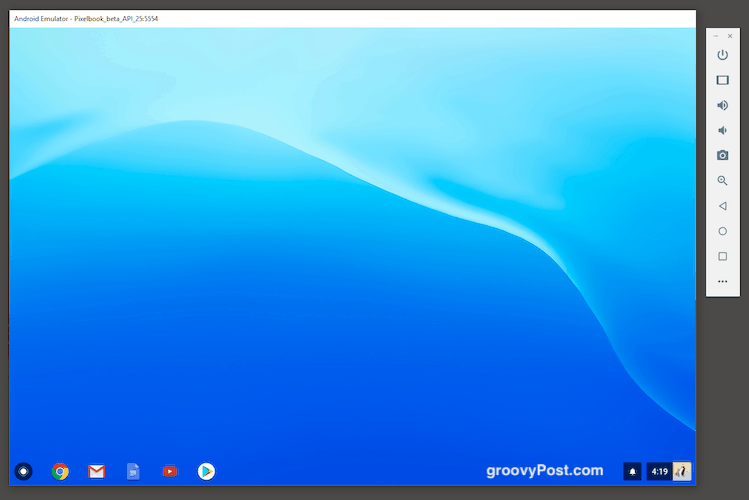
Pri tej prvi nastavitvi je nekaj dela. Toda Android Studio bolj ali manj drži vašo roko. Ko ne gre, smo zato tukaj.
Upoštevajte, da boste za namestitev potrebovali vsaj 3 GB in še približno 2 GB v RAM-u. Zato se prepričajte, da imate te specifikacije, preden začnete. Navidezni stroj bo zavzel veliko pomnilnika (več kot 50%), zato najprej izklopite vse druge nepotrebne programe.
Prenesite namestitveno datoteko
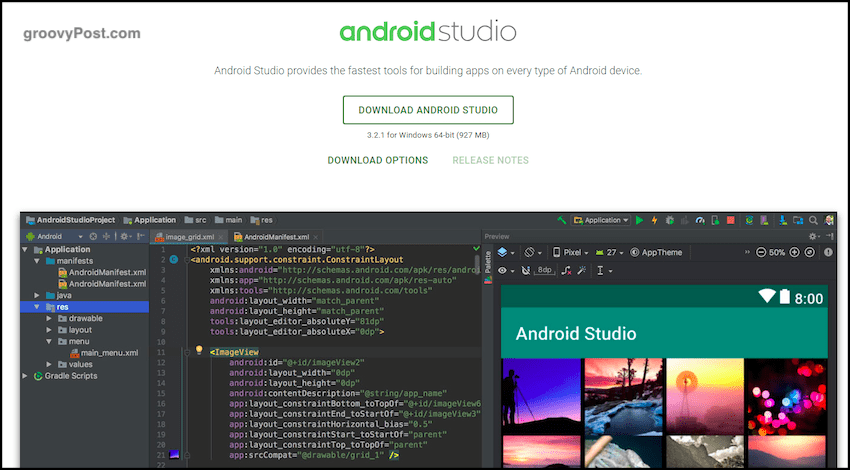
Prvi korak je pojdite v Android Studio in naložite namestitveni program.
Namestite prvi del programa
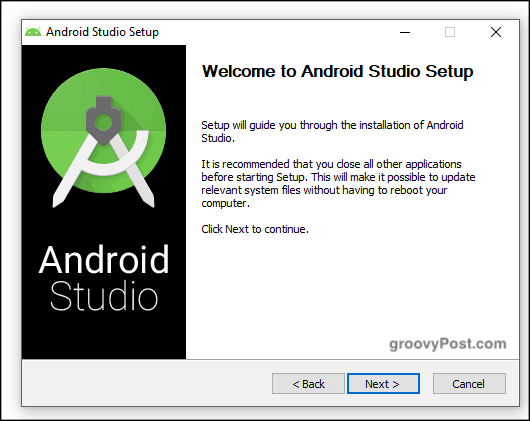
Zdaj ga namestite. Ta del je dokaj enostaven. Vendar je to le prvi del namestitve in najlažji del.
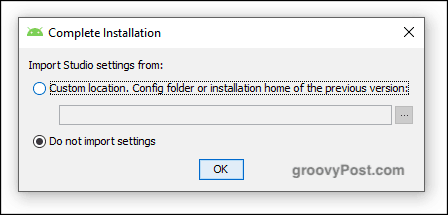
Ko je ta del namestitve končan, boste vprašani, ali imate nastavitve in konfiguracije iz prejšnje namestitve. Če je tako, jih lahko uvozite v. Če ni, izberite »Ne uvažaj nastavitev« in kliknite V redu.
Zaženite čarovnika za nastavitev
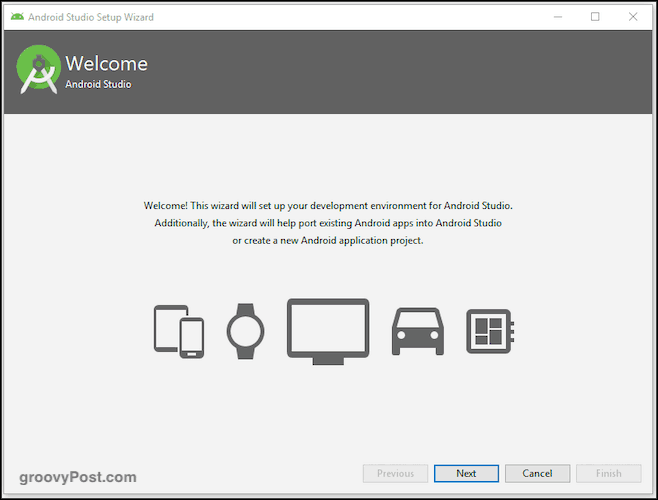
Čas za zagon čarovnika. Izberete lahko stvari, kot je barva kože Chrome OS. Všeč mi je temna barva, vendar jo lahko pozneje enostavno spremenite, če se odločite, da vam ni všeč.
Počakajte na naslednji del za prenos in namestitev

Nato bo začel nalagati, razpakirati in namestiti preostale potrebne pakete. Ta del mi je vzel nekaj časa, zato bodite potrpežljivi. Pomaga, če izklopite vse nepotrebne tekaške programe, zlasti brskalnike.
Sčasoma boste videli to okno.

Pridobite Chrome OS iz upravitelja SDK

V spodnjem levem kotu okna se prikaže možnost »Konfiguriraj«. Kliknite to in izberite »Upravitelj SDK«. Zdaj bomo izbrali svojo različico Android in dobili Chrome OS.
Po izbiri »SDK Manager« izberite »SDK Update Sites« in kliknite na zeleno ikono »+« na skrajni desni strani zaslona. Zdaj se bo pojavila škatla. Pod imenom vnesite »Repozitorij Chrome OS«. V polje URL vnesite:
https://storage.googleapis.com/chrome_os_emulator/addon2-1.xml
Kliknite »Prijavite se"Nato V redu, da shranite in zaprete polje.
Zdaj odprite novo polje in ga pokličite »Slike sistema Chrome OS« in pod URL vnesite:
https://storage.googleapis.com/chrome_os_emulator/sys-img2-1.xml
Zdaj preklopite na Orodja SDK in kliknite "Chrome OS device."
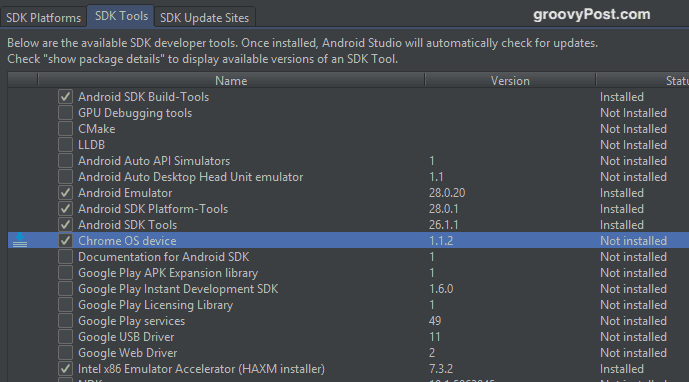
Ko kliknete V redu, bodo izbrana orodja nameščena. Ponovno lahko to traja nekaj časa, ko dobite datoteko Chrome OS. Ko je namestitev končana, znova zaženite Android Studio, če želite začeti spremembe.
Ustvari nov projekt Android
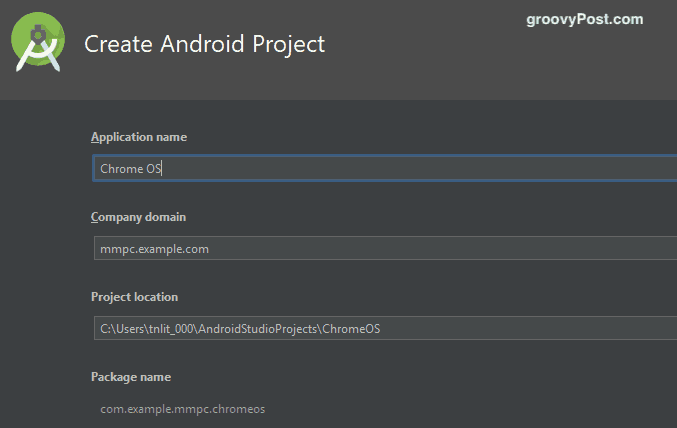
Zdaj je čas, da se vrnete na glavni zaslon Android Studio in ustvarite nov Androidov projekt (ob predpostavki, da ga še niste uvozili v nobenem prejšnjem projektu).
Kot lahko vidite na zgornjem posnetku zaslona, pokličite svojo aplikacijo "Chrome OS." Pod domeno podjetja pustite pri miru. V mojem primeru je "mmpc" ime mojega trdega diska, zato pustite vaš privzeto glede na ime, ki vam ga daje Android Studio.
Lokacija projekta se samodejno privzame, kje je v računalniku nameščen Android Studio. Razen če imate dober razlog za spremembo te lokacije, jo pustite takšno, kot je.
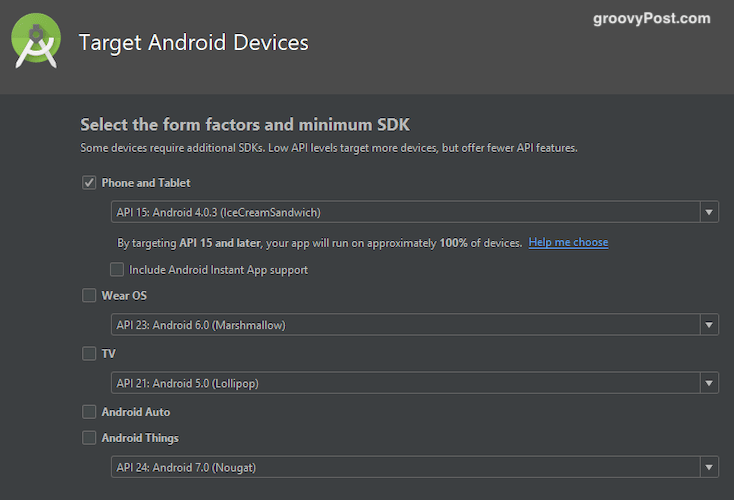
Zdaj izberite, na katerih "napravah" želite uporabljati Chrome OS. Če želite poenostaviti stvari, preprosto izberite »Telefon in tablični računalnik«. Seveda lahko izbirate druge, če želite.
Ustvari novo virtualno napravo

Zdaj je čas, da ustvarite virtualno napravo, na kateri boste zagnali Chrome OS. Kliknite na AVD Manager na naslednjem zaslonu, ki je roza pravokotna ikona.
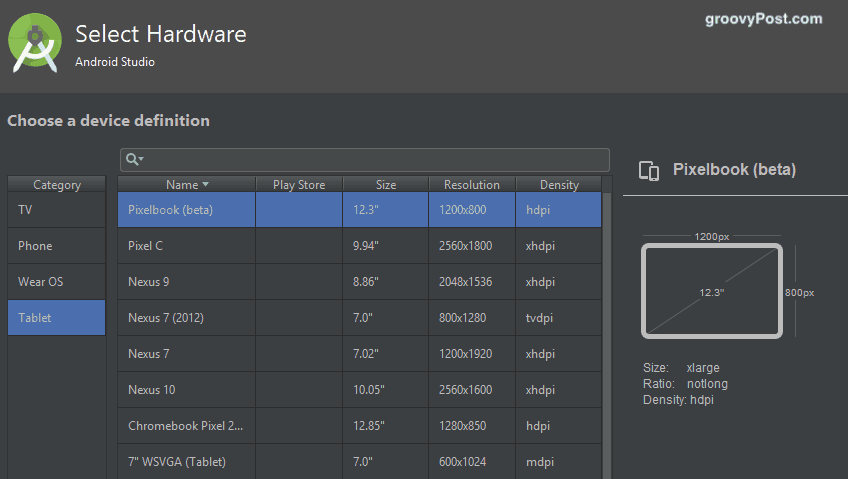
Na levi strani izberite »Tablet« in nato na glavnem seznamu »Pixelbook (beta)«.
Prenesite in namestite želeno različico Android
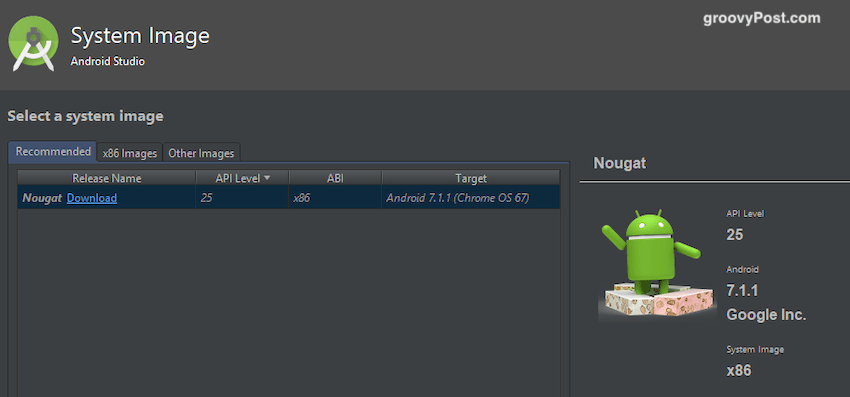
Na naslednjem zaslonu boste morali izbrati in prenesti svojo različico Android. Smiselno je, da gremo z najnovejšo različico, če pa želite starejšo različico, jo lahko izberete in naložite.
Zdaj kliknite »Finish« in namestitev je končana.
Vklopite virtualno napravo in se prijavite s svojim Google Računom
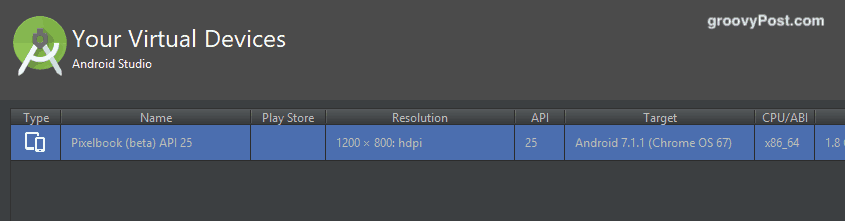
Naslednji zaslon je vaš zaslon Virtual Devices (lahko naredite več virtualnih naprav z različnimi operacijskimi sistemi). Na desni strani boste videli zeleni gumb za predvajanje, da ga zaženete.

Ko kliknete gumb za predvajanje, se bo zagonsko zagnala Chrome OS. Nato boste pozvani, da se prijavite v Google Račun in povabljeni k sinhronizaciji nastavitev brskalnika.
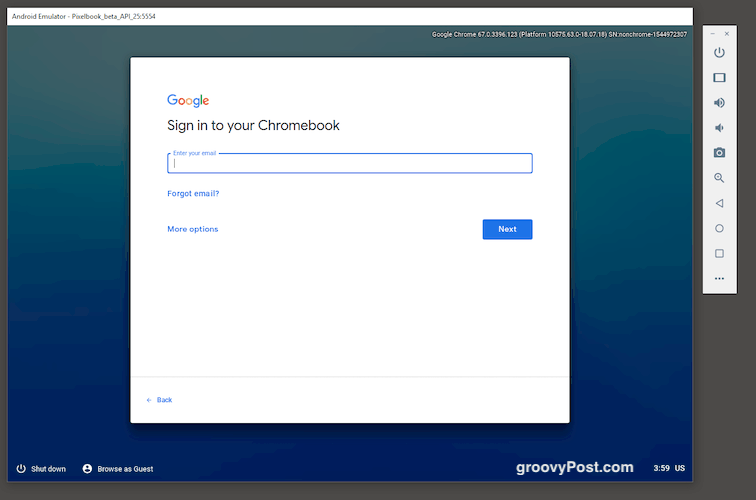
Velja poudariti, da se bodo zgodile, da nekatere tipke na tipkovnici ne delujejo. Vključno s, verjamete ali ne, tipko @! Zato priporočam, da nastavite e-poštni naslov za enkratno uporabo samo za preizkus Chrome OS-a. Dajte mu zelo preprosto geslo brez posebnih znakov. Tako ne boste razstrelili svojega nabora in se poskušali prijaviti s svojim 35 znakovnim kompleksnim geslom.