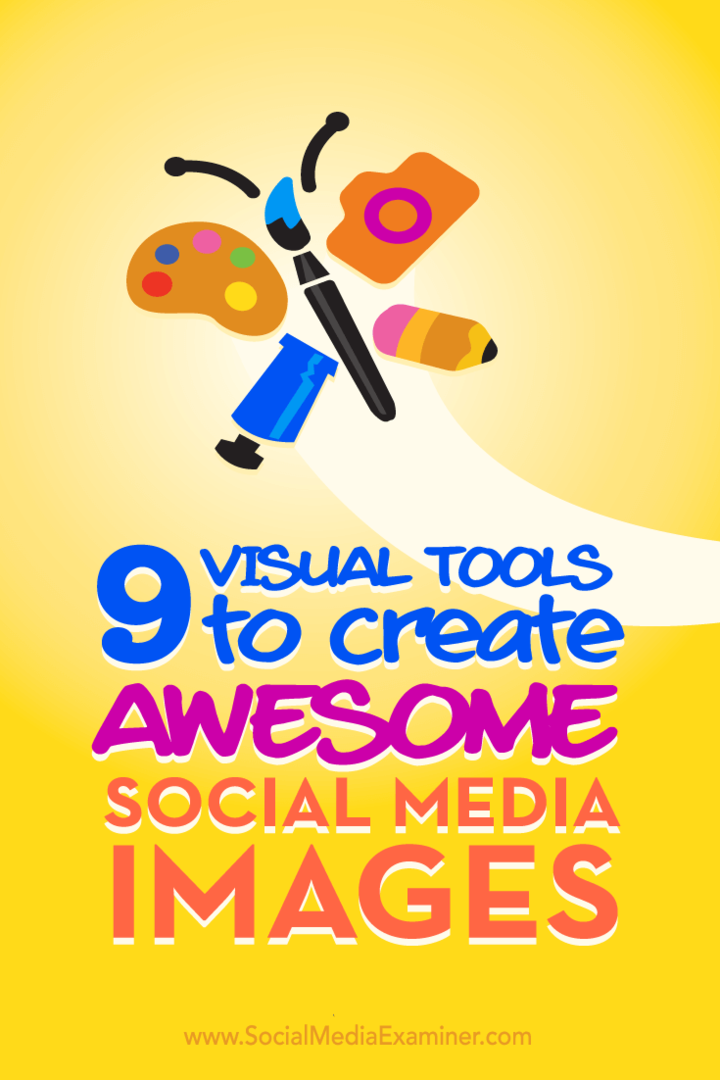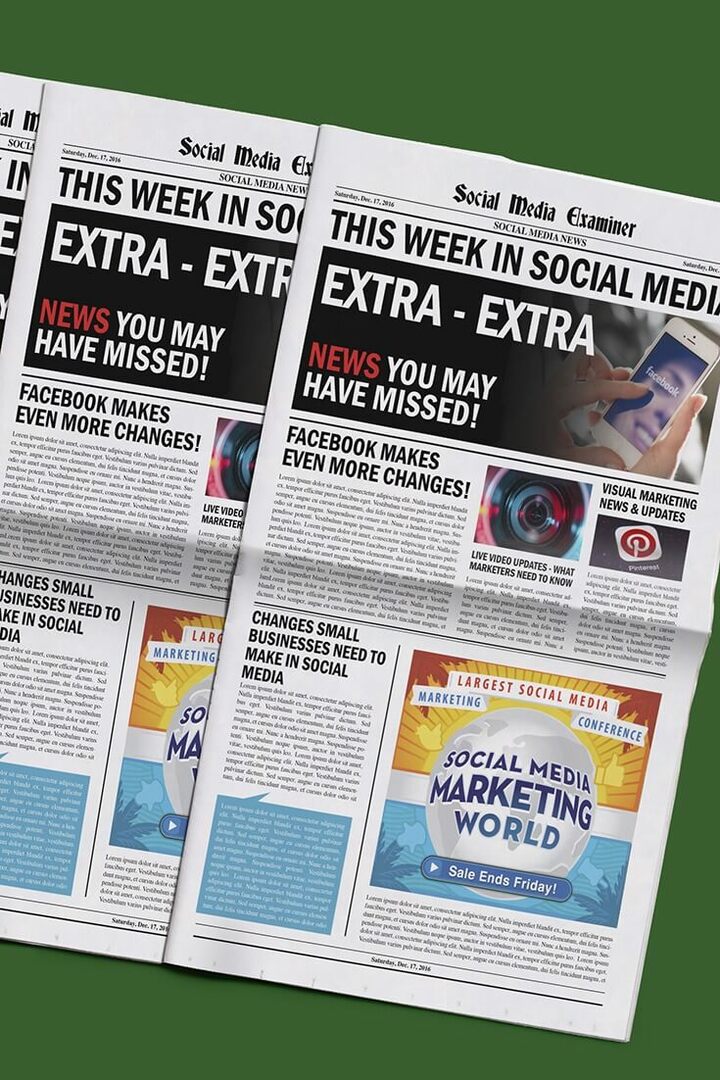Kako uporabljati sporočila v macOS Big Sur in postati mojster pošiljanja sporočil
Veliki Sur Obljuba Sporočila Apple Mac Os / / January 01, 2021
Nazadnje posodobljeno dne

Apple je objavil velike novice, ko je objavil in pozneje izdal macOS Big Sur. The posodobitev je pomembna tako zaradi sveže zasnove kot tudi integracije z novimi Appleovimi računalniki na osnovi silicija. Aplikacija Messages je s posodobitvijo prejela tudi ogromen preobraz, ki naj bi bil vsem, ki imajo iPhone ali iPad, znan. Tukaj je opisano, kako uporabljati sporočila v macOS Big Sur.
Sporočila v macOS Big Sur: Poznan dizajn
V zadnjih letih je Apple okrepil funkcije v aplikaciji Messages v iOS in iPadOS. Memoji, priljubljene slike in GIF-ji, pripeti pogovori, omembe in druge funkcije zdaj popestrijo komunikacijo z besedilom. Podjetje je spremenilo tudi način delovanja iskanja v aplikaciji Messages. Zdaj rezultate razvrsti v povezave in fotografije ter poudari ujemajoče se izraze, kar olajša iskanje in razumevanje rezultatov iskanja.
iMessage vs. SMS / MMS
Aplikacija Message vam omogoča komunikacijo z drugimi s pomočjo iMessage in SMS / MMS. Pošiljate lahko neomejena šifrirana sporočila tistim, ki uporabljajo iPhone, iPad, Apple Watch ali Mac. Ko pošiljate in prejemate sporočila iMessages, so klepeti v modri barvi. Sporočila SMS / MMS potujejo med uporabniki mobilnih telefonov in niso šifrirana. Ta sporočila so v napravi prikazana v zelenih oblačkih. Če želite uporabljati SMS / MMS, potrebujete načrt za pošiljanje besedilnih sporočil.
Opomba: Nekatere funkcije za sporočila delujejo samo z iMessage, ne pa s sporočili SMS / MMS.
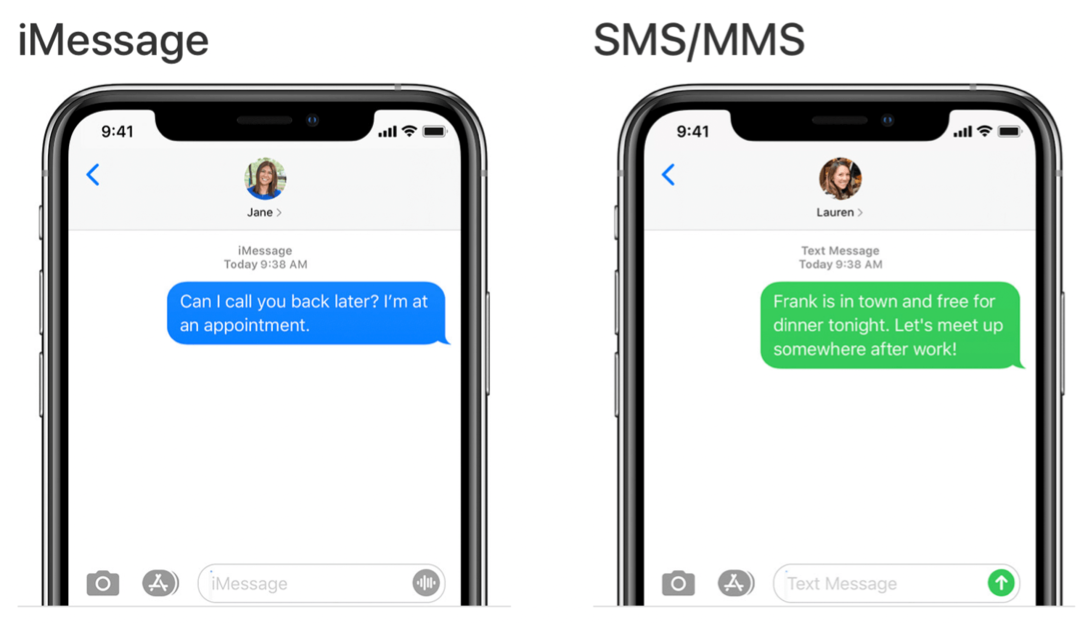
Kako začeti
Če želite uporabljati iMessage v aplikaciji Message, se morate najprej prijaviti s svojim Apple ID. Prav tako lahko v računalniku Mac pošiljate in prejemate sporočila SMS ali MMS, če je vaš iPhone prijavljen v sporočila z istim ID-jem Apple.
Če se želite prijaviti v svoj Apple ID prek aplikacije Message:
- Odprite Aplikacija za sporočila na vašem Macu.
- Prijavite se Vaš račun skozi pojavni zaslon.
Če želite nastaviti iPhone / SMS v računalniku Mac z uporabo iPhona:
- Dotaknite se Aplikacija za nastavitve na prenosni enoti.
- Izberite Sporočila.
- Izberite Posredovanje besedilnih sporočil.
- Dotaknite se preklop zraven imena vašega Maca.
- Upoštevajte morebitna dodatna navodila v računalniku Mac.
Nove funkcije za preizkus
V tem razdelku boste izvedeli več o najbolj vročih novih funkcijah, ki jih lahko preizkusite v aplikaciji Sporočila na macOS Big Sur. Ti so združeni v tri razdelke: Slog, Pogovori in Beležke.
Dodajte nekaj sloga
V macOS Big Sur vam ni treba uporabljati samo besedila, da bi lahko sporočila izvlekli. Uporabite lahko tudi Tapbacks, trendne GIF-je in posebne učinke, kot so konfeti, baloni in drugo. Vsaka funkcija je na voljo tudi v sistemih iOS in iPadOS.
Povratne informacije vam omogočajo, da se na določeno besedilno vrstico odzovete s palci gor / dol, srčkom, vprašajem in drugimi ikonami. S trendnimi GIF-ji lahko iščete popolno animacijo, kadar besede niso dovolj. Ko so aktivirani, se posebni učinki zaženejo takoj, ko vaš anketiranec prejme sporočilo. So lep način, kako razveseliti nekoga.
Če želite dodati povratni dostop, kliknite in pridržite sporočilo, nato izberite povratni udarec.
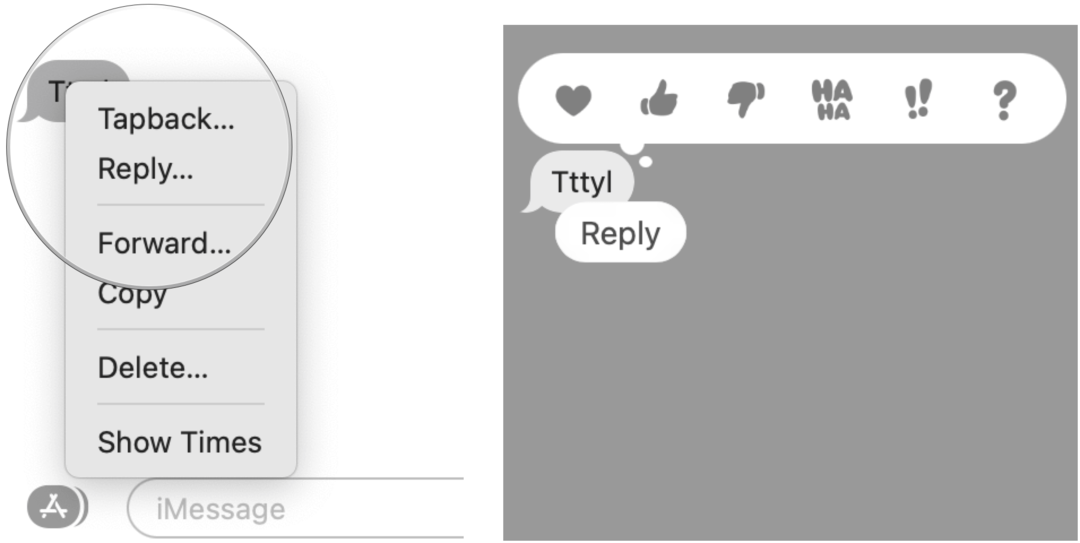
Če želite izbrati trend GIF ali poseben učinek, kliknite gumb Aplikacije blizu besedilnega polja aplikacije Sporočilo. Izberite #images ali Message Effect, nato kliknite želeno, ki jo želite uporabiti.
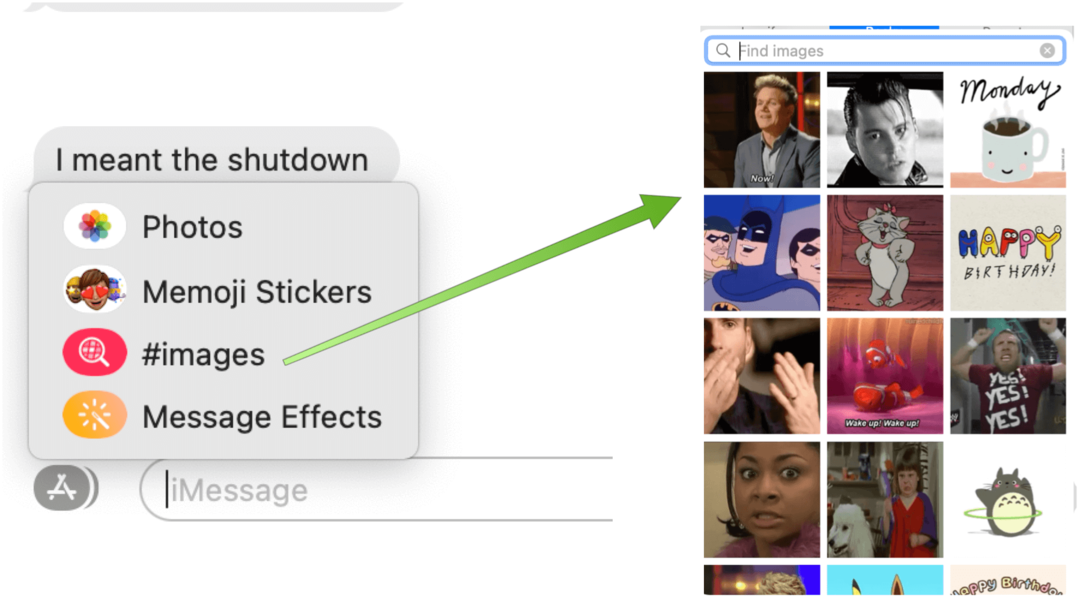
Pogovori
Ste v aplikaciji Sporočilo kdaj založili posamezni ali skupinski pogovor? V macOS Big Sur lahko zdaj pogovore postavite na vrh zaslona. Kot skupinsko sliko lahko dodate tudi sliko, beležke ali čustvene simbole.
Če želite svoj najljubši pogovor pripeti na vrh zaslona Messages, ga povlecite v računalnik Mac. Zdaj se bodo nad pripetim pogovorom prikazala nova sporočila, povratni tokovi in kazalci tipkanja.
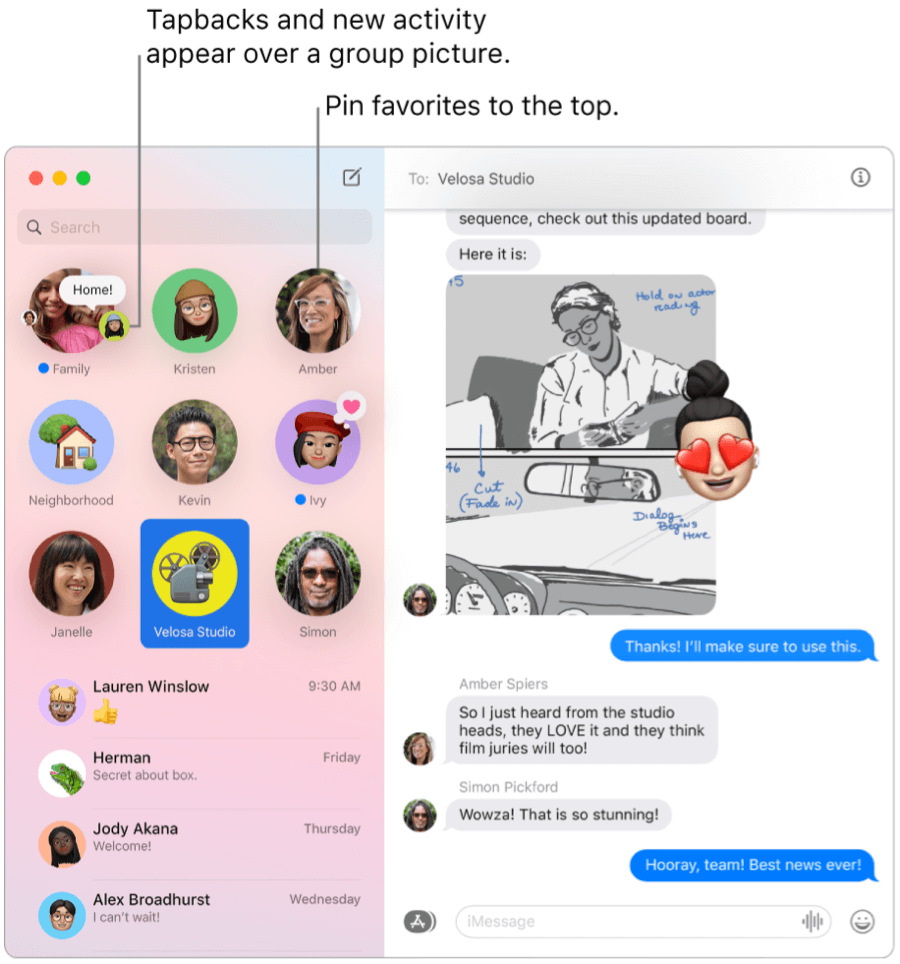
Če želite dodati fotografijo, beležke ali emoji na skupinsko sliko v aplikaciji Messages na macOS Big Sur:
- Z desno miškino tipko kliknite skupinski pogovor.
- Kliknite Podrobnosti iz spustnega menija.
- Izberite Spremenite ime in fotografijo skupine.
- Izberite predmet da postanete podoba skupine.
- Kliknite Končano.
Slike, čustveni simboli in besedilo organizirajo predmete ali pa se pomaknite navzdol in izberite enega od predlogov. Beležke lahko tudi izberete ali ustvarite.
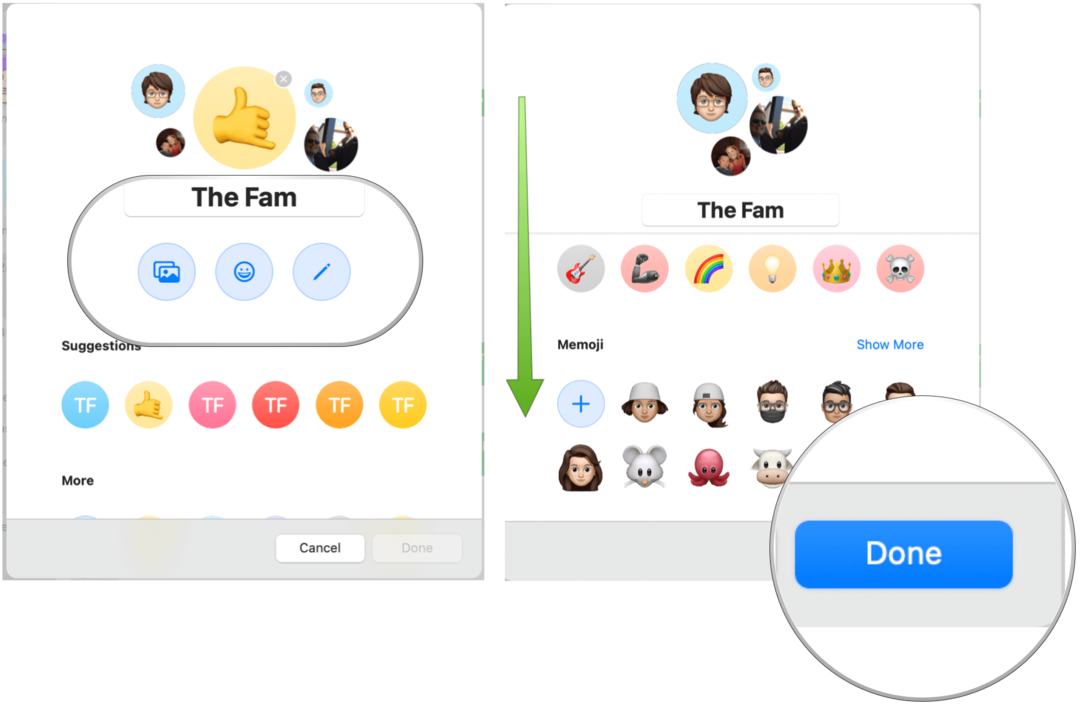
Uporaba beležk
Na Macu lahko zdaj uporabljate nalepke Memoji, tako kot na iPhone in iPad. Te nalepke se samodejno ustvarijo, ko v računalniku Mac ali drugi napravi Apple ustvarite beležko Memoji. Ko jih ustvarite, lahko te nalepke Memoji uporabite v aplikaciji Message na Macu.
Če želite ustvariti nov zapisek:
- Kliknite na Gumb za aplikacije blizu besedilnega polja v aplikaciji Sporočilo.
- Izberite Nalepke Memoji iz spustnega menija.
- Izberite Več ikon zgoraj levo.
- Kliknite Novi spomini.
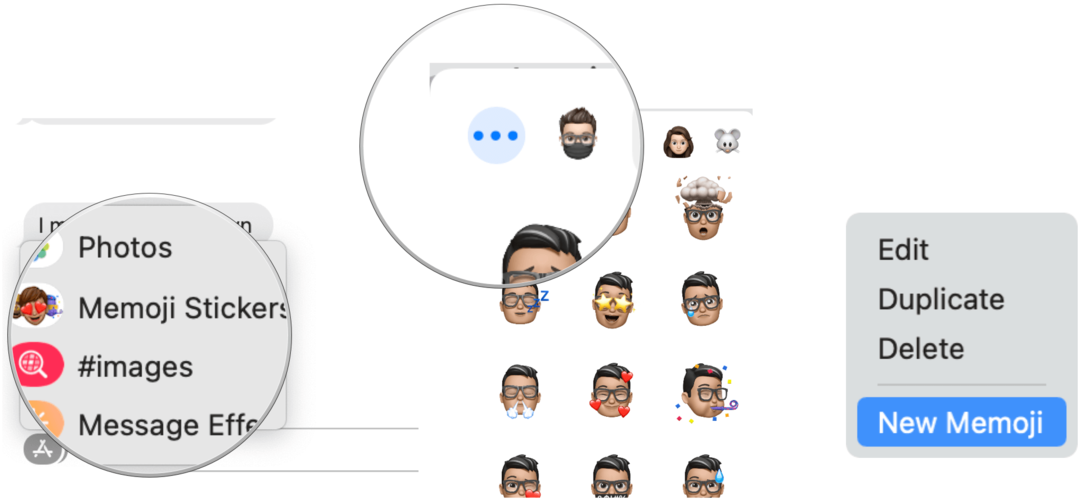
Naslednji:
Zdaj lahko Memoji ustvarite tako, da izberete barvo kože in pege, pričesko in barvo, poteze obraza in še več. Ko končate, kliknite Končano.
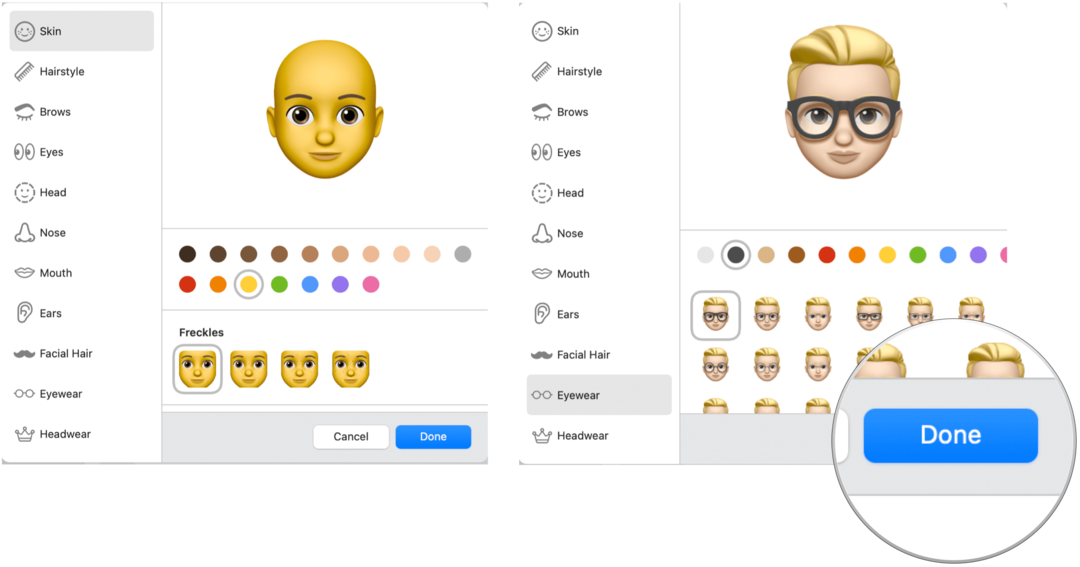
Če želite aplikacijo Memoji uporabljati v aplikaciji Message:
- Kliknite na Gumb za aplikacije blizu besedilnega polja v aplikaciji Sporočilo.
- Izberite Nalepke Memoji iz spustnega menija.
- Izberite Memoji za pošiljanje.
Sporočila v macOS Big Sur: Povzetek
Pošiljanje sporočil na Macu je v macOS Big Sur veliko boljše. Zdaj lahko besedilo prilagodite s posebnimi učinki, spomini, GIF-ji in še več. Vse je del a večja posodobitev programske opreme ki je prispela konec leta 2020.