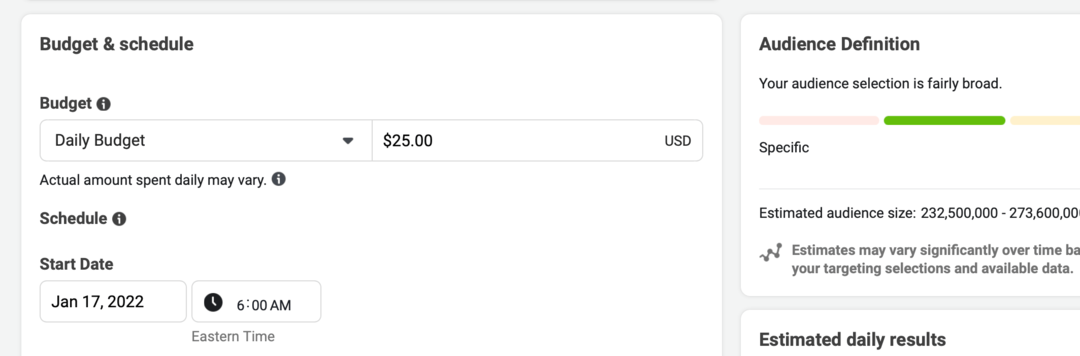Kako ustaviti samodejni zagon Skypea v sistemu Windows 10
Skype Microsoft Windows 10 / / December 21, 2020
Nazadnje posodobljeno dne

Skype je ena izmed najbolj priljubljenih aplikacij za videokonference, ki se danes uporabljajo v sistemu Windows 10. Z leti so se zmogljivost in funkcije bistveno izboljšale. Vendar še vedno ostaja težava pri Skypeu, da zasede več sistemskih virov sistema Windows 10, kot bi moral.
Na žalost se pri namestitvi Skype privzeto samodejno zažene z operacijskim sistemom Windows 10 in se izvaja v ozadju.
Če imate dovolj zmogljiv računalnik, to morda ni težava. Če pa ugotovite, da je vaš sistem v zamočitvi ali se zdi, da vedno trpi zaradi velike porabe CPU, boste želeli ustaviti samodejni zagon Skypea ob zagonu sistema Windows 10.
Ustavite Skype, da se samodejno zažene z nastavitvami sistema Windows
Eden od načinov, kako preprečiti zagon Skypea ob zagonu računalnika, je, da ga onemogočite kot aplikacijo v ozadju v sistemu. To lahko storite v sistemskih nastavitvah.
- Izberite Začni gumb, vnesite Nastavitve in izberite Aplikacija za nastavitve.
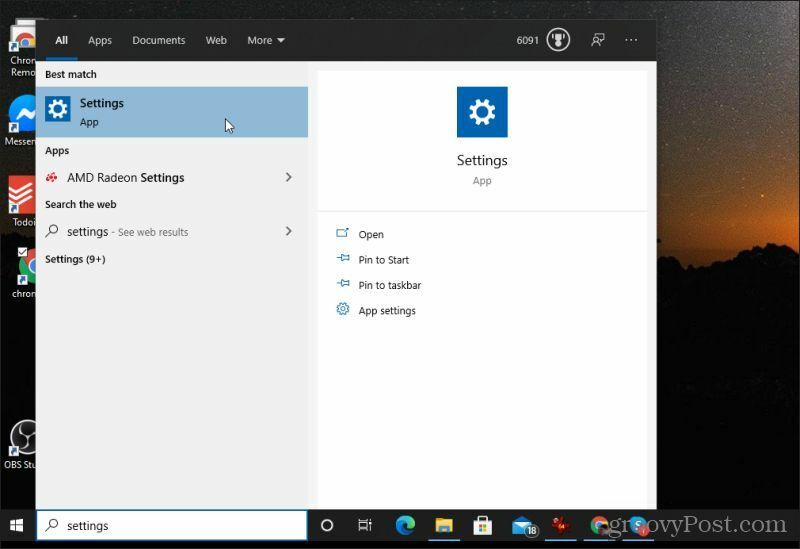
2. V oknu sistemskih nastavitev izberite Zasebnost.
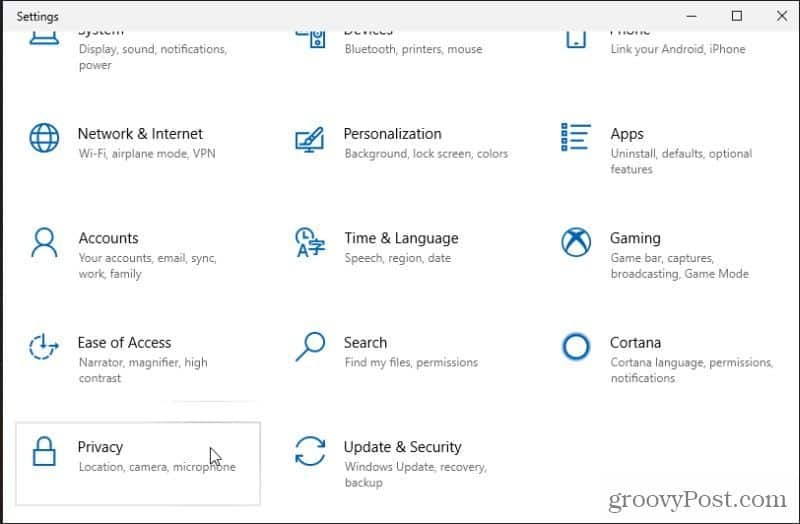
3. V oknu z nastavitvami zasebnosti se v levem meniju za krmarjenje pomaknite navzdol, dokler se ne prikaže Dovoljenja za aplikacije odsek. Izberite Aplikacije v ozadju v tem oddelku.
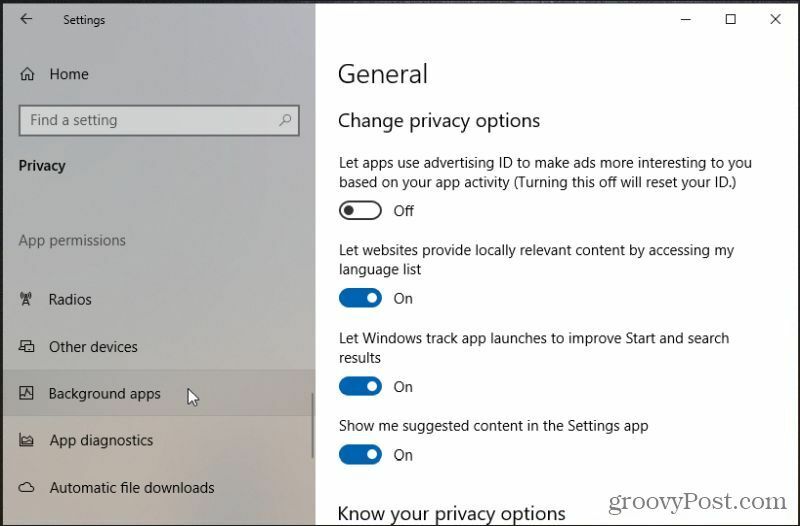
4. Pomaknite se navzdol do Skype v razdelku Aplikacije v ozadju in obrnite stikalo za Skype na Izklopljeno.
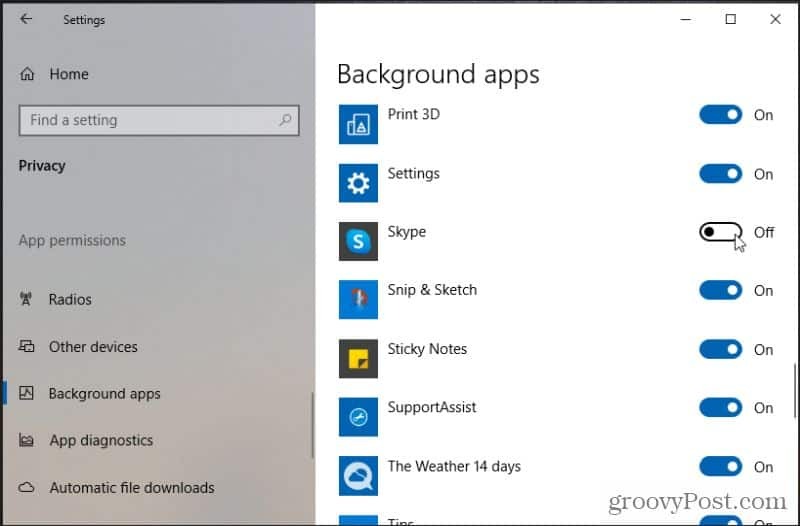
Ko v aplikacijah v ozadju onemogočite Skype, je ob zagonu onemogočen. To pomeni, da se Skype ne bo več zagnal, ko se računalnik zažene. To vključuje zagon v ozadju. Če boste kdaj morali zagnati Skype, če želite imeti video konferenco, jo zaženite v meniju Start, kot bi želeli katero koli drugo aplikacijo.
Alternativna možnost zagona za Skype
Druga metoda, s katero lahko preprečite zagon Skypea med zagonom računalnika, je odstranitev Skypea iz zagonske mape. V zagonski mapi so bližnjice do vseh aplikacij, ki se zaženejo ob vsakem zagonu računalnika.
- Izberite gumb Start in vnesite Začeti, nato izberite Zagon aplikacije.
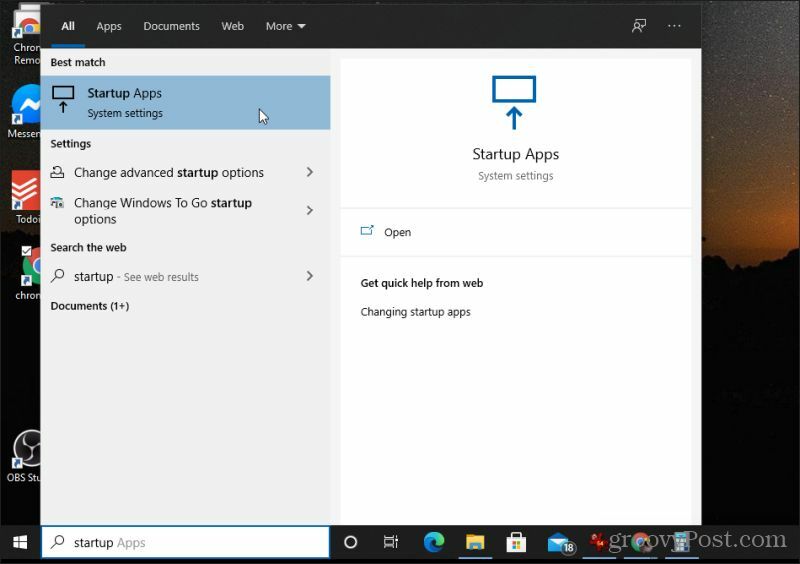
2. Na seznamu zagona se pomaknite navzdol, dokler ne vidite Skype. Premaknite stikalo na Izklopljeno da onemogočite Skype kot zagonsko aplikacijo.
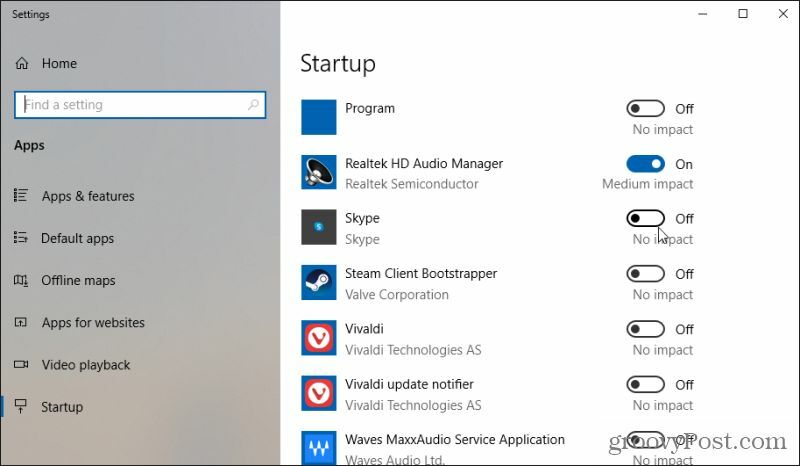
Ko je to onemogočeno, se Skype ne bo več zagnal, ko zaženete računalnik.
Sorodno:Kako odstraniti gumb Meet Now iz opravilne vrstice sistema Windows 10
V nastavitvah Skype preprečite samodejni zagon Skypea
Lahko tudi konfigurirajte Skype da se samodejno ne zažene znotraj programske opreme. To nastavitev najdete v splošnih nastavitvah Skypea.
Če želite to narediti, sledite spodnjim navodilom.
- Zaženite in se prijavite v Skype. Izberite tri pike na desni strani slike profila. Izberite Nastavitve v meniju.
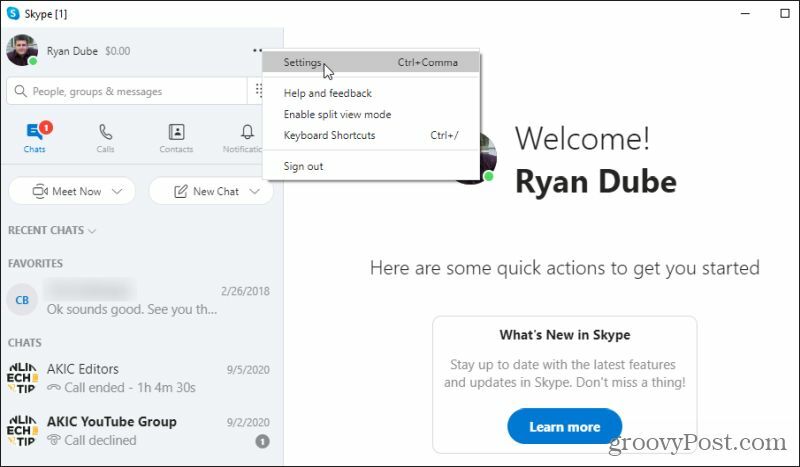
2. Izberite Splošno v levem meniju za krmarjenje. Na desni strani pod razdelkom Zagon in zapiranje boste videli Samodejno zaženi Skype. Desno od tega izberite Nastavitve .
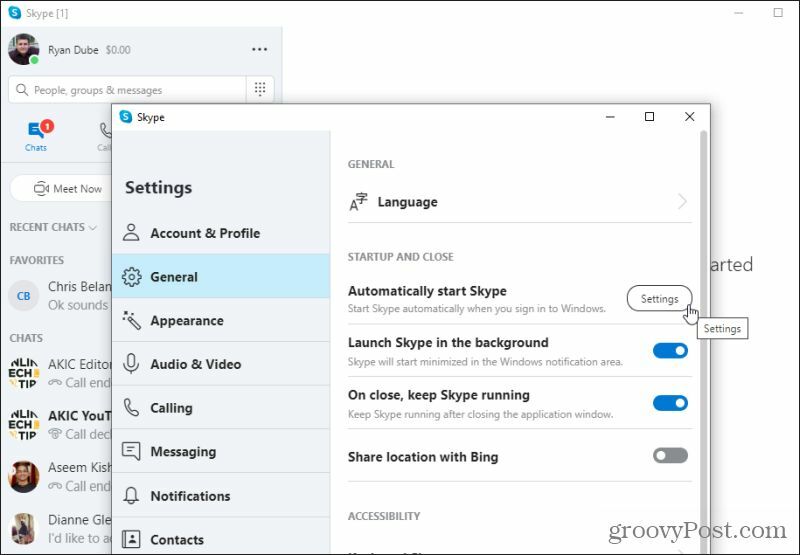
3. Odpre se isto okno z zagonskimi nastavitvami, ki ste ga uporabili v zgornjem razdelku za prilagoditev zagonskega stanja Skypea. Samo pomaknite se navzdol do mesta, kjer je naveden Skype, in preklopite na Izklopljeno.
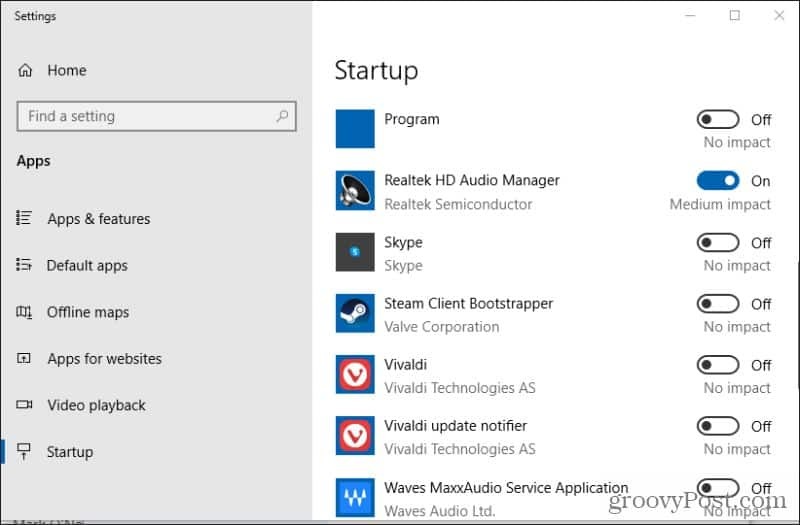
Zdaj se Skype ob zagonu ne bo več samodejno zagnal.
Dodatne nastavitve za zagon in zagon Skypea
Morda ste v splošnih nastavitvah Skypea opazili, da so bile v razdelku Zagon in zapiranje še številne druge nastavitve. Te druge nastavitve posredno vplivajo na to, kako in kdaj se Skype izvaja na vašem računalniku z operacijskim sistemom Windows 10.
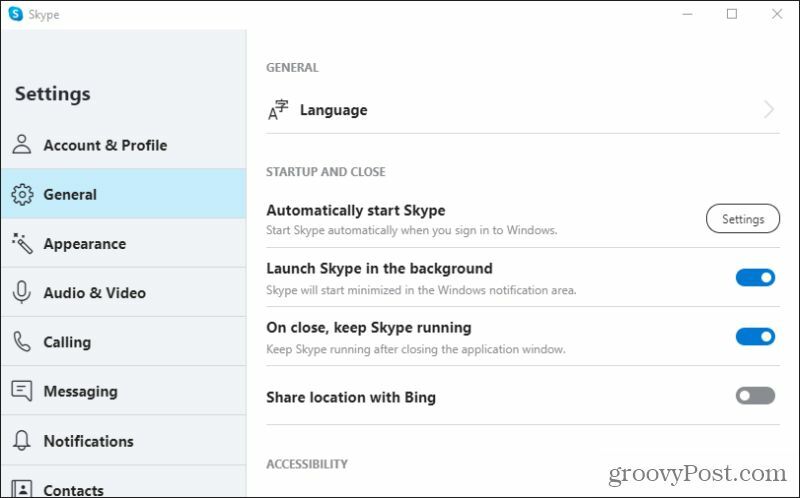
Oglejmo si podrobneje ti dve nastavitvi.
- V ozadju zaženite Skype: To je podobno samodejnemu zagonu Skypea, le da se program sam ne bo zagnal v novem oknu. Namesto tega se bo Skype zagnal in nato samodejno zmanjšal. Vedeli boste le, ker se bo v območju za obvestila prikazala ikona Skype. Če tega ne izklopite, se bo Skype še vedno zagnal samodejno, zato to onemogočite, če sploh ne želite, da se Skype zažene.
- Od blizu, naj Skype še naprej deluje: To je še ena zavajajoča nastavitev, kajti če jo pustite omogočeno, se boste morda vprašali, zakaj ko zaprete okno Skype, ta deluje v ozadju. Opazili boste, da Ikona Skype ostane v območju za obvestila. Če želite popolnoma onemogočiti Skype, da se samodejno zažene in ostane v teku, morate onemogočiti tudi to stikalo.
Če ste spremenili te nastavitve in zaprete Skype, vendar se v območju za obvestila še vedno izvaja, boste morda morali še enkrat zapreti program, preden se bo samodejno ustavil. Če želite to narediti, poiščite ikono Skype v območju za obvestila in z desno miškino tipko kliknite ikono, da se prikaže meni.
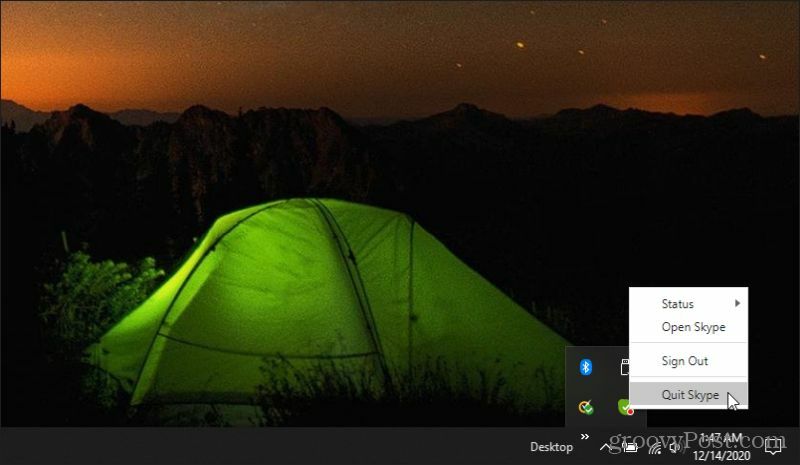
Ne boste videli nobenega obvestila ali opozorila. The Ikona Skype preprosto izgine iz območja za obvestila. Ko se to zgodi, veste, da se aplikacija ne izvaja več v ozadju.
Kako narediti Skype manj siten
Dejstvo, da se Skype namesti z omogočenim samodejnim zagonom, je za mnoge uporabnike nekoliko moteče. Skype v resnici ni aplikacija, ki bi jo morali nenehno izvajati, razen če jo ves dan uporabljate za komunikacijo z ljudmi. Če ga uporabljate le zmerno za načrtovane videokonference ali naključne sestanke, ga resnično ne potrebujete ves čas.
To privzeto nastavitev lahko onemogočite s katero koli zgornjo možnostjo. Zapomnite pa si tudi dodatne nastavitve v Skypeu, ki bodo resnično onemogočile delovanje Skypa. Če te nastavitve zamudite, boste morda presenečeni, ko boste na sistemskem pladnju videli ikono Skype, tudi če ste mislili, da ste onemogočili samodejni zagon.
Ujemanje cen v trgovini: kako poiskati spletne cene s priročnimi opekami
Nakup v trgovini ne pomeni, da morate plačati višje cene. Zahvaljujoč garancijam za ujemanje cen lahko z opeko in malto dobite spletne popuste ...
Kako obdariti naročnino Disney Plus z digitalno darilno kartico
Če ste uživali v Disney Plus in ga želite deliti z drugimi, tukaj je opisano, kako kupiti naročnino na Disney + Gift za ...
Vaš vodnik za skupno rabo dokumentov v Google Dokumentih, Preglednicah in Diapozitivih
Z lahkoto lahko sodelujete z Googlovimi spletnimi aplikacijami. Tukaj je vaš vodnik za skupno rabo v Google Dokumentih, Preglednicah in Diapozitivih z dovoljenji ...