Kako uporabljati vgrajeni upravitelj opravil v programu Microsoft Edge
Microsoft Microsoftov Rob Junak / / December 14, 2020
Nazadnje posodobljeno dne
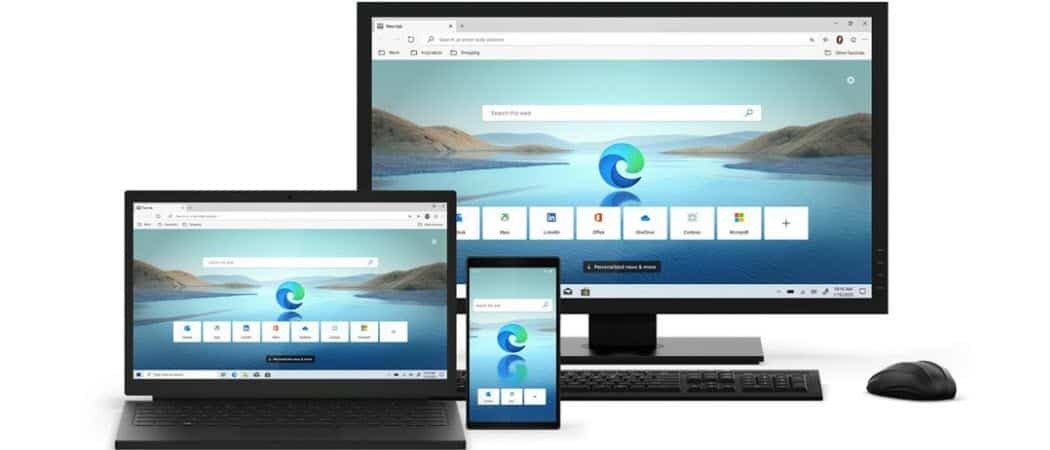
Če začne Microsoft Edge delovati počasi ali se stran ne odziva, lahko v brskalniku odprete vgrajeni upravitelj opravil, da nadzira procese in jih zapre.
Microsoft Edge je postal zrel in trden brskalnik, dobro pa je, da je zanj na voljo vse več razširitev. Poleg tega lahko, ker je zgrajena s kodo Chromium namestite razširitve za Chrome iz spletne trgovine Chrome. Toda nekatere razširitve (in spletna mesta) so bolj resnične kot druge in lahko upočasnijo stvari. Če med uporabo opazite upočasnitev Microsoft Edge, tukaj je opisano, kako odpreti in uporabiti vgrajeni upravitelj opravil brskalnika. To vam lahko pomaga zožiti vzrok za upočasnitev in jo končati.
Upravitelj opravil brskalnika Microsoft Edge
Zamisel upravitelja opravil za Microsoft Edge je podobna zamisli Upravitelj opravil za Windows 10 v računalniku. Za začetek zaženite Microsoft Edge in kliknite Opcije (tri pike) v zgornjem desnem kotu zaslona. Pomaknite se navzdol in kliknite na Več orodij> Upravitelj opravil brskalnika.
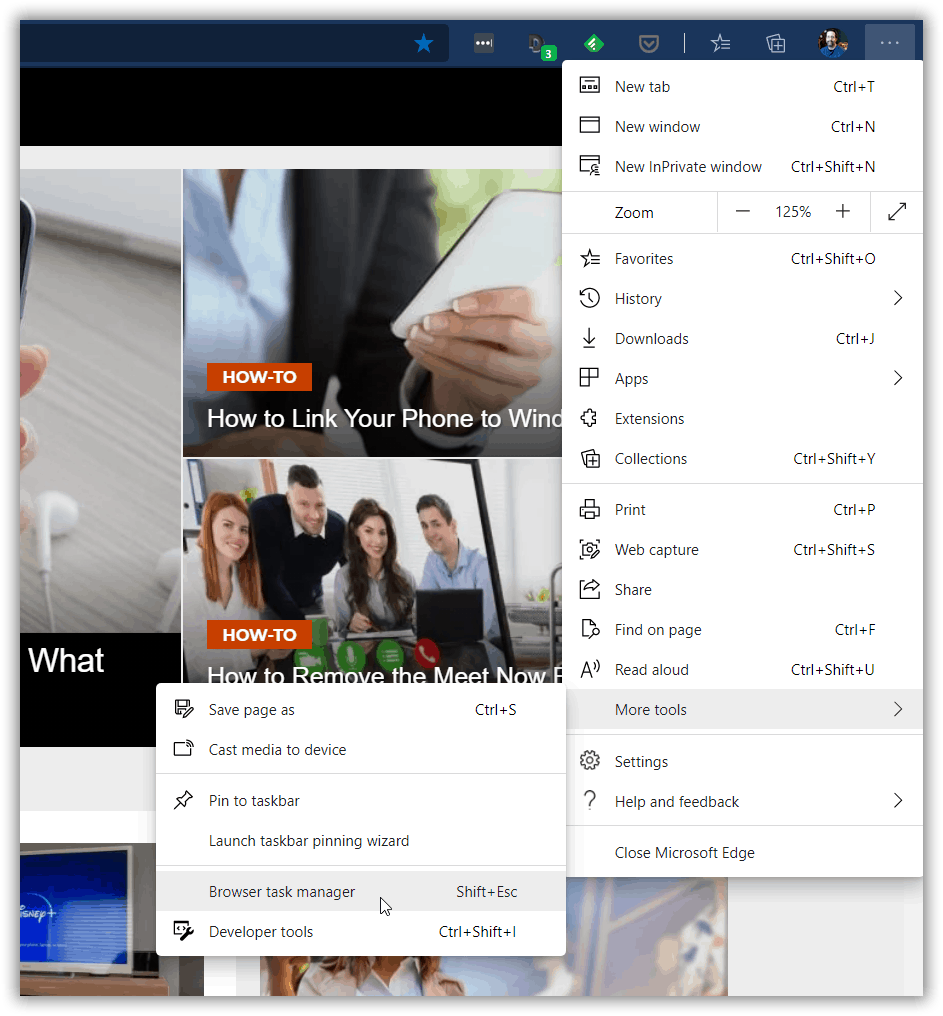
Ko se odpre upravitelj opravil brskalnika, boste opazili, da je skoraj enak Google Chromeov upravitelj opravil. Privzeto prikazuje naloge, ki se izvajajo, in količino sistemskih virov, ki jih uporablja zavihek ali postopek. Našli boste stolpce za pomnilnik, CPU, omrežje in ID procesa.
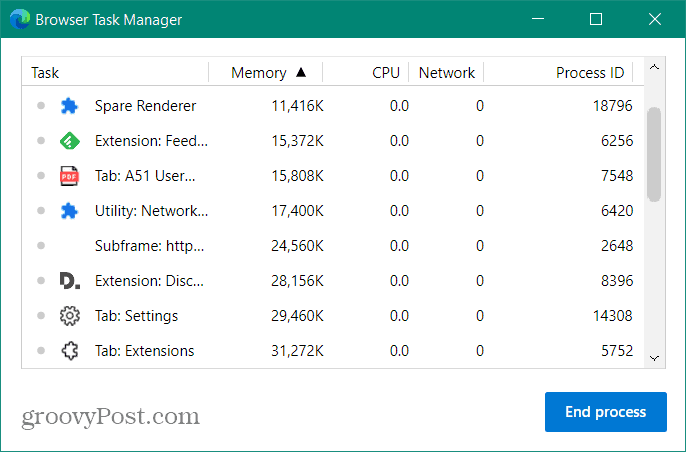
Tako kot drugi upravitelji opravil lahko tudi zavihke razvrstite po porabi virov. Za večino uporabnikov so glavni stolpci, na katere se boste želeli osredotočiti, pomnilnik in CPU. Kliknite katero koli glavo stolpca, da razvrstite po porabi virov. Če najdete razširitev, spletno mesto ali postopek, ki uporablja preveč virov, ga lahko končate.
Če je na primer Edge deloval počasi ali se zavihek ni odzival, sem lahko odprl upravitelja opravil brskalnika, označil postopek, ki je kršil, in Končaj postopek. Na spodnjem posnetku končujem zavihek NFL in stran se bo zaprla.
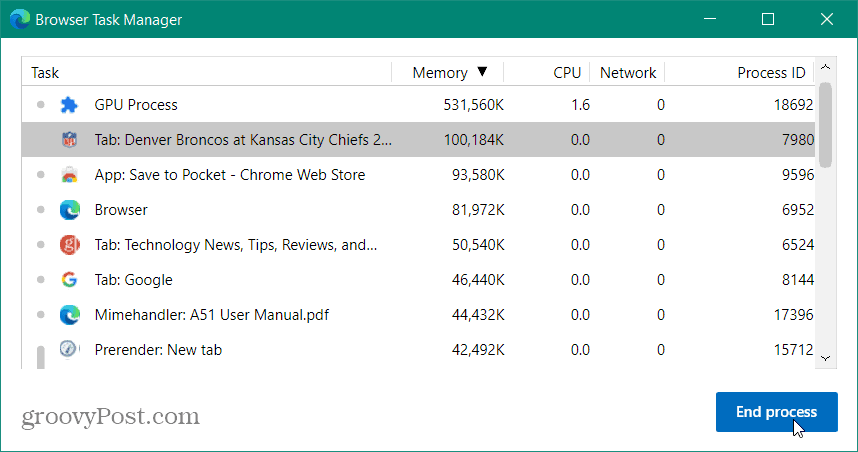
Sorodno:Kako zapreti neodzivne aplikacije v Chromebooku z upraviteljem opravil
Če želite v upravitelj opravil brskalnika dodati več kategorij, lahko. Samo z desno miškino tipko kliknite kjer koli v upravitelju opravil in izberite kategorijo, ki jo potrebujete, in dodani bodo glava in statistika stolpca. Običajno so te dodatne kategorije namenjene razvijalcem in poglobljenemu odpravljanju težav.
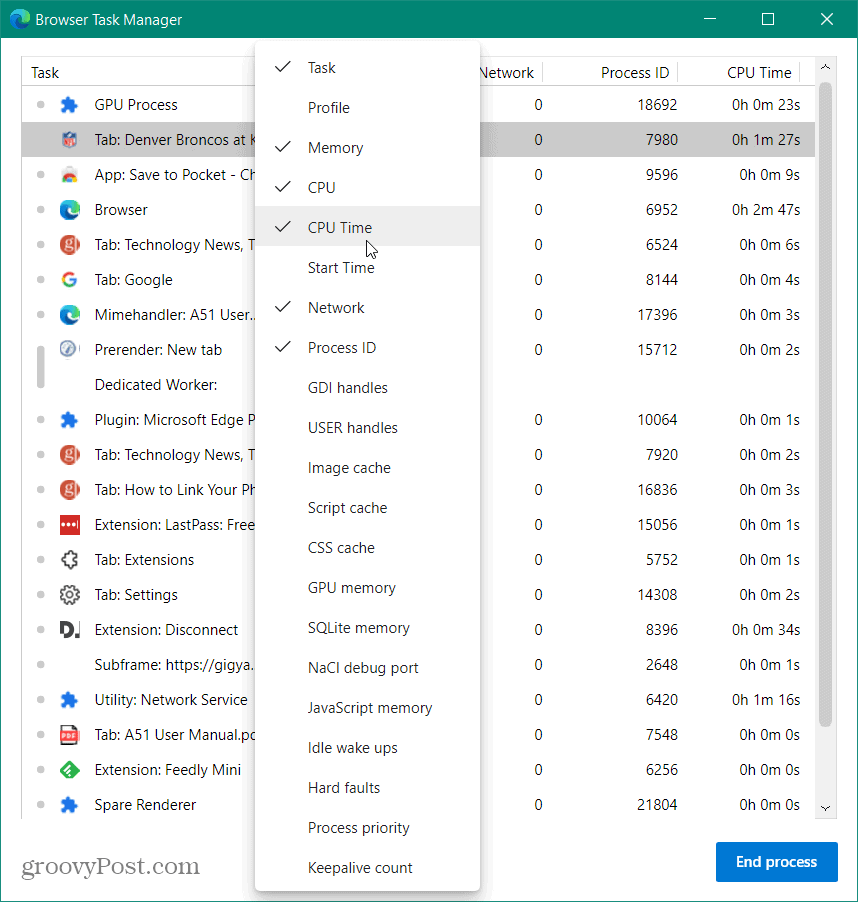
Hkrati lahko zaprete tudi več zavihkov ali procesov. Izbira vsakega postopka je kot izbira različnih elementov v File Explorerju. Kliknite postopek in držite tipko Shift tipko, da izberete skupino. Ali pa lahko izberete več procesov, ki niso našteti skupaj Ctrl in označite vsakega, ki ga želite končati.
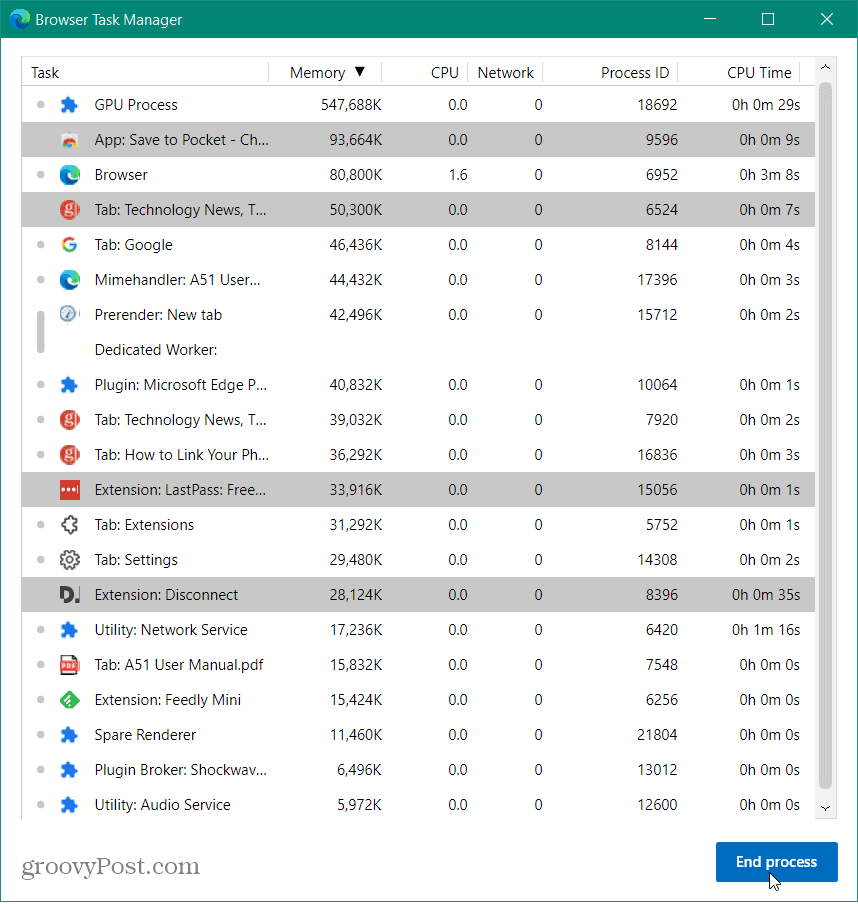
Bodite previdni pri koncu, saj lahko povzročite, da brskalnik preneha delovati. Najboljši primer, da to uporabite za povprečnega uporabnika, je, da lahko zaprete neodzivne razširitve ali strani. Druga odlična uporaba tega je za tiste, ki imamo naenkrat odprtih na stotine zavihkov. Preprosto jih z enim mahom zaprete!
Ujemanje cen v trgovini: kako poiskati spletne cene s priročnimi opekami
Nakup v trgovini ne pomeni, da morate plačati višje cene. Zahvaljujoč garancijam za ujemanje cen lahko z opeko in malto dobite spletne popuste ...
Kako obdariti naročnino Disney Plus z digitalno darilno kartico
Če ste uživali v Disney Plus in ga želite deliti z drugimi, tukaj je opisano, kako kupiti naročnino na Disney + Gift za ...
Vaš vodnik za skupno rabo dokumentov v Google Dokumentih, Preglednicah in Diapozitivih
Z lahkoto lahko sodelujete z Googlovimi spletnimi aplikacijami. Tukaj je vaš vodnik za skupno rabo v Google Dokumentih, Preglednicah in Diapozitivih z dovoljenji ...

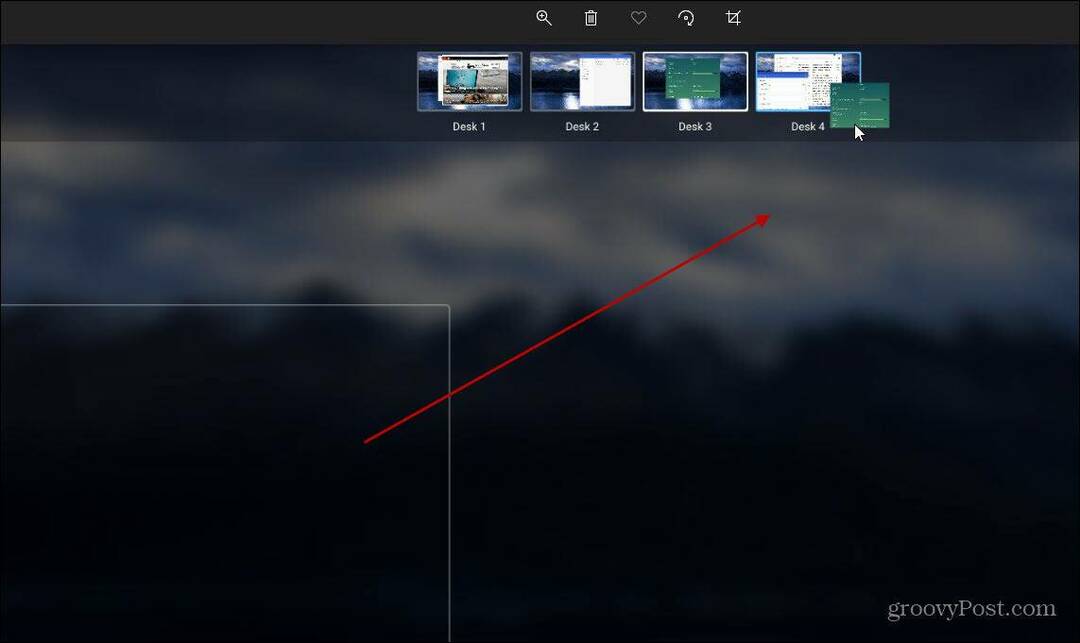

![Lokalna podjetja pridobijo zemljevide storitve s storitvijo Google Mesta [groovyNews]](/f/6f7d69cf9b78a1a80f8fd349c39a0f31.png?width=288&height=384)