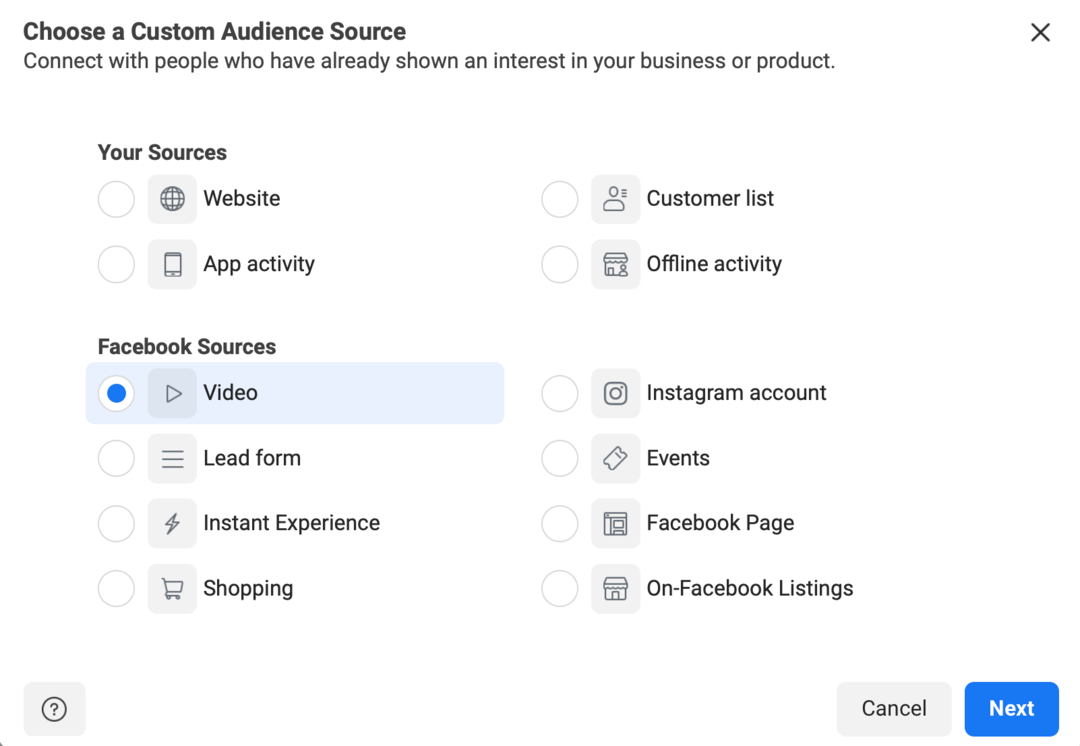Kako najti Mac naslov svoje naprave
Mobilni Windows 10 Domače Povezovanje Ios Android Mac Os / / March 17, 2020
Nazadnje posodobljeno dne

Vse omrežne računalniške naprave imajo edinstven, težko kodiran naslov, imenovan MAC naslov. Tukaj je opisano, kako ga najti v vseh različnih računalniških napravah.
Živimo v tem, kar strokovnjaki opisujejo kot družbo, ki temelji na IP (Internet Protocol). To pomeni, da je povezano vse, ne samo vaš pametni telefon, kamera, pametna ura ali tradicionalne računalniške naprave. Morebitno je vse, karkoli, od ovratnice vašega psa do hladilnika, zdaj povezana z internetom naprava, ki jo lahko spremljate in upravljate, vse iz telefona ali spletnega brskalnika.
Del čarovnije za IoT (Internet stvari) so edinstveni identifikatorji, ki omogočajo komunikacijo vsega na planetu. Res je, o tem smo že govorili IP naslovi v preteklosti pa je omrežni naslov nižji na drugi ravni, ki je dodeljen vsaki napravi računalniškega omrežja. In za razliko od naslova IP je dodeljen ob rojstvu / se nikoli ne spremeni. To se imenuje MAC naslov. To nima nobene povezave z Appleovo linijo računalnikov Macintosh, vendar ima tudi MAC naslov in pokazali vam bomo, kako ga najti.
Kaj je naslov MAC in kako ga najti?
MAC je kratica za nadzor dostopa do medijev. Ta edinstvena identifikacija je fizični naslov vašega ethernetnega ali brezžičnega adapterja, ki je v tovarni vžgan v dejansko strojno opremo. Oblika naslova je enaka za vse omrežne adapterje - niz šestnajstih številk.
MAC naslov lahko najdete na več načinov, odvisno od vrste naprave.
V računalniku z operacijskim sistemom Windows poiščite omrežni naslov MAC
V računalniku z operacijskim sistemom Windows kliknite Začni > Vrsta: CMD V ukazni poziv vnesite: ipconfig / vse nato pritisnite Enter.
Prikaže se lahko več adapterjev, še posebej, če uporabljate programsko opremo za virtualizacijo. Pomaknite se navzdol do naslova: Ethernet adapter. Vnos Fizični naslov entryw prikaže vaš MAC naslov.
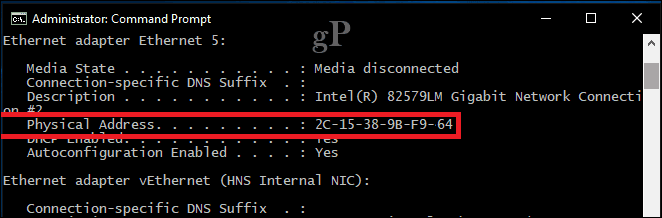
Enostavnejši način za iskanje je v nastavitvah. Odprite Omrežje in internet kategorija, izberite Ethernet, kliknite ime povezave in se pomaknite navzdol, da si ogledate fizični naslov (MAC).
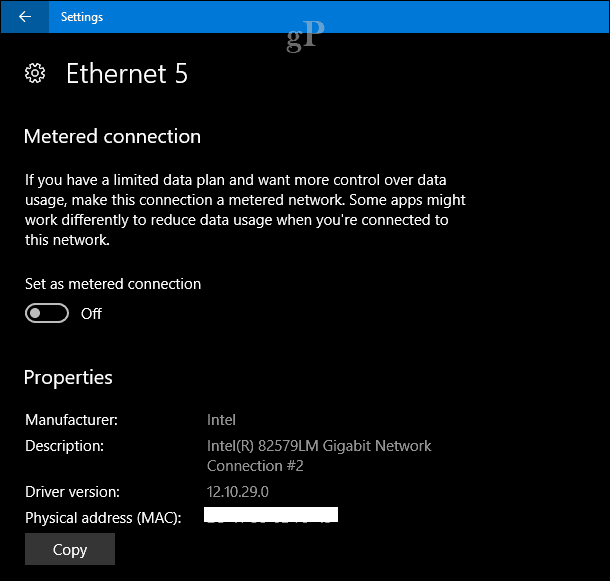
Poiščite omrežni MAC naslov v sistemu Linux
Uporabniki Linuxa se lahko odprejo Nastavitve> Omrežje> Žično, ki bo razkril Naslov strojne opreme.
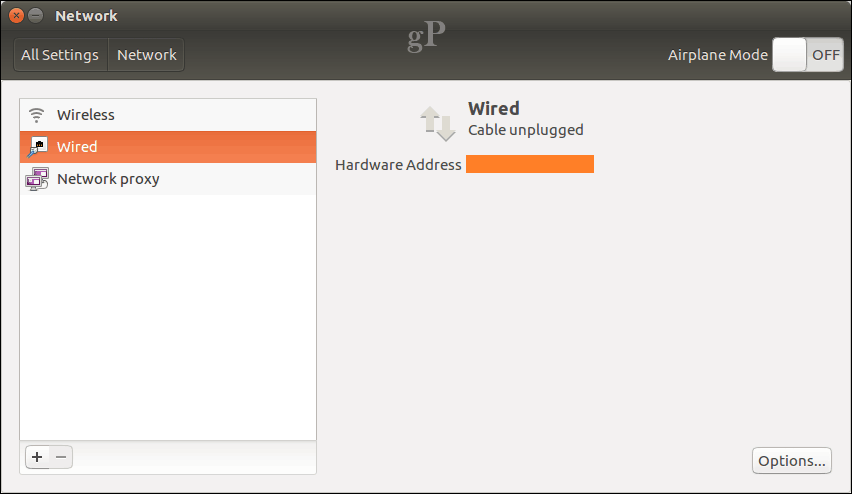
Poiščite svoj omrežni MAC naslov na Apple Mac
V Macu odprite Nastavitve sistema> Omrežje, izberite svojega Ethernet adapter v podoknu za inšpektorje kliknite Napredno> Strojna oprema. Tam boste našli svoj MAC naslov.
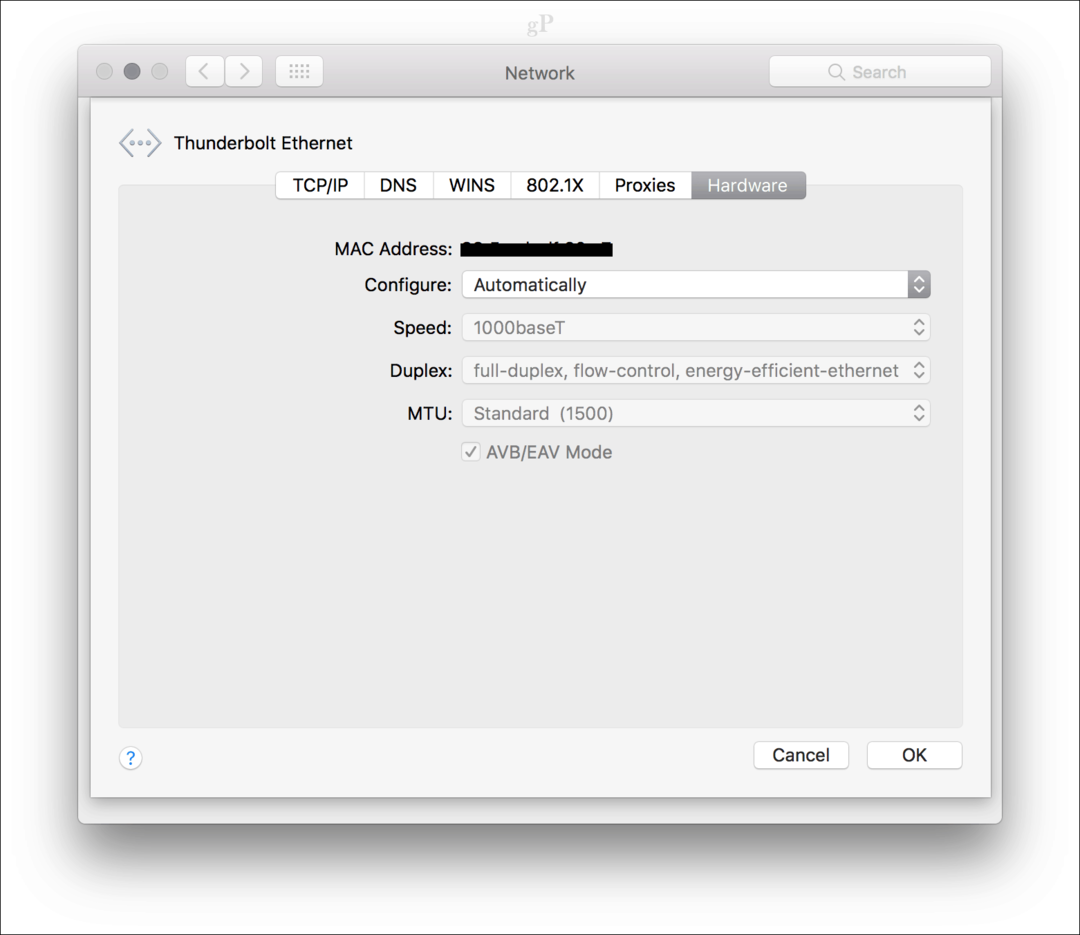
Hitrejši način je s klikom na Apple-ov meni> O tem računalniku Mac> Poročilo o sistemu, razširite Strojna oprema nato izberite Ethernet Kartice> Mdns je mogoče izklopiti.
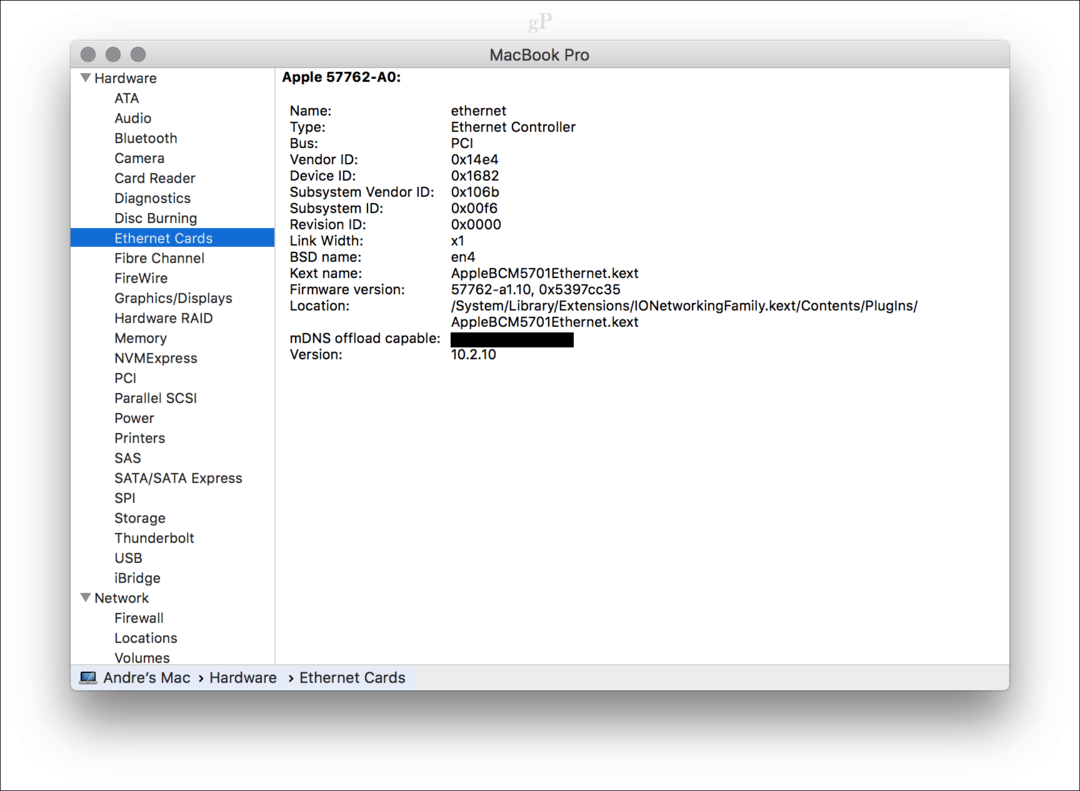
Poiščite omrežni MAC naslov na napravi Apple iOS (iPhone / iPad)
Uporabniki iOS-a si lahko ogledajo Nastavitve> Splošno> Vizitka, pomaknite se navzdol, da si ogledate fizični naslov.
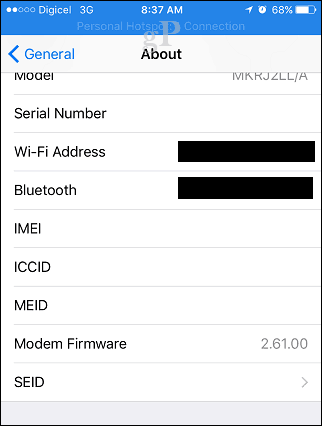
Poiščite svoj omrežni MAC naslov na napravi Android
Uporabniki Androida lahko brskajo do Nastavitve> O telefonu> Status, povlecite navzdol, da si ogledate MAC naslov Wi-Fi.
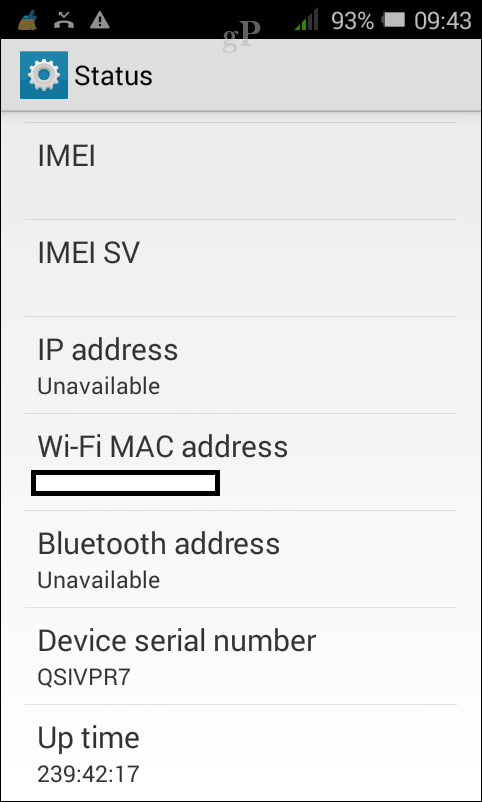
Za naprave, kot sta usmerjevalnik ali stikalo, lahko običajno najdete fizični naslov na zadnji strani nalepke naprave. Lahko se tudi prijavite v usmerjevalnik ali preklopite in si ogledate svoj MAC naslov. Če se vaš usmerjevalnik ali stikalo prikaže v programu Internet Explorer, ga z desno miškino tipko kliknite in nato kliknite Lastnosti.
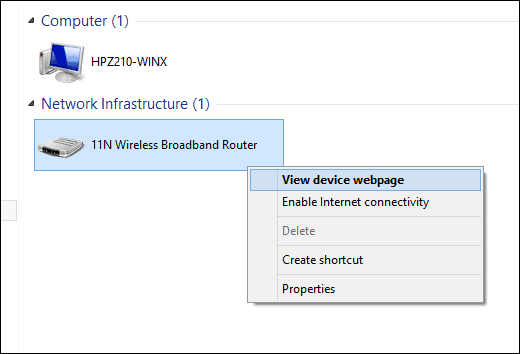
Zakaj bi sploh želeli vedeti te podatke? Ker se najemi naslovov IP sčasoma iztečejo, saj se naprave povežejo in prekinejo povezavo z vašim omrežjem, jih poskušajo blokirati ali dodati v seznam dovoljenih v IP-ju. Namesto tega bi lahko zavarujte domače omrežje z uporabo naslova MAC. V zadnjih nekaj letih nazaj sem to storil, da sem nepooblaščene računalnike izključil iz omrežja. To je zagotovilo, da se lahko v moje omrežje povežejo samo računalniki, na katerih sem bil na seznamu dovoljenih, in zahtevajo najem IP naslova. Spomnim se, da je določen uporabnik izvajal veliko prenosov, ki so ustavili omrežje, in nekaj tednov blokiral MAC-naslov, kar je bilo enostavno razvrščeno.
Če želite izvedeti več o upravljanju vozlišč v omrežju in kako zavarovati domači WiFi, oglejte si moj prejšnji članek, kjer pokrivam te osnove.