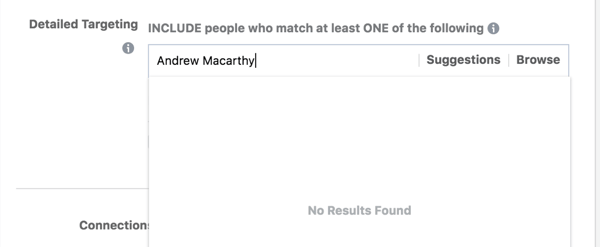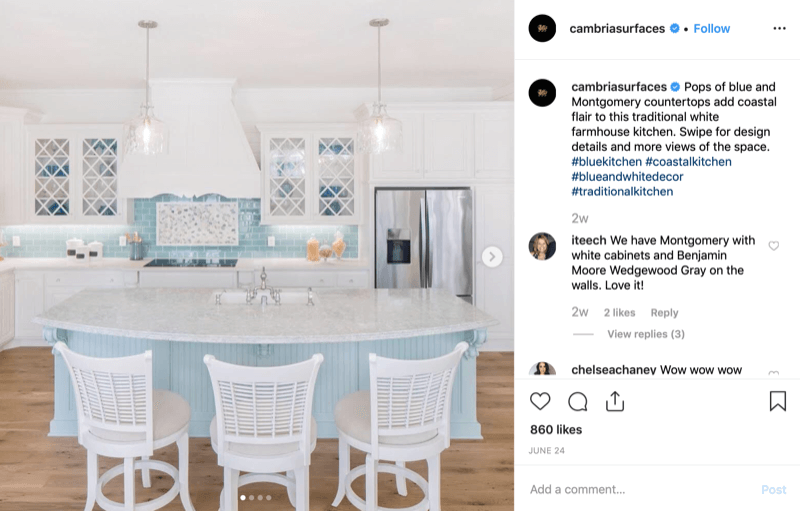Kako vdelati Google Sheet v spletno stran
Google Listi Google Junak / / November 20, 2020
Nazadnje posodobljeno dne

Sposobnost vdelave Google Sheet-a na spletno mesto je lahko dragocena. Še posebej, če želite svoje bralce sproti obveščati o pogosto spreminjajočih se informacijah.
Sposobnost vdelave Google Sheet-a na spletno mesto je lahko dragocena. Še posebej, če želite svoje bralce sproti obveščati o pogosto spreminjajočih se informacijah.
Lahko imate Google Sheet, oblikovan s predlogo koledarja, ki prikazuje vaše prihajajoče dogodke, ki bi jih želeli obiskati javnost. Če ste učitelj, lahko naloge, podrobnosti in roke objavite v preglednici na spletnem mestu predavanja. Vsakič, ko posodobite preglednico, se samodejno posodobi na strani.
Ne glede na vaše potrebe po posredovanju informacij v živo bralcem vam lahko pomaga vdelava Google Preglednic.
Kako oblikovati vdelani Google Sheet
Preden lahko pravilno vdelate datoteko Google Sheet na spletnem mestu, se morate prepričati, da je pravilno formatiran. Pri ustvarjanju ali formatiranju Google Preglednice morate upoštevati nekaj stvari.
- Prepričajte se, da prva vrstica vsebuje samo imena stolpcev.
- Krepko in drugo oblikovanje besedila je v redu in bo prikazano na spletni strani.
- Vse podatke, ki jih želite prikazati, shranite na enem samem zavihku.
- Velikost preglednice naj bo obvladljiva.
Vse te težave z oblikovanjem bodo postale bolj očitne, ko vstavite Google Sheet na svoje spletno mesto. Toda z vnaprejšnjim načrtovanjem in strukturiranjem preglednice, da se bo dobro prilegala vaši spletni strani, boste prihranili veliko časa poskusov in napak.
Če uporabljate eno od predlog v Google Sheetu, izbrišite katero koli zgornjo vrstico, tako da bodo glave vedno prva vrstica.
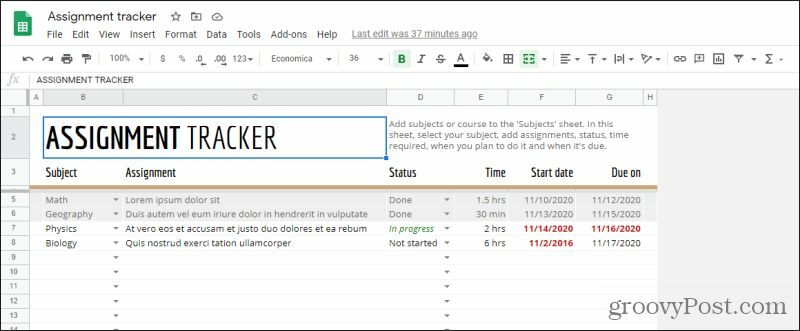
Ko končate, naj bo vaš list oblikovan in prilagojen tako, kot želite, da je videti na vašem spletnem mestu.
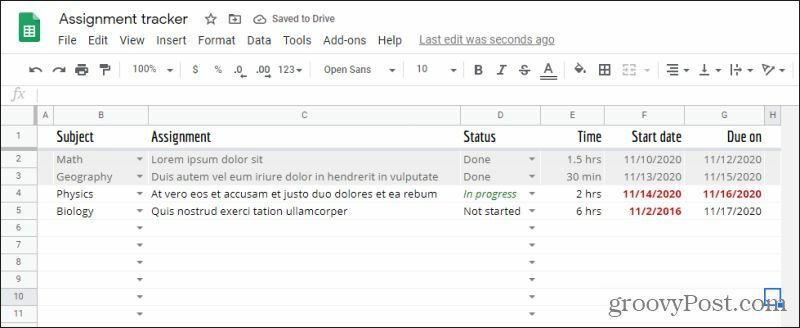
Ne pozabite, da je lažje vstaviti samo en list z enega zavihka. Lahko objavite celotno preglednico, vendar bo to vključevalo zavihke na vaši strani in lahko bo pregledovanje po preglednici preveč zapleteno za obiskovalce vašega spletnega mesta. Zato priporočamo, da vse podatke hranite na zavihku, ki ga želite vdelati na svoje spletno mesto.
Uporaba objave v spletu
Google Sheet je najlažje vdelati v spletno mesto z uporabo Objavite v spletu funkcija v Google Preglednicah. Poglejmo, kako to deluje.
- Ko je vaš list pravilno formatiran, izberite mapa v meniju. Izberite Objavite v spletu.
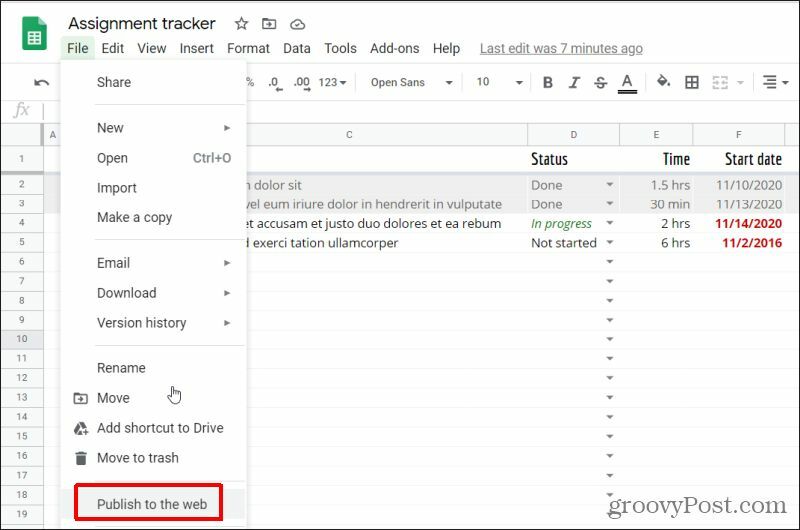
2. V naslednjem oknu izberite spustni meni pod Povezava in izberite zavihek s podatki, ki jih želite vdelati na svojo spletno stran.
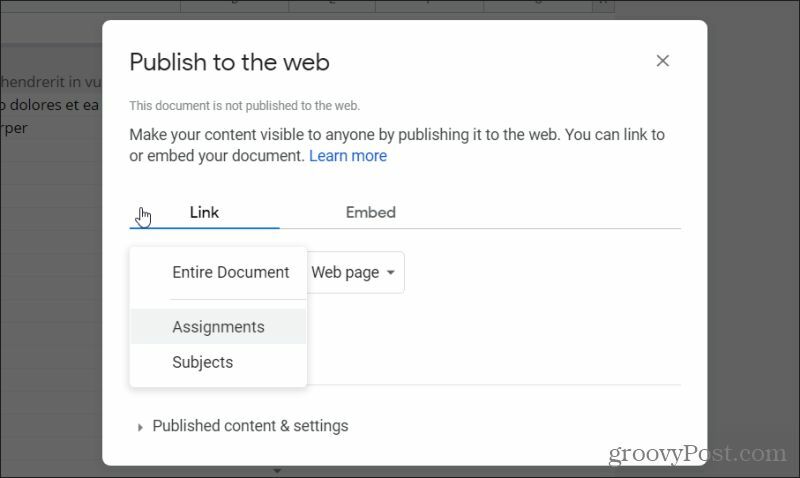
3. Nato izberite spustni meni pod Vdelatiin se prepričajte Spletna stran je izbrano s seznama (privzeto mora biti izbrano).
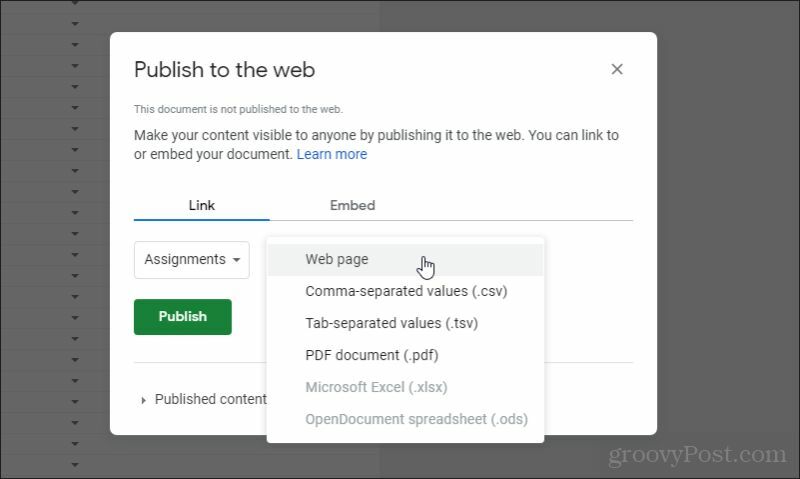
4. Izberite Objavi. V pojavnem oknu za potrditev izberite V redu. Spremenili se bodo izbori v oknu Publishing. Izberite Vdelati znova zavihek. Označite in kopirajte vdelano kodo, prikazano v oknu.
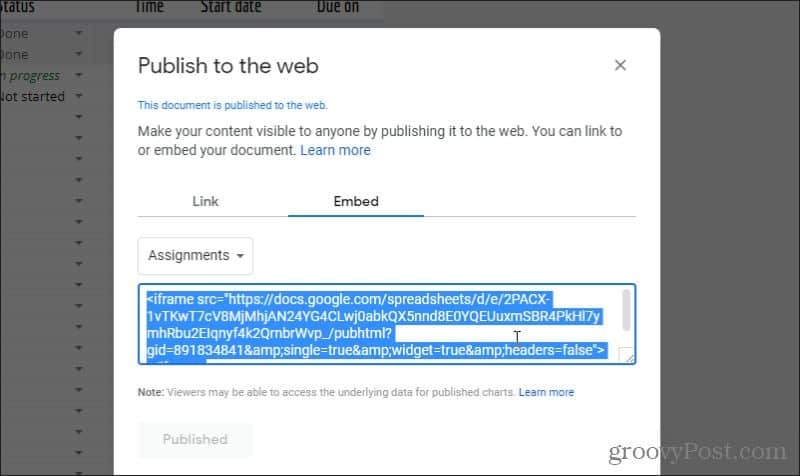
Zdaj ste pripravljeni to kodo prilepiti na svoje spletno mesto za vdelavo preglednice.
Vdelava Googlove preglednice na spletno mesto WordPress
Zdaj lahko preprosto kopirate to iframe kodo in jo postavite v HTML strani, v katero jo želite vdelati. List v živo se bo prikazal na strani, kamor koli ga postavite.
Če uporabljate WordPress, vdelava kode v WordPress pomeni, da morate v kopijo strani vnesti dejansko kodo HTML.
- Če želite to narediti, uredite stran, na katero želite vdelati Google Sheet, in izberite tri pike v zgornjem desnem kotu okna urejevalnika WordPress in izberite Urejevalnik kod pod Urednik oddelku.
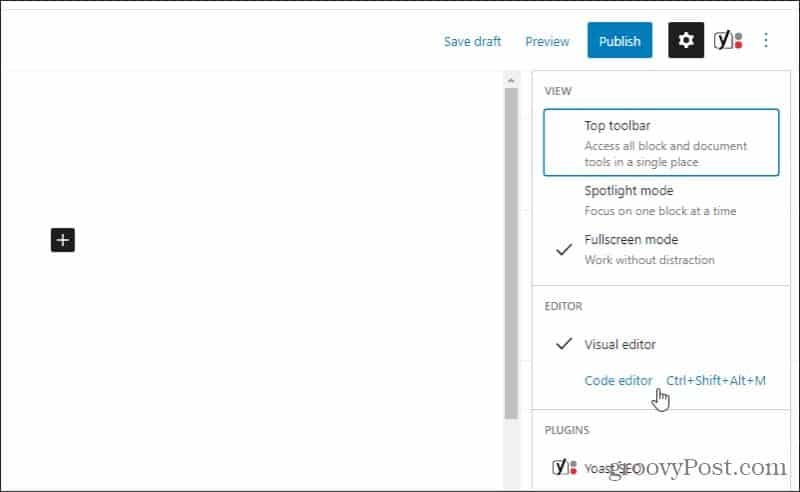
2. V pogledu urejevalnika kod prilepite kodo iframe iz Google Preglednic na območje strani, kamor jo želite vdelati.
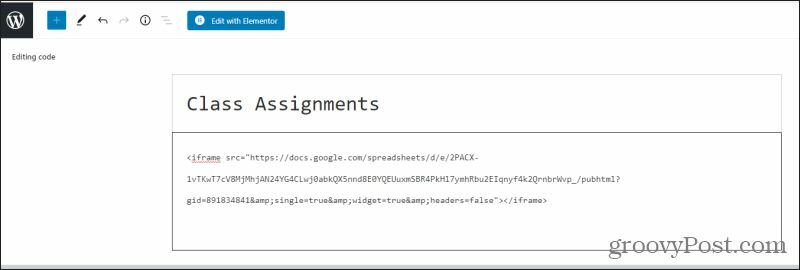
3. Shranite osnutek in nato izberite Predogled da vidite, kako izgleda vaša tabela, ko je objavljena.
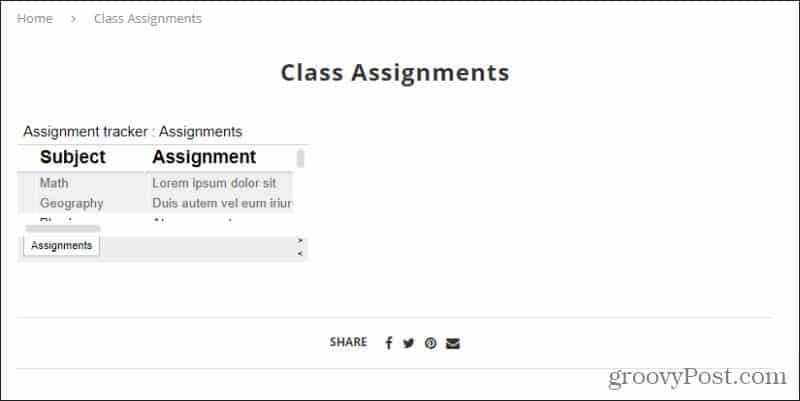
Kot lahko vidite, privzeti pogled vdelane preglednice ni vedno popoln. A brez skrbi, na različne načine lahko prilagodite videz preglednice.
Prilagajanje vdelane preglednice Google
Naslednji korak bo zagotovil, da bo preglednica primerna za spletno stran, na kateri je. S kodo iframe to storite tako, da postavite besedilo širina = ”xxx” in višina = "xxx" neposredno za besedilom "iframe".
Če bi v tem primeru želeli, da bi bil okvir iframe širok 800 slikovnih pik in visok 400 pik, bi bila vaša koda videti nekako tako.
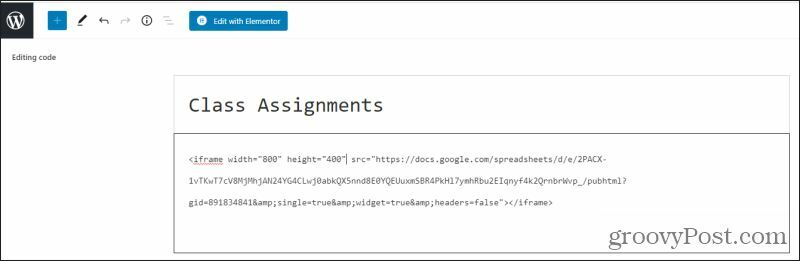
Shranite osnutek in si ga znova oglejte. Videli boste, da je velikost vdelanega lista zdaj veliko večja in zapolni celotno stran, kot bi morala.
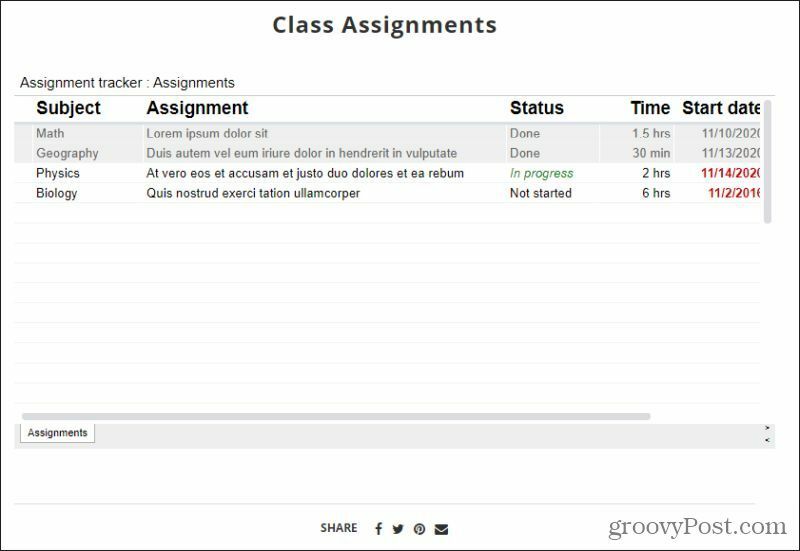
To bo delovalo za večino namenov. Vendar ne pozabite, da bo tabela, če uporabljate odziven dizajn spletnega mesta, ostala enake velikosti, ne glede na to, kako bralnik spremeni velikost okna. To pomeni, da če okno brskalnika skrčijo navzdol ali spletno mesto obiščejo z mobilno napravo, lahko tabela preseže druge elemente strani, kot so stranski meniji.
To lahko verjetno obidete tako, da v odzivnem spletnem oblikovanju uporabite kodo CSS, vendar to ne spada v okvir tega članka.
Posodabljanje vdelanih Google Preglednic v realnem času
Tukaj resnično sije vdelava Googlovih preglednic.
Če želite zagotoviti, da samodejne posodobitve delujejo, se vrnite v Googlovo preglednico in znova odprite okno Objavi v spletu. Na dnu boste videli razdelek za Objavljena vsebina in nastavitve. Izberite spustno ikono poleg tega in se prepričajte Ob spremembah samodejno znova objavi je izbrano.
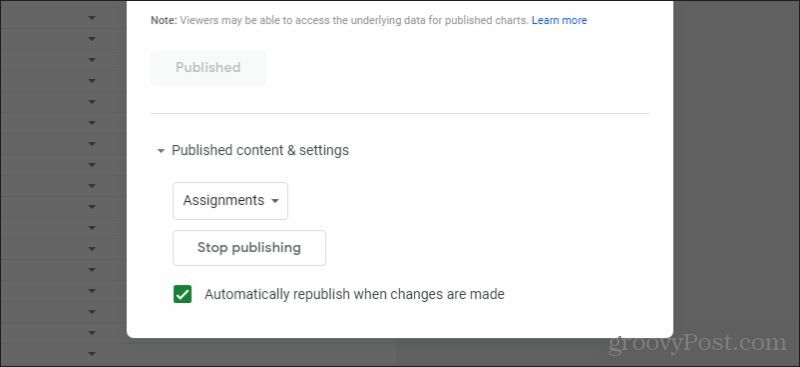
Če je to omogočeno, lahko kadar koli odprete izvorno preglednico in vnesete spremembe.
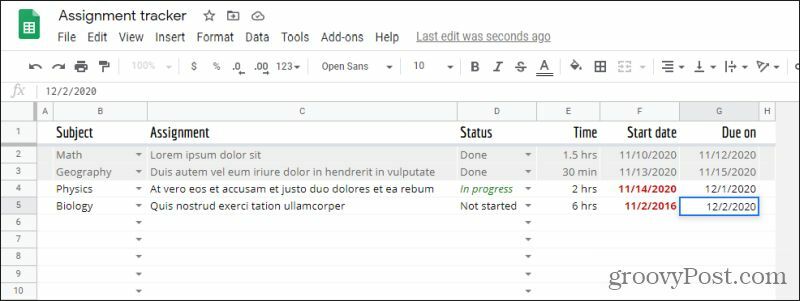
Kadar koli spremenite izvorni list, se te spremembe posodobijo v živo na spletni strani.
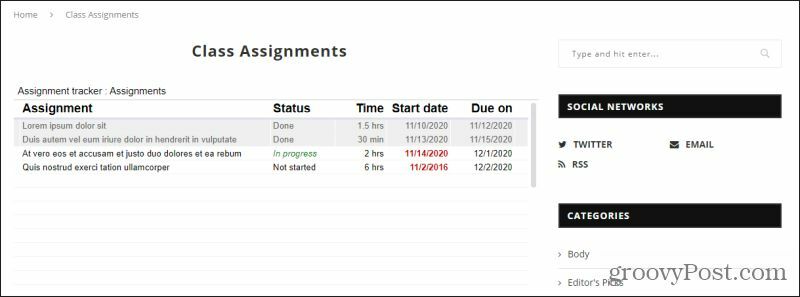
Verjetno si lahko predstavljate, kako koristno je to lahko za hitro posredovanje informacij, ki ste jih shranili v preglednico, velikemu občinstvu.
Druge možnosti
Na voljo imate še druge možnosti za prenos Googlove preglednice na spletno stran. Drug pristop je izbira mapa, izberite Prenesiin nato izberite Spletna stran (.html, stisnjena).
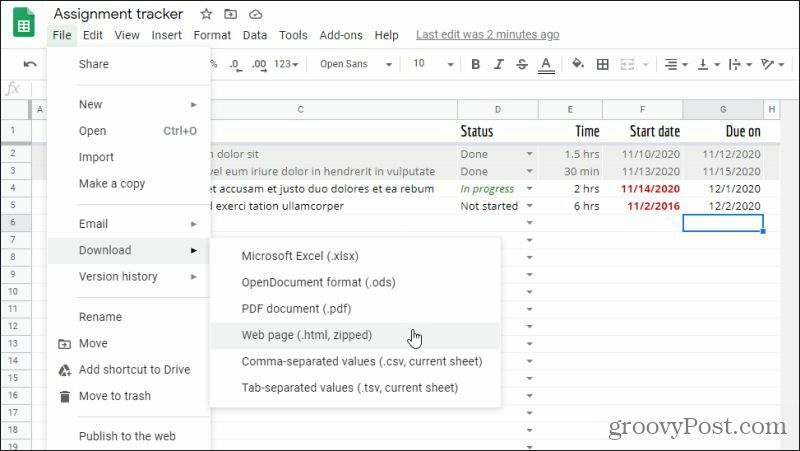
Tako boste dobili vso kodo HTML, ki jo potrebujete za vdelavo vsakega zavihka v preglednico z uporabo kode HTML.
Z vidika oblikovanja je pri tem pristopu velika težava. Metoda, uporabljena v HTML za podvajanje preglednice, je z uporabo
element in pripadajoče oznake.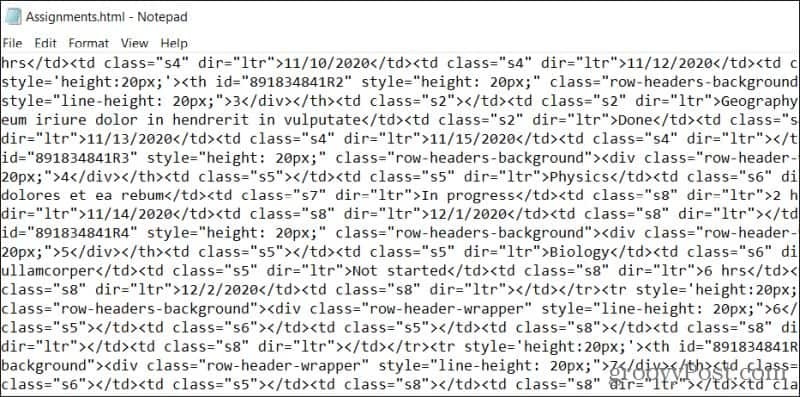
To je zelo neurejen, arhaičen pristop k predstavitvi preglednice prek spleta. Prav tako ne zagotavlja sprotnih posodobitev sprememb. Kodo morate znova prenesti, kadar koli spremenite. Vendar je v najslabšem primeru, kjer morda ne boste mogli uporabiti kode iframe, to možnost.
Ne glede na pristop, ki ste ga uporabili, je vdelava Googlovega lista na spletno mesto lahko zelo učinkovit način za sporočanje pomembnih informacij (in sprememb teh informacij) zelo številni publiki. Če ste lastnik spletnega mesta, toplo priporočamo, da se naučite, kako to narediti, in ga namestite na svojem spletnem mestu. Obstajajo tudi načini za na svoje spletne strani vdelajte liste PowerPoints ali Excel tudi če vas zanima.
Kako obdariti naročnino Disney Plus z digitalno darilno kartico
Če ste uživali v Disney Plus in ga želite deliti z drugimi, tukaj je opisano, kako kupiti naročnino na Disney + Gift za ...
Vaš vodnik za skupno rabo dokumentov v Google Dokumentih, Preglednicah in Diapozitivih
Z lahkoto lahko sodelujete z Googlovimi spletnimi aplikacijami. Tukaj je vaš vodnik za skupno rabo v Google Dokumentih, Preglednicah in Diapozitivih z dovoljenji ...