Kako prilagoditi samodejno popravljanje v Wordu v sistemih Windows in Mac
Microsoftova Beseda Produktivnost Windows Mac Junak Beseda / / November 19, 2020
Nazadnje posodobljeno dne

Samodejno popravljanje je lahko koristno in koristno v aplikacijah, kot je Microsoft Word. Pokazali vam bomo, kako prilagodite samodejno popravljanje v Wordu, da vam ustreza.
Samodejno popravljanje je ena tistih lastnosti, ki jo večina ljudi ljubi ali sovraži. Čeprav vas lahko reši neprijetnih trenutkov, lahko pa jih tudi ustvari. Ampak odmika od samodejnega popravljanja v mobilni napravi v besedilih in elektronski pošti; iščemo funkcijo v vašem računalniku v programu Microsoft Word.
Z uporabo samodejnega popravljanja v Wordu lahko prihranite čas in zmanjšate napake pri sestavljanju dokumentov. Beseda, za katero program meni, da je napačna, se samodejno nadomesti s tisto, za katero meni, da je pravilna. To je še posebej koristno za šolske eseje ali poslovne dokumente. Tukaj je opisano, kako prilagodite samodejno popravljanje v Wordu, tako da deluje učinkovito za vas.
Samodejno popravljanje v Wordu v sistemih Windows in Mac
Funkcija samodejnega popravljanja v Wordu je podobna v sistemih Windows in Mac z le majhnimi razlikami, ki jih bomo opazili. Začnimo z dostopom do možnosti samodejnega popravljanja na vsaki platformi.
Dostop do samodejnega popravljanja v sistemu Windows
Sledite tem korakom, da v računalniku s sistemom Windows odprete samodejno popravljanje v Wordu.
- Ko je Wordov dokument odprt, kliknite mapa v meniju.
- Izberite Opcije.
- Izberite Dokazilo na levi.
- Kliknite Možnosti samodejnega popravljanja na vrhu.
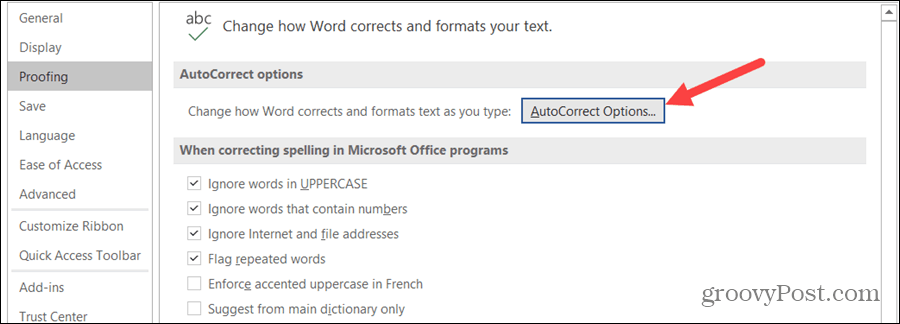
Dostopite do samodejnega popravljanja na Macu
Sledite tem korakom, da odprete samodejno popravljanje v Wordu na Macu.
- V menijski vrstici izberite Beseda > Preference ali kliknite Orodja.
- Izberite Samodejno popravljanje.
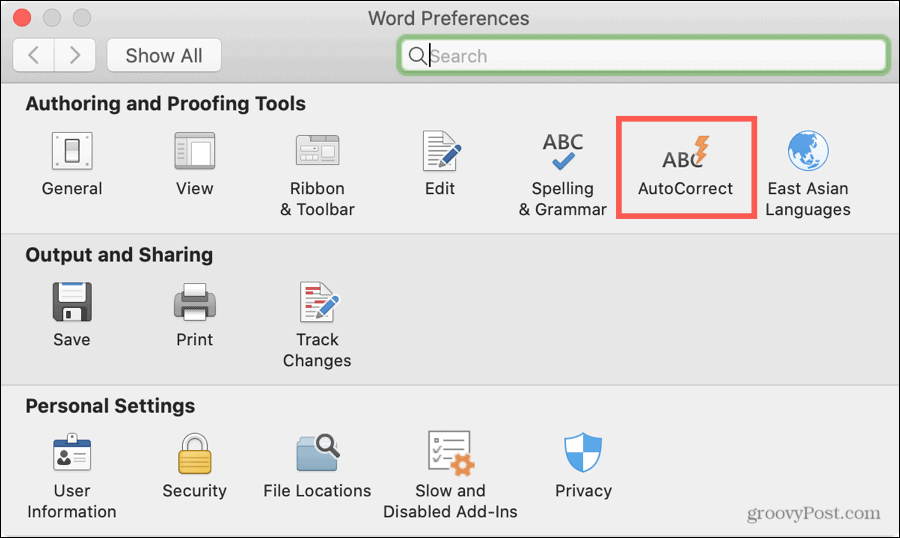
Možnosti samodejnega popravljanja
Tehnično se samodejno popravljanje v programu Microsoft Word nanaša na besede. To vključuje uporabo velikih začetnic, nadomestitve in izjeme.
Opazili pa boste tudi zavihke za samodejno oblikovanje med vnašanjem, samodejno oblikovanje (Windows) in samodejno besedilo (Mac). Ti trije so namenjeni stvarem, kot so zamenjava naravnih narekovajev s pametnimi narekovaji, oblikovanje novega elementa seznama, kot je tisti pred njim, in povezovanje internetnih poti. Torej, medtem ko so v nastavitvah samodejnega popravljanja, res veljajo za formatiranje.

Tukaj bomo pregledali zavihek Samodejno popravljanje in se na kratko dotaknili Math AutoCorrect.
Prilagodite samodejno popravljanje v Wordu
Kliknite Samodejno popravljanje v oknu Možnosti samodejnega popravljanja, da začnete prilagajati delovanje funkcije v Wordu. Upoštevajte, da se nekateri izrazi med Windows in Mac razlikujejo.
Gumb za samodejno popravljanje
Prva možnost je prikaže gumb za samodejno popravljanje. To je majhen gumb, ki se prikaže poleg besede v dokumentu, ko je popravljen. Omogoča razveljavitev popravka, če želite. Lahko je koristno, a tudi moteče. Če želite, da se ta gumb prikaže, potrdite polje.
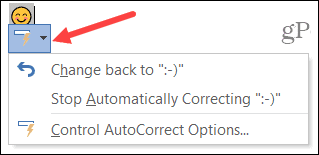
Uporaba velikih začetnic in izjeme
Naslednji elementi se nanašajo na uporaba velikih začetnic in je lahko zelo koristno. Če zamudite veliko začetnico v stavku ali dnevu v tednu, lahko samodejno popravljanje odpravi te vrste napak, če potrdite ta polja.
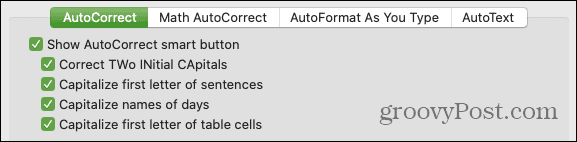
Windows ima v tem razdelku dodaten element za odpravljanje nenamerne uporabe tipke Caps Lock. Torej, če ste pomotoma vključili Caps Lock, bo potrditev tega polja samodejno popravila napake, ki so bile storjene, medtem ko je bila Caps Lock vklopljena.
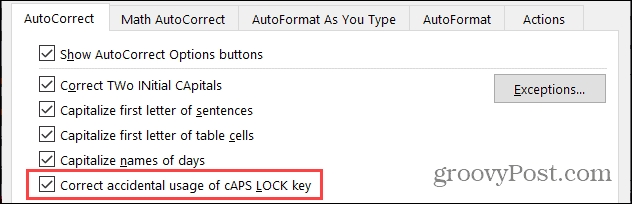
Kliknite Izjeme, da izključite določene elemente iz tistih, za katere ste potrdili zgornja polja. Odprlo se bo majhno okno z zavihki za prvo črko, začetne črke in druge popravke. To je idealno za besede z nenavadnim oblikovanjem, kot je ime izdelka ali podjetja. Dobri primeri, kdaj uporabiti izjeme, vključujejo besede, kot sta »iPhone« in »SEMrush«, kjer ne želite, da se velika začetnica spremeni.
Vnesite besedo ali besedno zvezo v Ne uporabljajte velikih začetnic po ali Ne popravljajte polje (odvisno od zavihka), kot želite, da se prikaže. Kliknite Dodaj da ga vstavite na seznam na dnu. Kliknite v redu ko končate.
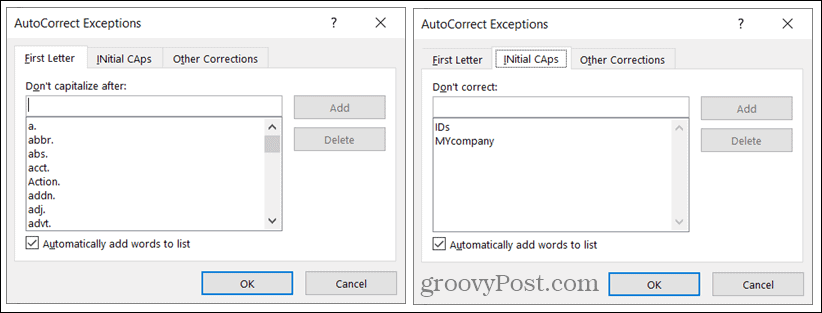
Zamenjave
Nato boste videli Med tipkanjem zamenjajte besedilo potrditveno polje. To je tisto, kar vklopi in izklopi samodejno popravljanje, zato je dobro upoštevati, če se odločite, da funkcije ne boste več uporabljali. Potrdite polje, če želite uporabiti samodejno popravljanje, in nato nadaljujte z zamenjavo besedila.
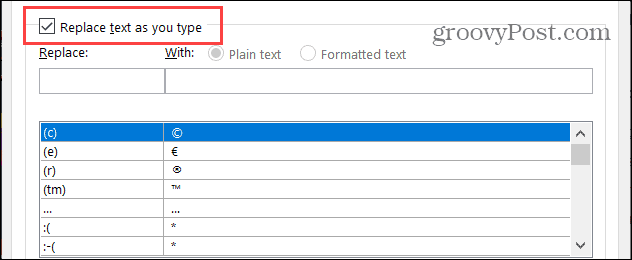
Preglejte seznam zamenjav na dnu. Na levi je tipkano besedilo, na desni pa tisto, kar ga nadomešča. Opazili boste simbole, čustvene simbole in številne pogoste besede. Na tem seznamu lahko dodajate, urejate in odstranjujete zamenjave.
- Dodajte zamenjavo: Vnesite način vnosa besedila pod Zamenjaj in način, kako želite, da se popravi pod Z. Kliknite Dodaj.
- Uredite zamenjavo: Na seznamu izberite zamenjavo, uredite polje Zamenjaj ali Z in kliknite Zamenjati. (Gumb Dodaj se bo samodejno zamenjal v Zamenjaj.)
- Izbrišite zamenjavo: Na seznamu izberite zamenjavo in kliknite Izbriši. Ne boste morali potrditi, zato ga obvezno odstranite.
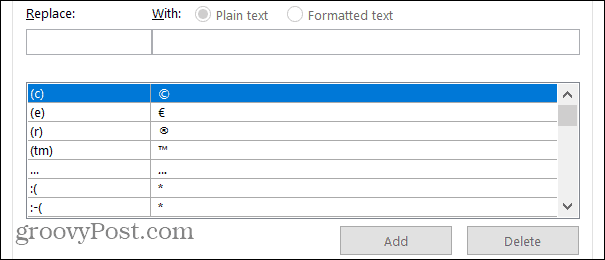
Uporabi Golo besedilo ali Oblikovano besedilo gumbi, kot veljajo za vaše zamenjave. Formatirano besedilo običajno velja za stvari, kot so simboli in čustveni simboli, kjer je vneseno besedilo nadomeščeno s podobnim.
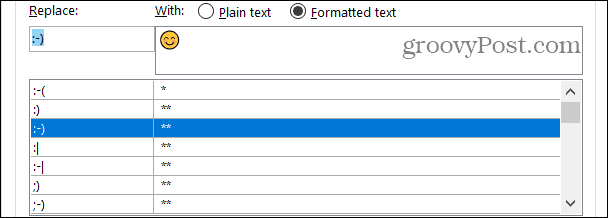
Če želite, potrdite zadnje polje v oknu Možnosti samodejnega popravljanja samodejno uporabi predloge iz črkovalnika če ti uporabite preverjanje črkovanja v Wordu.
Samodejno popravljanje matematike
Če vnašate enačbe in uporabljate matematične funkcije v Wordu, boste morda želeli uporabiti tudi Samodejno popravljanje matematike zavihek.
Ta zavihek deluje podobno kot zavihek Samodejno popravljanje. Ogledate si lahko seznam nadomestkov, jih dodate, uredite ali izbrišete ter si ogledate prepoznane funkcije.
Če želiš uporabaSamodejno popravljanje matematike zunaj matematičnih regij, potrdite to polje. Upoštevajte, da bodo pri konfliktih samodejnega popravljanja in samodejnega popravljanja prevladala pravila samodejnega popravljanja.
Tako kot možnosti samodejnega popravljanja lahko tudi samodejno popravljanje matematike vklopite tako, da potrdite polje za Med tipkanjem zamenjajte besedilo.
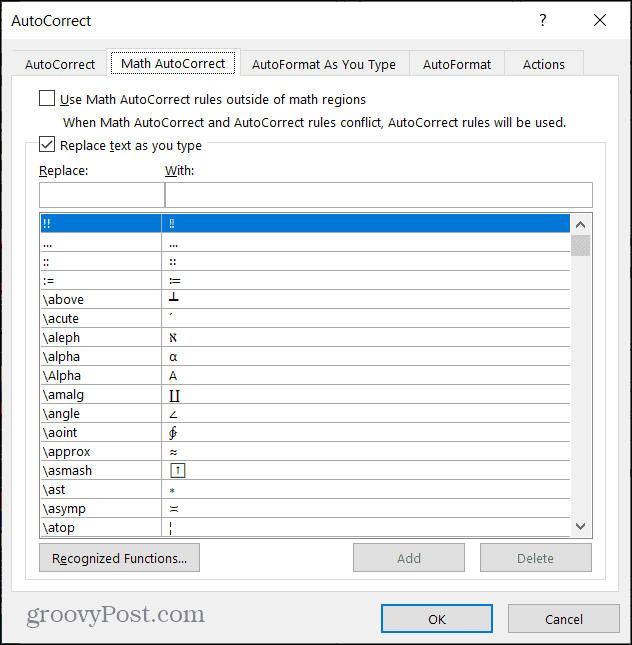
Uporabite samodejno popravljanje v Wordu v svojo korist
Samodejno popravljanje je resnično lahko vaš prijatelj pri uporabi v programu Microsoft Word. In ker imate več časa za pregled Wordovega dokumenta kot hitro besedilno sporočilo, se lahko po potrebi prilagodite, ko se prikaže kaj čudnega.
Za več si oglejte kako najti in zamenjati oblikovanje v Wordu in Excelu.
Vaš vodnik za skupno rabo dokumentov v Google Dokumentih, Preglednicah in Diapozitivih
Z lahkoto lahko sodelujete z Googlovimi spletnimi aplikacijami. Tukaj je vaš vodnik za skupno rabo v Google Dokumentih, Preglednicah in Diapozitivih z dovoljenji ...
