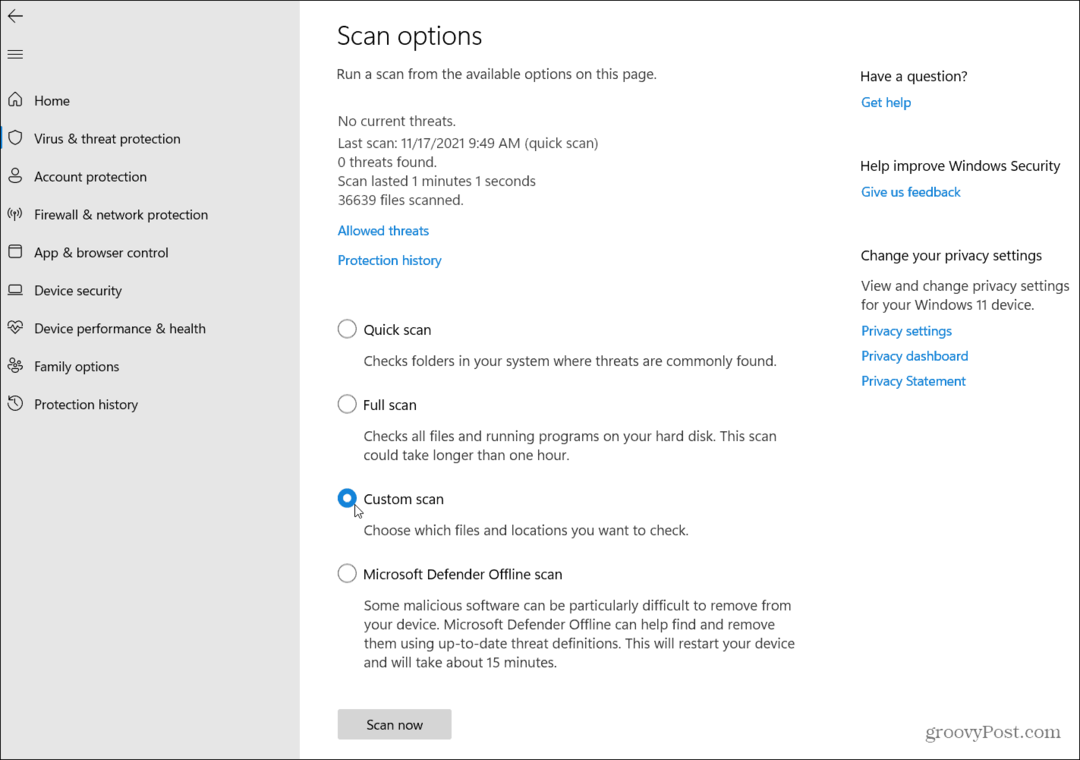Kako delati s komentarji in opombami v Excelu
Microsoftova Pisarna Microsoft Excel Office 365 Junak / / October 12, 2020
Nazadnje posodobljeno dne

Ali ste novi pri uporabi komentarjev in zapiskov v Excelu? Pojasnili vam bomo razliko med njimi, kje jih lahko najdete in kako jih uporabljati.
Če obstaja orodje za storilnost Microsoft Office, ki potrebuje funkcije za komentarje in zapiske, je Microsoft Excel. Ali uporabljate Excel za vnos podatkov in analiza ali preprosto sledenje za vašo ekipo ali zase; dodajanje opomb za sklicevanje, nadaljevanje ali vprašanja so priročna, če ne nujna.
Popeljali vas bomo skozi delo s komentarji in opombami v Excelu. To vključuje dodajanje, urejanje, brisanje in še več.
Komentarji Versus Notes in Excel različice
Morda se sprašujete, kakšna je razlika med komentarji in opombami v Excelu ali zakaj vidite samo enega od njih.
Excel z Microsoft (Office) 365 uporablja tako komentarje kot opombe. Vendar pa druge različice, kot so Excel 2019 in Excel 2016, uporabite komentarje. Čeprav to ni posebej zmedeno, je morda, kako se uporabljajo.
Komentarji v Excelu 365
Opombe v Excelu 365 se razlikujejo od komentarjev, saj so bolj podobni samolepilnim zapiskom. V celico lahko pripnete opombo in vanjo vstavite besedilo kot opomnik, sklic ali nadaljevanje.
Komentarji v Excelu 2019 ali podobnem delujejo kot opombe v Excelu 365. Torej, če želite to "lepljivo opombo" na celici in uporabljate Excel 2019, boste uporabili komentarje in ne opombe.
Glede na vse to je v tej vadnici prikazano, kako uporabljati komentarje in opombe v programu Excel 365, ki ponuja oboje. Če uporabljate različico Excela, ki vsebuje samo komentarje, bodo navodila za zapisek veljala za vas.
Komentarji v Excelu
Dodajanje komentarja v preglednico Excel je preprosto. Pokazali vam bomo tudi, kako odgovorite na komentar, ga uredite ali izbrišete, si ogledate vse komentarje in jih razrešite, ko jih ne potrebujete več.
Dodaj komentar
Če želite dodati komentar v Excelu, lahko:
- Desni klik celico in izberite Nov komentar.
- Izberite celico in kliknite Pregled in izberite Nov komentar Iz Komentarji odsek traku.
V komentarju boste samodejno videli svoje ime, tako kot drugi, ki dodajo svoje komentarje ali odgovorijo na vaše. Vnesite svoj komentar in pritisnite na Objavi .
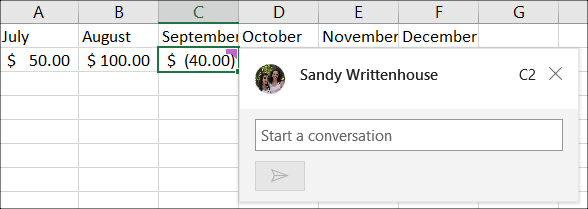
Odgovori na komentarje
Če oseba, ki daje vaš list z odgovori na vaš komentar, ga bo videla neposredno pod začetnim komentarjem. In za druge, ki odgovorijo, bo vsak padel v vrsto, da bo celotna nit skupaj.
Če želite odgovoriti na drugega, preprosto vnesite sporočilo v Odgovori za to nit in kliknite Objavi .
Ogled komentarjev
V zgornjem desnem kotu poljubne celice, ki vsebuje komentar, boste videli vijoličen indikator. Če želite prebrati komentar, samo miškin kazalec premaknite nad celico; vam ni treba klikniti celice.
Uporabite lahko tudi priročno stransko vrstico za ogled vseh komentarjev v preglednici ali niti. Pojdi na Pregled zavihek in kliknite Prikaži komentarje v traku. Če jih želite skriti naenkrat, znova kliknite Pokaži komentarje, če jih želite preklicati, ali kliknite X v stranski vrstici, da ga zaprete.
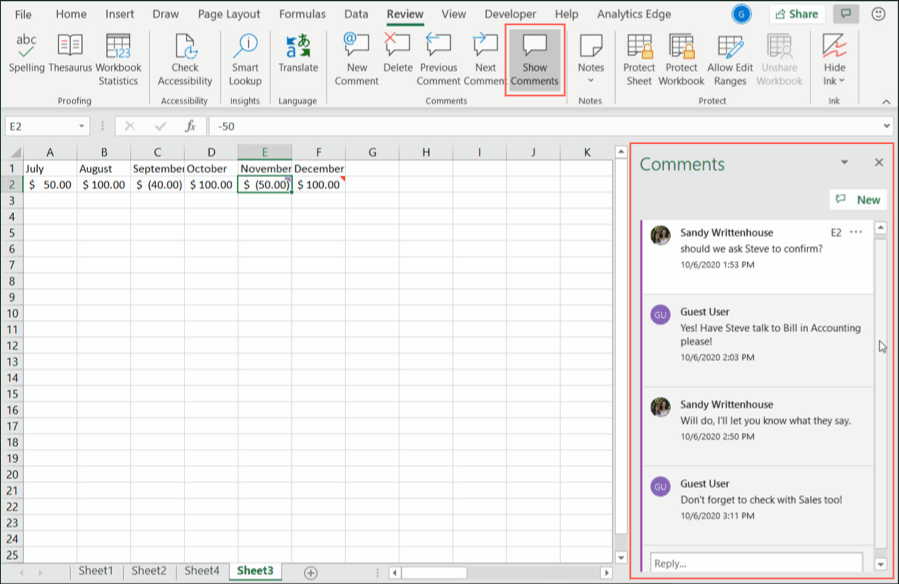
Za premikanje po komentarjih enega za drugim uporabite Prejšnji komentar in Naslednji komentar gumbi v Komentarji odsek Pregled zavihek.
Urejanje ali brisanje odgovorov in komentarjev
Odgovore in komentarje lahko urejate ali brišete. Ti dve možnosti sta jasno prikazani pod vsakim komentarjem v niti.
Če kliknete Uredi, preprosto vnesite spremembe in pritisnite Shrani. Če kliknete Izbriši, bo odgovor takoj odstranjen brez potrditve.
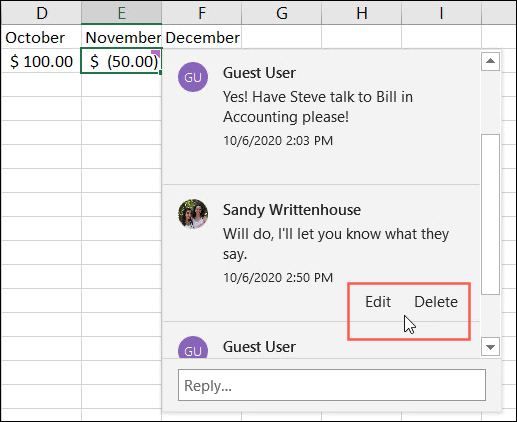
Če želite izbrisati celo nit, uporabite eno od teh dejanj:
- Kliknite Več dejanj niti v zgornjem desnem kotu niti (tri pike) in izberite Izbriši nit.
- Kliknite celico s komentarjem in nato na Pregled kliknite zavihek Izbriši v gumbu Komentarji oddelku.
- Z desno miškino tipko kliknite celico s komentarjem in izberite Izbriši komentar.
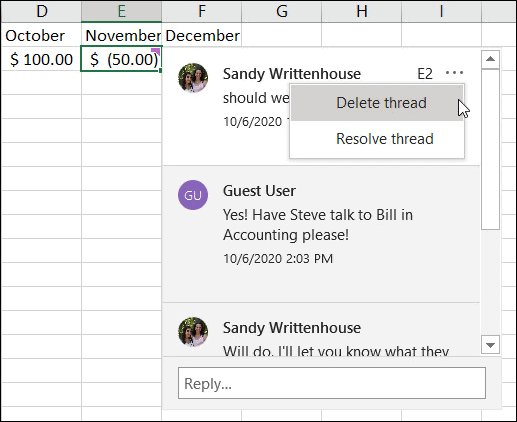
Razreši komentarje
Če končate z nitjo, lahko uporabite funkcijo Razreši. To v bistvu zapre nit, vendar jo ohrani kot referenco, če jo potrebujete.
Kliknite Več dejanj niti ikono in izberite Razreši nit. Ko to storite, bo vijolični indikator ostal v kotu celice in komentar bo videti zatemnjen. Imate možnosti Ponovno odprite ali Izbriši nit, potem ko jo razrešite.
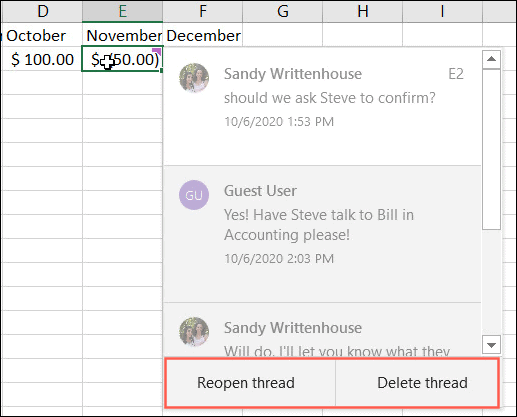
Opombe v Excelu
Če ste pripravljeni dodati opombo ali dve v preglednico Excel, vam bomo pokazali, kako enostavno je. Nato boste videli, kako si lahko ogledate, prikažete in skrijete, spremenite velikost, uredite in izbrišete zapiske.
Dodajte opombo
Opombo v Excelu dodate tako:
- Desni klik celico in izberite Nova opomba.
- Izberite celico in kliknite Pregled in izberite Nova opomba Iz Opombe odsek traku.
Opazili boste, da se bo vaše ime samodejno pojavilo v zapisku (kot avtor). Če želite, lahko s povratkom odstranite svoje ime. Nato preprosto vnesite besedilo in nato kliknite stran od zapiska, da ga shranite in skrijete.
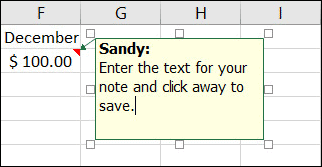
Oglejte si opombe
V zgornjem desnem kotu poljubne celice, ki vsebuje opombo, boste videli rdeč trikotnik. Če želite prebrati opombo, samo miškin kazalec premaknite nad celico. Tako kot pri komentarjih vam ni treba klikniti celice.
Če želite opombe v preglednici videti naenkrat, pojdite na Pregled zavihek in kliknite Opombe v traku. Izberite Pokaži vse opombe. Če jih želite znova skriti, kliknite Pokaži vse opombe, če želite preklicati izbiro.
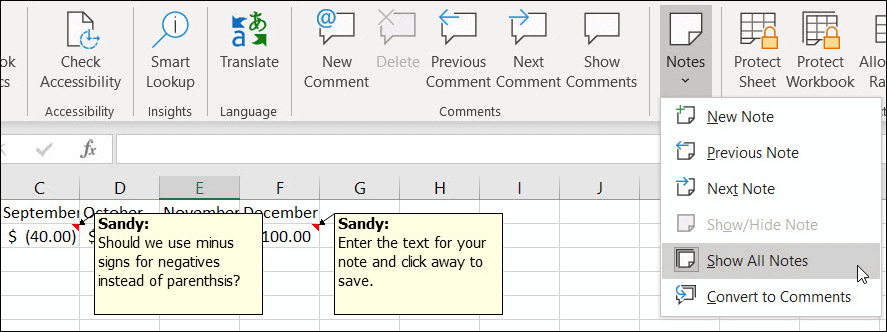
Videli boste tudi v Opombe odsek Pregled možnosti zavihka za Prejšnja opomba in Naslednja opomba. Z uporabo teh dejanj se lahko po zapiskih premikate po svojih zapiskih.
Pokaži ali skrij opombo
Mogoče obstaja kakšna opomba, ki jo želite obdržati na zaslonu, ko delate. Za ohranitev prikaza opombe lahko uporabite funkcijo Pokaži / skrij opombo.
Kliknite celico z opombo in nato katero koli desni klik ali pojdite na Pregled zavihek in kliknite Opombe. Izberite Pokaži / skrij opombo. Izvedite enaka dejanja s skritim zapiskom, ko končate z njim.
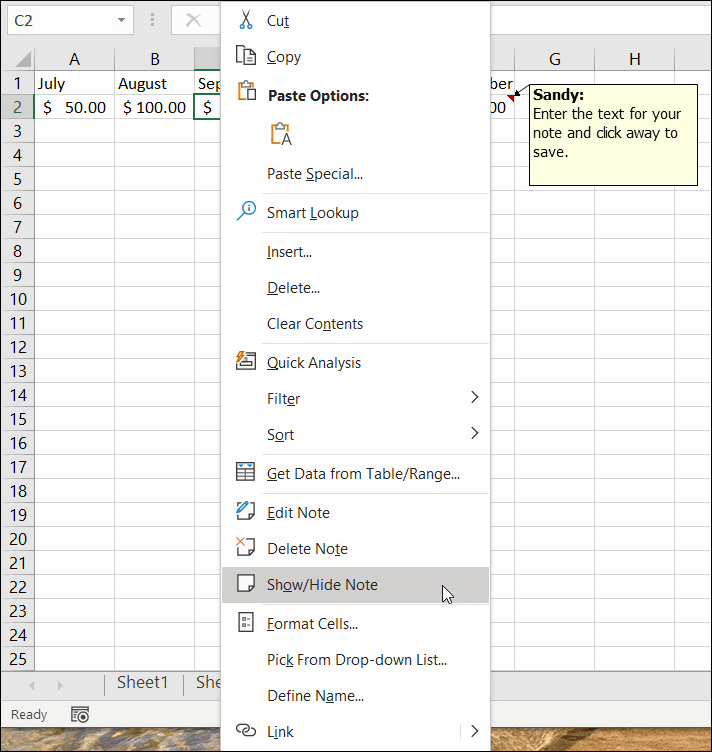
Urejanje ali brisanje opombe
Če želite spremeniti opombo, bodisi desni klik ali pojdite na Pregled zavihek in kliknite Opombe. Izberite Uredi opombo. Uredite in nato kliknite stran od zapiska, da shranite spremembe.
Opombo lahko popolnoma odstranite, če je ne potrebujete več. Kakorkoli desni klik ali pojdite na Pregled zavihek in kliknite Opombe. Izberite Izbriši opombo. Ne boste prejeli sporočila z zahtevo, da potrdite to dejanje, zato ga pred odstranitvijo obvezno odstranite.
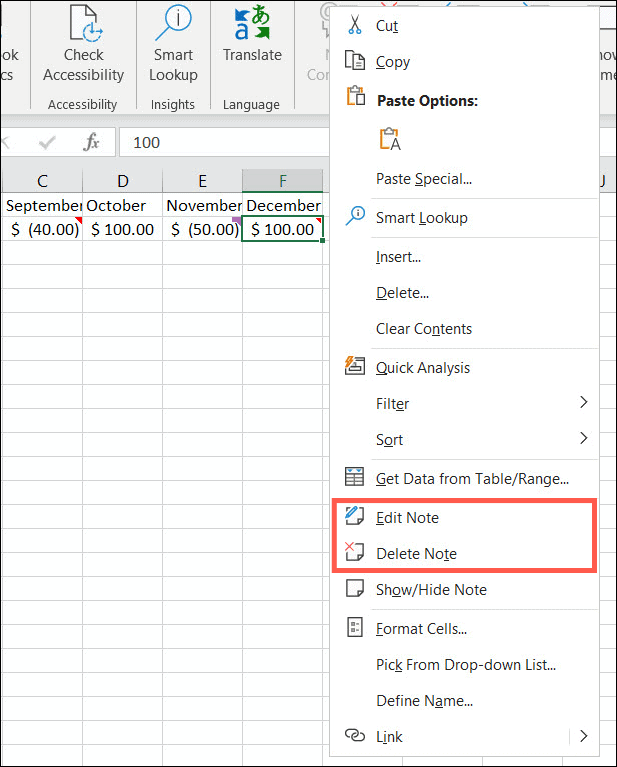
Spreminjanje velikosti ali premikanje opombe
Ko v Excelu dodate opombo, je videti kot majhen kvadrat blizu celice, na katero je pritrjen; lahko pa to spremenite. Izberite Uredi opombo (zgoraj) in naredite nekaj od naslednjega.
Če ga želite spremeniti, postavite kazalec na enega od robov. Ko vidite dvostranska puščica, povlecite, da ga spremenite.
Če ga želite premakniti, postavite kazalec na enega od robov. Ko vidite štiristranska puščica, povlecite opombo na novo mesto.
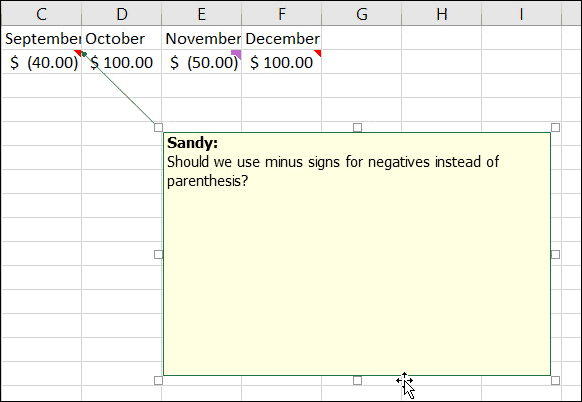
Komentarji in opombe v Excelu
Komentarji in opombe v Microsoft Excelu si olajšajo zapomnitev, sklicevanje ali nadaljnje spremljanje podatkov na vašem listu.
Za dodatno pomoč si oglejte te 10 bistvenih nasvetov, ki bi jih moral poznati vsak uporabnik Excela!