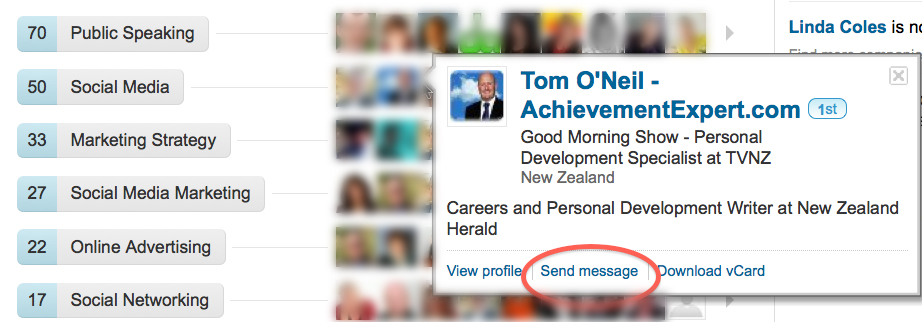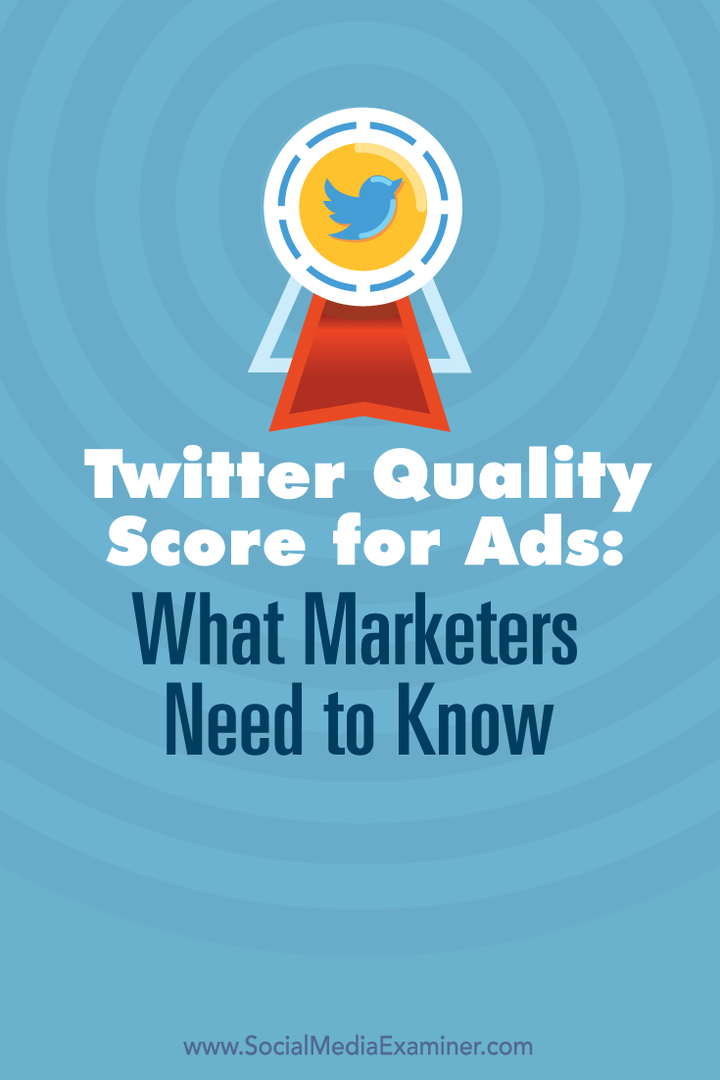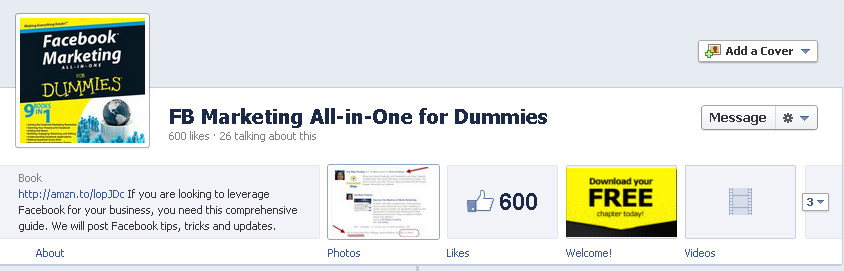Upravljajte Google Koledar s Cortano v sistemu Windows 10
Windows 10 Google Cortana / / March 17, 2020
Tu je pregled integracije Google Koledarja z Windows 10, tako da lahko Cortana uporabljate za ustvarjanje in urejanje sestankov.
Windows 10 vključuje vgrajeno koledarska aplikacija, in če ste uporabnik Google Koledarja, jih boste morda želeli povezati. Morda Google uporabljate za delo in Windows za osebne dejavnosti ali obratno. Tu je pregled integracije Google Koledarja z Windows 10, tako da lahko uporabljate Cortana za ustvarjanje in urejanje sestankov.
Uporabite Google Calendar s Cortano v sistemu Windows 10
Prva stvar, ki jo boste morali narediti, je, da Google Koledar povežete z aplikacijo Windows Calendar. To naredite tako, da v sistemu Windows zaženete aplikacijo Koledar in izberete Nastavitve (ikona zobnika)> Upravljanje računov> Dodaj račun. Potem, ko Izberite račun prikaže se zaslon izberite Google.
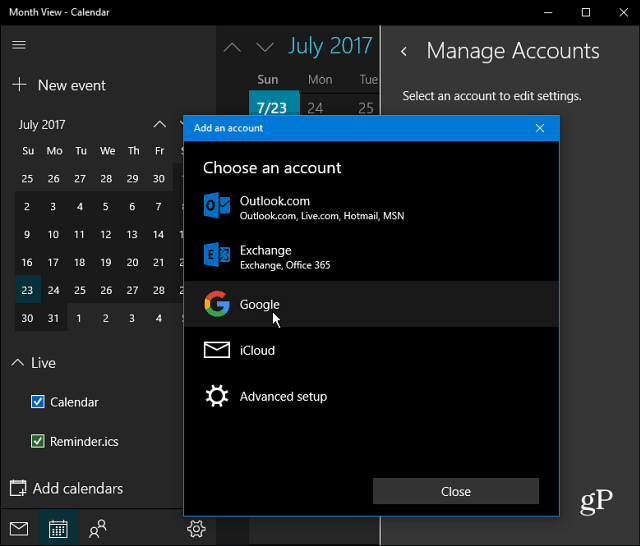
Nato boste pozvani, da se prijavite s svojimi poverilnicami za Google Račun. Upoštevajte, da če imate Preverjanje v dveh korakih omogočeno v vašem Google računu (in upamo, da tudi ti) boste morali dokončati tudi ta korak. In podelite Windows dovoljenje za podatke o vašem Google Računu.
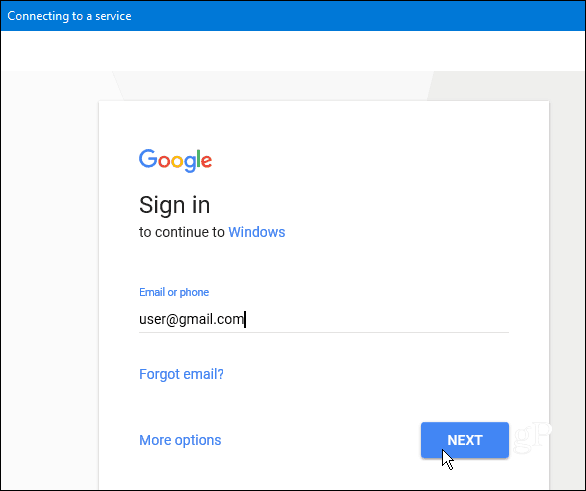
Ko je vse uspešno nastavljeno, boste videli, da se podatki o Google Koledarju sinhronizirajo s koledarjem Windows 10. Od zdaj naprej lahko Cortano vprašate »Ustvari sestanek« in sledite tem, kar Cortana vpraša, kot so ime dogodka, datum in ura. Koledar Google in Windows 10 bosta sinhronizirana.
Druga kul stvar, ki jo lahko storite, je, da vprašate "Cortana, kaj je na mojem urniku danes?" Pojavi se okno, da si lahko ogledate svoje dogodke iz vseh sinhroniziranih koledarjev. Prav tako lahko upravljate, kako pogosto se koledar sinhronizira z zaslona z nastavitvami računa, ki je privzeto nastavljen na vsaki dve uri.
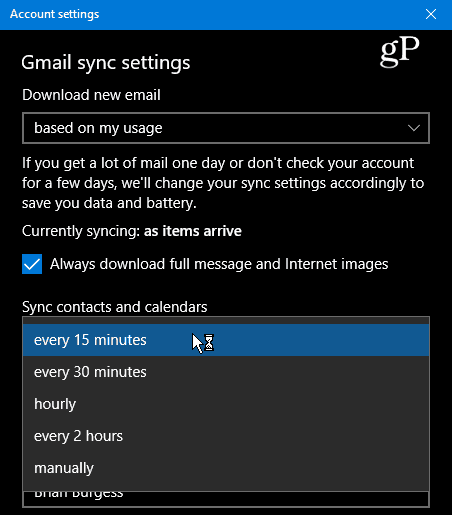
Tukaj je treba opozoriti še nekaj drugih stvari. Najprej upoštevajte, da sta aplikacija za pošto in koledar ločena, vendar sta pod pokrovom precej dobro povezani. Vaša Gmail sporočila in stiki se bodo sinhronizirali tudi z aplikacijo Windows Mail.
Če pa tega ne želite, lahko prilagodite tako, da z desno miškino tipko kliknete svoj Gmail račun v aplikaciji Windows Mail in odprete Nastavitve računa> Spremeni nastavitve sinhronizacije nabiralnika. Pomaknite se navzdol in pod možnostmi sinhronizacije lahko izklopite e-pošto in stike in pustite koledar vklopljen. Lahko pa spremenite vedenje, v katerem se Googlova vsebina sinhronizira.
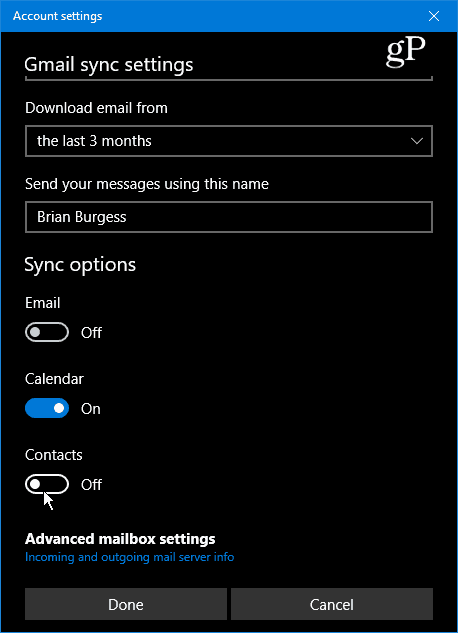
Ali Cortana uporabljate za upravljanje vsakodnevnih dejavnosti na več koledarjih? Spodaj pustite komentar in nam sporočite, kako uporabljate Cortana in Windows 10, da ostanete produktivni ves dan.