Kako razveljaviti fotografije s pogona USB ali SD kartice brezplačno [TestDisk in PhotoRec]
Windows / / March 17, 2020
Ste po nesreči izbrisali fotografije s kartice SD? Geek Squad najboljšega nakupa vam bo za izbris fotografij odvzel 249 USD. PhotoRec vam omogoča, da to storite brezplačno.

Če še nikoli niste slučajno izbrisali fotografije s pogona USB ali izbrisali pomnilniške kartice, potem ste nekakšen superjunak. Za ostale nas je naključno brisanje življenjsko dejstvo - to se vam bo zgodilo vsaj enkrat med uvozom fotografij in videoposnetkov ali selitvijo naprav. Na srečo je na voljo način, da razveljavite fotografije s bliskovnega pogona ali kartice SD. Še bolje, brezplačno je.
PhotoRec je brezplačen in odprtokoden, večstranski programski program, ki vam omogoča obnavljanje podatkov s trdega diska, bliskovnega pogona, kartice SD in drugih izmenljivih medijev. To je spremljevalni program TestDisk, še en odprtokodni program, ki ga guruji za obnovitev podatkov že dolgo uporabljajo za popravilo particij in ponovno zagon diskov, ki jih ni mogoče zagnati. PhotoRec in TestDisk skupaj predstavljata močan nabor brezplačnih orodij za obnovitev podatkov. Razveljavitev fotografij in videoposnetkov je le vrh ledene gore. In to je neverjetno enostavno narediti. Pokazal ti bom.
Scenarij: Fotografije, nenamerno izbrisane s pogona USB
Za namen te vadnice bom ustvaril scenarij iz resničnega življenja s pogonom USB. Moja tašča je s SD kartice uvažala fotografije v svojo knjižnico iPhoto in nekaj je šlo brez težav. Fotografije niso bile uvožene, vendar OS X misel so naredili. Računalnik je torej izbrisal SD kartico, čeprav fotografije niso bile shranjene na trdi disk. V računalniku je ostala brez fotografij in fotografij. V tem primeru je PhotoRec uspel obnoviti vse fotografije (tudi nekatere, ki so bile izbrisane pred meseci).
Da bi ponovno ustvaril to situacijo, bom nekaj fotografij osebja groovyPost shranil na novo oblikovano USB-ključko FAT32.
Opomba: Mac OS X uporablja lastni datotečni sistem OS X Extended Journaled (HFS +) za trde diske, vendar večina kamer uporablja FAT.
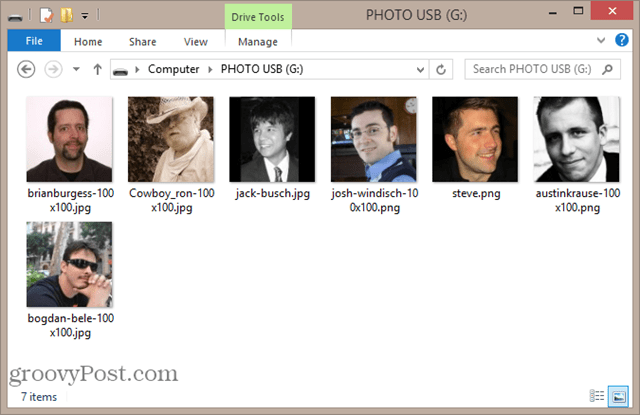
In potem jih bom izbrisala Koš za smeti bom celo preskočil s pritiskom SHIFT + DELETE
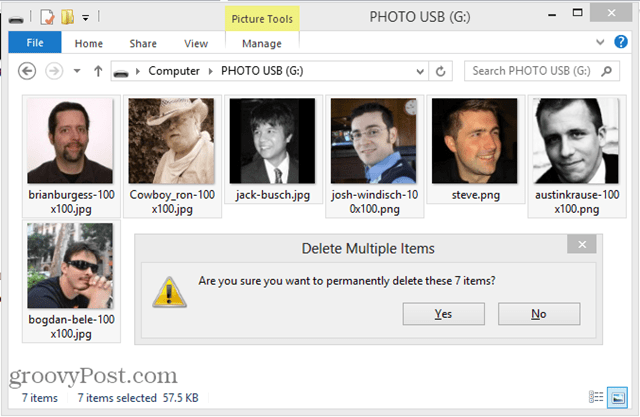
Kot vidite, so fotografije resnično zares izginile.
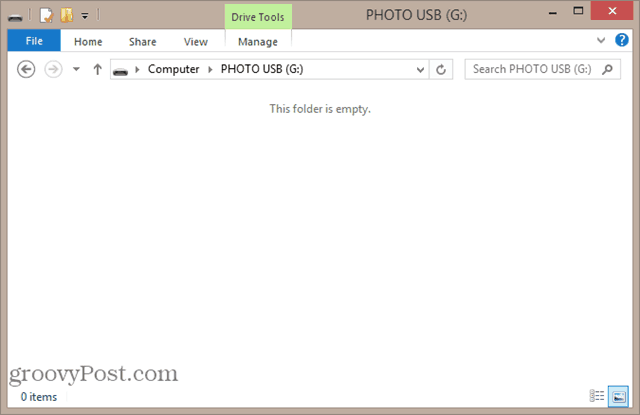
V redu, imamo naš problem. Zdaj rešitev:
Razveljavitev fotografij s programom PhotoRec
Prenesite zadnja stabilna izdaja TestDisk-a. Priporočam, da dobite navadno staro različico sistema Windows. Obstaja 64-bitna različica sistema Windows, vendar nima nekaterih funkcij. 32-bitna različica bo delovala odlično v večini različic Windows Vista, Windows 7 in Windows 8.
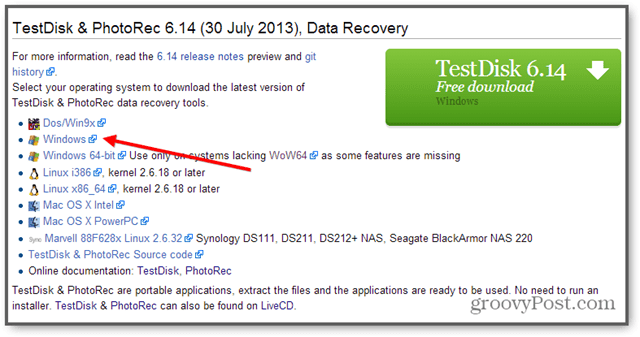
Če uporabljate Mac OS X ali Linux, dobite to različico. Vse je videti enako, ko ga zaženete.
Za PhotoRec ni potrebna namestitev. Odprite arhiv TestDisk in zaženite photorec_win.exe. Videli boste Izberite medij zaslon.
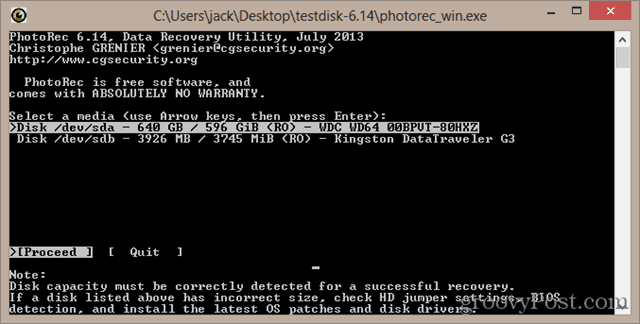
Izberite pravi disk s seznama. Običajno lahko poveš po njegovem opisu. Poveste lahko tudi po velikosti diska. Vem, da je moj USB pogon 4 GB, zato je očitno pravi tisti, ki ima 3926 MB. Prvi našteti disk bo ponavadi vaš sistemski disk. Pritisnite Vnesite ko imate izbran pravi disk
Nato morate izbrati particijo. Če pogon ni poškodovan, bi morali videti particijo z datotečnim sistemom, ki ste ga izbrali, ko ste ga formatirali. Če ni, lahko poiščete celoten disk, tako da izberete Brez particije.
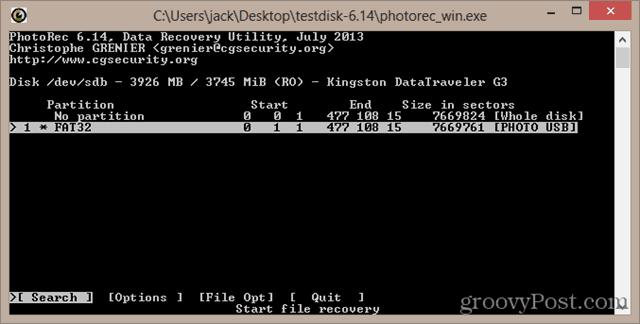
Nato izberite datotečni sistem. Če uporabljate Windows ali Mac OS X, izberite Drugo. Če zaženete Linux, izberite ext2 / ext3.
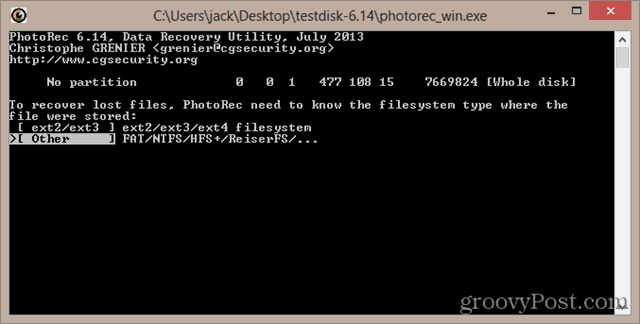
Če je na disku prepoznan datotečni sistem / particija, boste lahko iskali prosti prostor ali ves disk. Iskanje prostega prostora je hitrejše, še posebej, če je na disku ostalo še nekaj podatkov (na primer z diska ste izbrisali eno ali dve fotografiji, na disku pa sta še vedno druge fotografije). Iskanje po celotnem disku je temeljitejše, vendar bo trajalo dlje.
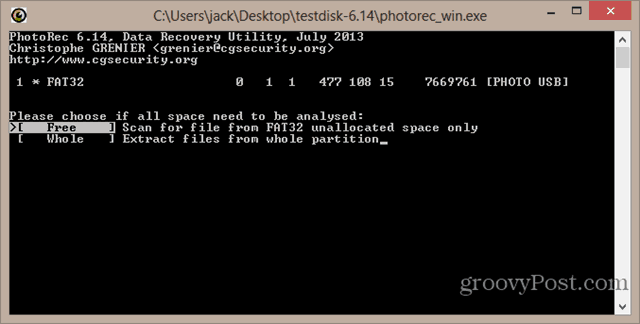
Izberite imenik za shranjevanje obnovljenih fotografij. Ne fotografije shranite na isti medij, iz katerega so obnovljene. Pisanje na disk z izbrisanimi datotekami vedno zmanjša vaše možnosti za uspešno obnovitev. Shranite jih na lokalni trdi disk ali drug izmenljivi disk. Izberite mapo in pritisnite C. Fotografije bom shranila v svojo particijo D: \.
Opomba: Fotografije ne shranjujte v mapo C: \ Users \ [user]. Včasih to povzroča težave v sistemu Windows 8. Glej opombe spodaj.
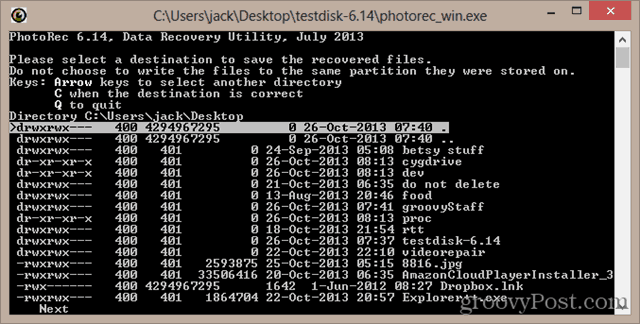
Pregled se začne. PhotoRec vam bo povedal, ko najde datoteko.
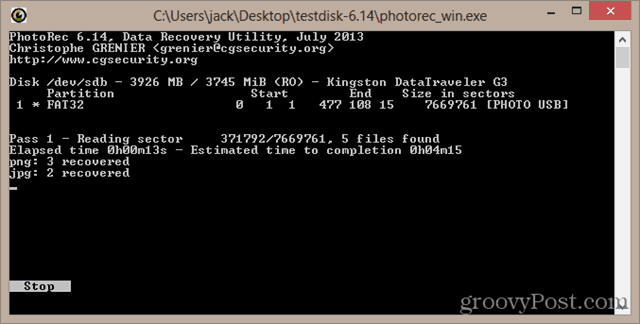
Ko je obnovitev končana, bo PhotoRec rekel "Obnovitev je končana." Prav tako vam bo dal seznam map, v katerih so shranjeni obnovljeni podatki. Če jih je le nekaj, bo to v mapi z imenom recup_dir.1. Če je veliko datotek, jih razdelite na več map.
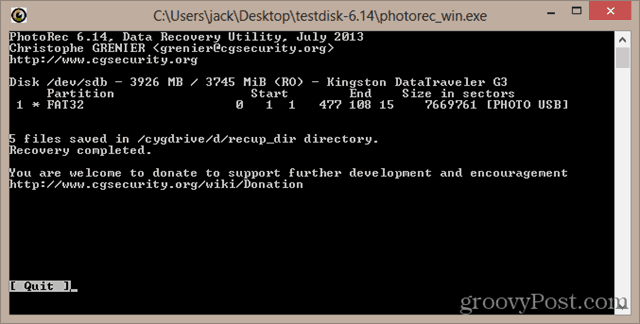
Če odprete recup_dir mapo, boste videli obnovljene datoteke. Imena datotek in nekateri metapodatki so morda izgubljeni. Toda podoba se bo ohranila.
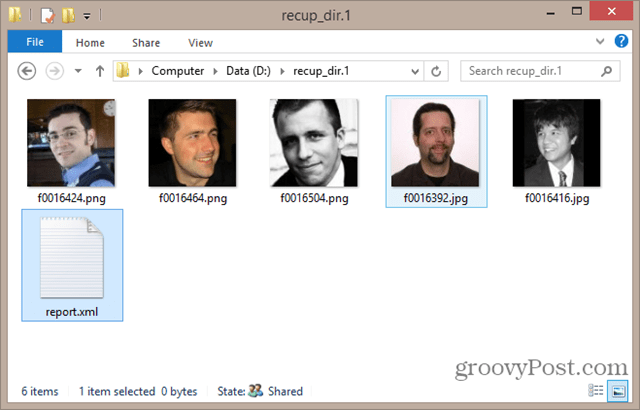
V nekaterih primerih bodo povrnjeni tudi podatki exif - na primer model kamere, lokacija in datum posnetka -.
Opombe in odpravljanje težav
- Ko sem prvič poskusil, sem pri poskusu pisanja na namizje na pogonu C: \ dobil napako. Je reklo:
»PhotoRec ni uspel ustvariti nove datoteke. Ta težava je lahko posledica tega, da med skeniranjem datotek prepreči protivirusni način, ki blokira dostop do pisanja. Če je mogoče, začasno onemogočite protivirusno zaščito v živo. "
Poskusil sem onemogočiti Windows Defender in zagnati PhotoRec kot skrbnik, kar ni rešilo težave. Na koncu sem ga shranila na particijo D: \ in je delovala v redu. Mislim, da ima to nekaj povezave s pisanjem aplikacije v ukazni vrstici na vaš sistemski disk. Če naletite na to težavo, poskusite shraniti v mapo zunaj svoje uporabniške mape ali na drugem pogonu ali napravi (samo ne palice, ki jo obnovite).
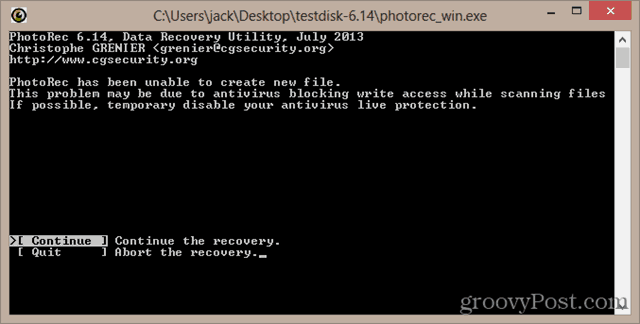
- Če iščete velik disk, ki je bil popolnoma formatiran, bo morda pomagalo zožiti vrste datotek, ki so shranjene z izbiro [File Opt], ko izbirate particijo. Če na primer iščete samo fotografije, izberite le jpg. V nasprotnem primeru boste med rezultati dobili vse vrste drugih datotek.
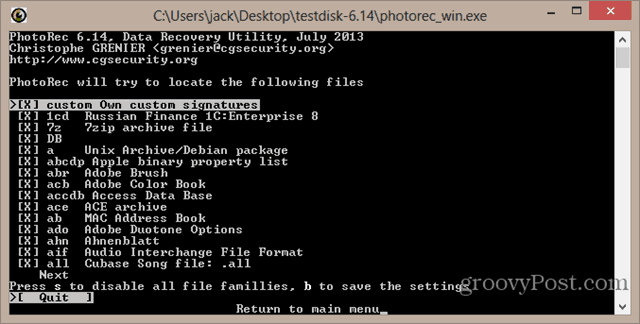
- Obstaja tudi datoteka report.xml, ki se shrani po obnovitvi. Ko končate z obnovitvijo datotek, jo lahko varno izbrišete.
- Če PhotoRec najde sličico znotraj slike, jo shrani z imenom datoteke, ki se začne s t. Na primer, t0016424.jpg. Enkrat sem vodil PhotoRec na 2 TB pogonu in našel več deset tisoč za sličice. Na koncu sem jih premaknil v novo mapo in jih izbrisal.
- Razvrščanje datotek je lahko dolgočasno. Za razvrščanje po datumu sem uporabil PhotoMove 2. Plačal sem celo za pro različico (5 dolarjev). Vse tiste, ki nimajo exif podatkov, sem razvrstil v ločeno mapo, ki je filtrirala večino smeti. Še vedno sem ga previdno presejal, da se prepričam, da ni nič vrednega.
- Uporabil sem tudi pepelnice Iskalnik podvojenih datotek. Brezplačna različica je omejena - podvojene datoteke ne morete premikati, izbrisati jih morate. Ampak to, kar sem storil, sem razširil zmogljivost svojega koš za smeti, prestavil podvojene datoteke v koš, nato pa jih takoj obnovil v ločeno mapo, samo da bi bil varen.
Zaključek
TestDisk in PhotoRec sta močni orodji za obnovitev podatkov, najboljše pa je, da sta odprta koda. Če iščete uporabniku prijaznejši grafični uporabniški vmesnik, boste morda želeli poskusiti Recuva, še en brezplačni program za brisanje sistema Windows. Recuva je celo lažja za uporabo kot PhotoRec, čeprav ne podpira datotečnih sistemov Linux (ext2 / ext3 / ext4) ali datotečnih sistemov Mac OS X (HFS, HFS +).
[Pridobite PhotoRec in TestDisk zdaj]Potrebujete pomoč pri odstranjevanju datoteke? Pošljite mi e-sporočilo ali pustite komentar s svojim vprašanjem.
![Kako razveljaviti fotografije s pogona USB ali SD kartice brezplačno [TestDisk in PhotoRec]](/uploads/acceptor/source/78/free_horizontal_on_white_by_logaster__1_.png)


