Kako nastaviti sistem Wake-on-LAN (WOL) v sistemu Windows 8
Microsoft Windows 8 Predstavljeno / / March 17, 2020
Utrujen od vstajanja s kavča, da vklopite računalnik, da lahko iz njega pretakate medije? Jaz tudi. Zato sem svojo napravo Windows 8 namestil tako, da se je prebudil v LAN (WOL).
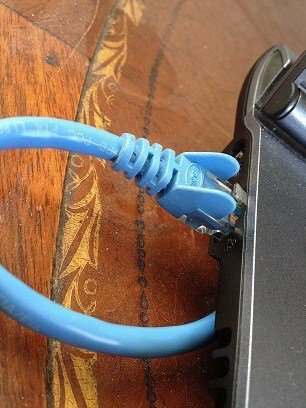
V preteklih letih sem v svojem gospodinjstvu nabral veliko računalnikov, mobilnih naprav in pretočnih polj. Še vedno pa želim, da so fotografije, glasba, filmi in dokumenti centralizirani na mojem glavnem računalniku. Zahvaljujoč skupni rabi Windows HomeGroup in iTunes Home Sharing mi ni treba hoditi do moje pisarne vsakič, ko želim dostopati do teh datotek. Vendar moram zagotoviti, da je moj glavni računalnik vklopljen. Zdaj bi lahko pustil svoj računalnik 24/7 ali celo načrtujem, da se računalnik samodejno zaspi in zbudi ob določenem času dneva. Toda način, ki je na računu za električno energijo najlažji, je, da računalnik vklopim samo takrat, ko ga potrebujem. Zahvaljujoč budnemu omrežju lahko to storim, ne da bi vstal s kavča.
Protokol budnosti prek LAN (WOL) se že dolgo uporablja v nastavitvah IT za daljinsko upravljanje računalnikov, doma pa je prav tako. Če je omogočeno budjenje prek LAN, bo vaš računalnik "poslušal" čarovniški paket, ki vsebuje njegov MAC naslov, ko je v stanju spanja. Računalnik se lahko prebudi tako, da mu pošljete čarobni paket iz druge naprave v omrežju.
V zvezi s tem je nekaj opozoril: Prvič, wake-on-LAN deluje samo z a ožičen Ethernet povezava. Obstaja takšna stvar, kot je "budite se v brezžičnem LAN-ju" (WoWLAN), vendar je veliko bolj zapleteno, odvisno od vaše strojne opreme pa morda niti ni mogoče. Drugič, budjenje prek omrežja LAN deluje le v vašem lokalnem omrežju. Obstajajo načini, kako nastaviti budnost prek LAN-ja za delo prek čarobnega paketa, poslanega zunaj vašega domačega omrežja prek interneta, vendar je treba upoštevati še dodatne varnostne pomisleke.
Kljub temu je WOL lahko zelo koristen za hišo z veliko računalniki. Preberite več o tem, kako ga nastaviti v sistemu Windows 8.
V Windows 8 omogočite sistem Wake-on-LAN
Odprite upravitelja naprav tako, da pritisnete Win + X in kliknete Upravitelj naprav.
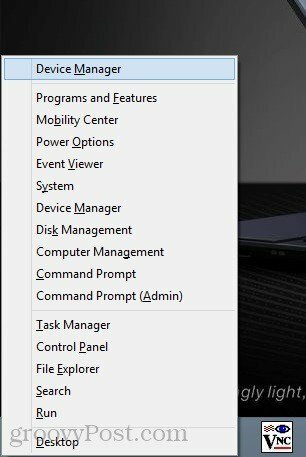
Najdete ga tudi tako, da z desno miškino tipko kliknete na začetni zaslon in izberete Vse aplikacije -> Nadzorna plošča -> Sistem Windows -> Upravljanje naprav.
Razširite omrežne adapterje. Poiščite svoj ožičeni omrežni adapter (ne smete ga zamenjati z adapterjem za brezžični LAN), z desno miškino tipko kliknite in izberite Lastnosti.
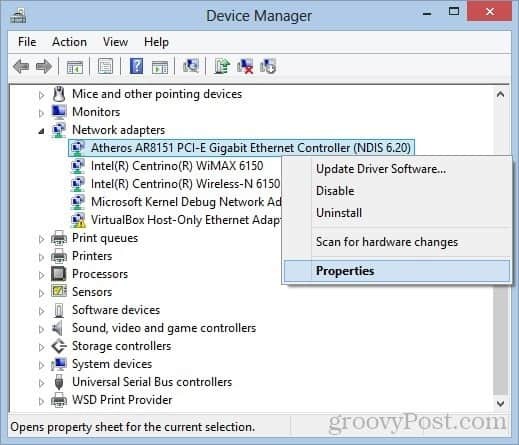
Kliknite zavihek Upravljanje porabe in potrdite polja Dovoli tej napravi, da zbudi računalnik in Dovoli samo čarobni paket, da zbudi računalnik. Kliknite V redu.
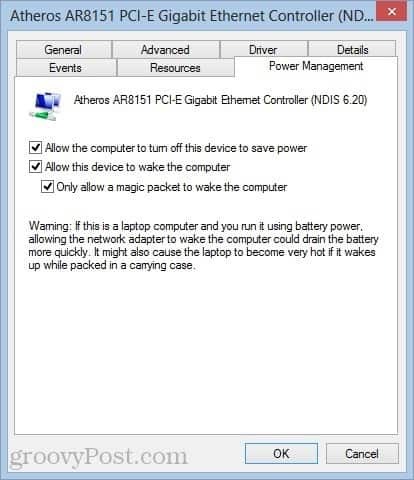
Poiščite MAC in IP naslov vašega sistema
Nato morate vedeti MAC naslov računalnika (fizični naslov) in IP naslov. Če želite najti MAC naslov, preverite, ali je računalnik povezan z usmerjevalnikom prek žične povezave Ethernet. Prekinite vse brezžične povezave, ki jih morda uporabljate.
Zdaj odprite Center za omrežje in skupno rabo v meniju z nastavitvami. V zgornjem desnem podoknu kliknite povezavo Ethernet.
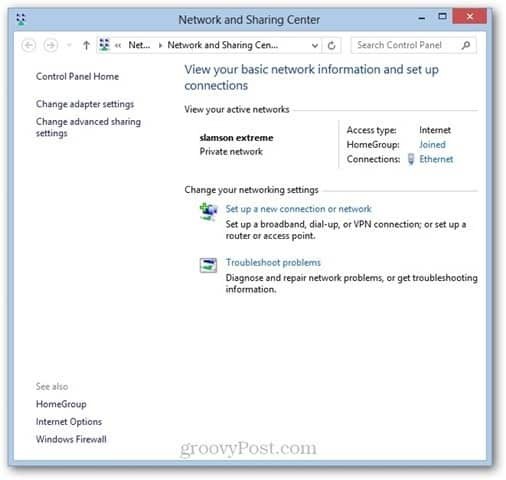
V oknu stanja Ethernet kliknite Podrobnosti ...
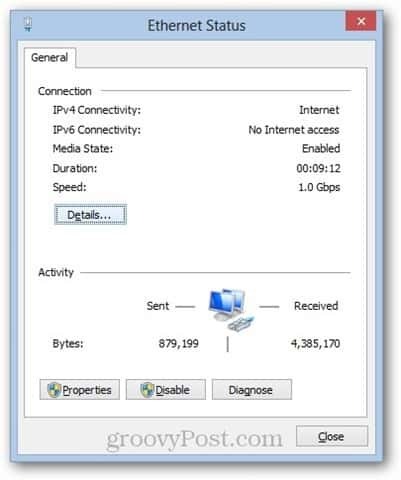
Vaš naslov MAC je naveden poleg fizičnega naslova.
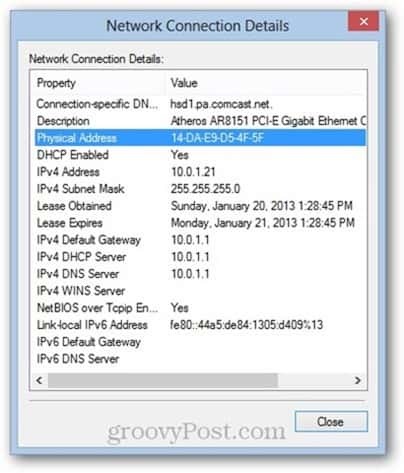
Vaš naslov IP bo naslov IPv4 ali IPv6, odvisno od tega, kar je primerno. Upoštevajte, da je to lokalni IP naslov, ki ga je vašemu napravi dodelil vaš usmerjevalnik - to ni naslov IP, s katerim se bo vaš računalnik prikazoval v internetu.
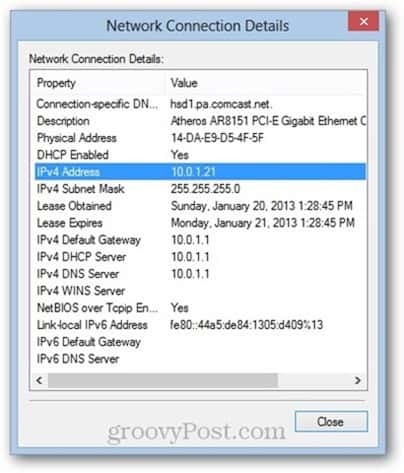
Zapišite svoj MAC in IP naslov in jih uporabite v naslednjem razdelku.
Pošljite čarobni paket
Vsaka naprava, povezana z vašim lokalnim omrežjem, lahko pošlje čarobni paket. Najljubši način, da na daljavo zbudim računalnik, je iz mojega iPhone-a. jaz uporabljam Mocha VNC Lite, ki je brezplačna. Mocha VNC uporabljam tudi za daljinsko upravljanje računalnika, ko se zbudi (opomba: tečem TightVNC strežnik v računalniku, da to omogočim).
Če želite poslati čarobni paket iz Mocha VNC Lite, preprosto konfigurirajte nov gostitelj VNC tako, da vstavite IP naslov (ali računalniško ime) računalnika in MAC naslov.
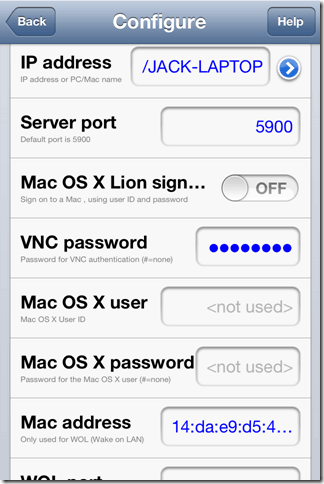
Ko programu dodelite pravilen IP in MAC naslov, lahko s funkcijo Wake pošljete čarobni paket.
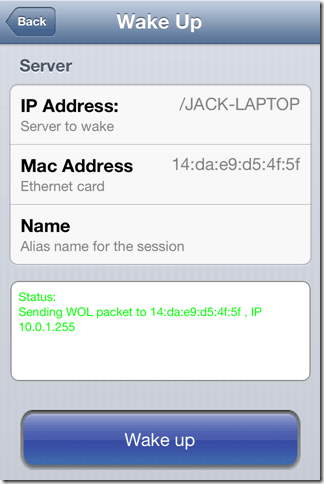
Morda ne boste dobili nobene potrditve, da je čarobni paket WOL bil uspešno prejet, vendar če poskusite začeti sejo VNC, boste lahko ugotovili, ali je vaš računalnik vklopljen ali ne.
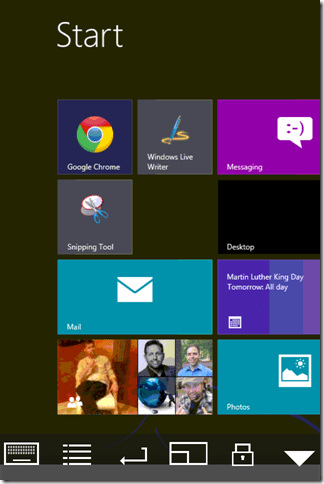
Če želite zbuditi računalnik iz drugega računalnika, lahko uporabite WOL Magic Packet Pošiljatelj, brezplačni program s sistemom Windows.
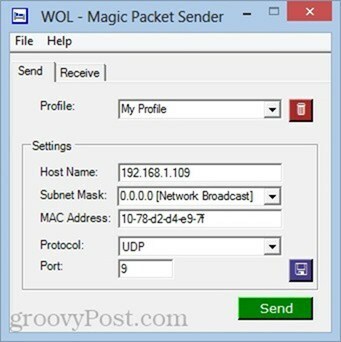
Opombe in odpravljanje težav
Wake-on-LAN je lahko nekoliko siten, odvisno od tega, kako je vaš sistem zgrajen in konfiguriran. Če imate težave s to vadbo, poskusite nekaj teh popravkov:
Onemogoči hiter zagon
Ena izmed trditev sistema Windows 8 je hiter zagon, ki uporablja »hibridno zaustavitev«, podobno mirovanju, kadar koli »izklopite« računalnik. Ta hibridni izklop / hiter zagon sicer pospeši čas zagona, vendar je znano, da moti budnost na LAN. Osebno mi ni bilo treba narediti tega koraka, da bi budilka prek LAN-a delovala na prenosniku Windows 8. Če pa imate težave, boste morda želeli poskusiti to.
Če želite to narediti, pojdite na Nadzorno ploščo -> Strojna oprema in zvok -> Možnosti napajanja in izberite Izberite, kaj počnejo gumbi za vklop.
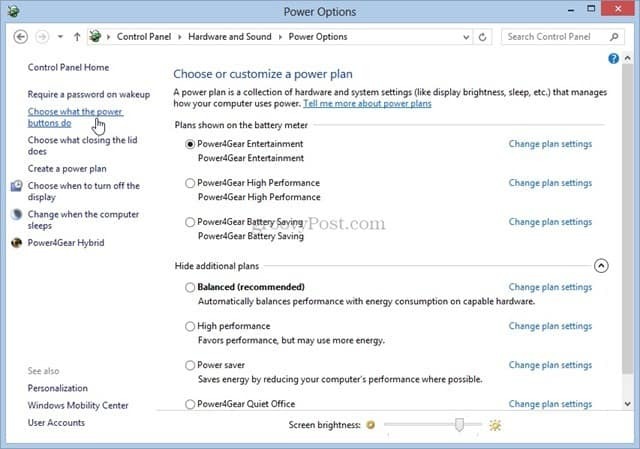
Počistite možnost Vklopite hiter zagon (priporočljivo)). Upoštevajte, da boste morda morali klikniti Spremenite nastavitve, ki niso na voljo na vrhu. V nasprotnem primeru bo možnost zasičena.
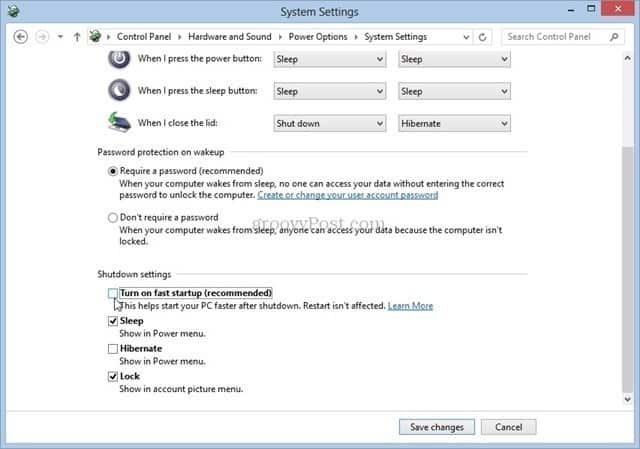
Omogoči Wake-on-LAN v BIOS Setup
Če imate operacijski sistem Windows 7 ali starejši, boste morda morali prilagoditi nastavitve BIOS-a, da boste omogočili budnost v omrežju LAN. Nalaganje programa Windows 8 preprečuje kakršno koli poizvedovanje v BIOS-u, pri starejših različicah sistema Windows pa ste lahko pritisnete F2, DEL, F10 ali katero koli drugo tipko, ko se računalnik prvič zažene za vstop v BIOS nastaviti. Na zaslonu za nastavitev BIOS-a poiščite možnost, kot je »Zbudi se iz naprave PCI« ali »Dovoli budjenje iz Etherneta« ali »Omogoči budjenje v omrežju LAN«.
IP naslov vs. Ime računalnika
Najlažji način za pošiljanje čarobnega paketa WOL na pravi cilj je sklicevanje na ime računalnika ("JACK-LAPTOP"). Če pa to ne deluje, poskusite vnesti IP naslov, ki vam ga je določil usmerjevalnik. Za pridobitev naslova IP v računalniku lahko uporabite metodo zgoraj, ali pa si oglejte stran s statusom usmerjevalnika. Prepričajte se, da dobite IP naslov za aktivno žično povezavo Ethernet in ne predpomnjeno povezavo z brezžičnim LAN.
Še imate težave? Sporočite mi v komentarjih in poskusil vam bom pomagati.



