Ustvarite virtualni stroj s Hyper-V v sistemu Windows 8
Microsoft Windows 8 Predstavljeno Hyper V Virtualizacija / / March 17, 2020
Windows 8 Pro ima tehnologijo Hyper-V, ki izvira iz družine Server 2008. To vam omogoča nastavitev in upravljanje virtualnih strojev.
Ena izmed najboljših funkcij, ki je na voljo v sistemu Windows 8, je tehnologija Hyper-V, ki prihaja iz družine Server 2008. To vam omogoča, da nastavite in upravljate navidezne stroje, ne da bi vam bilo treba namestiti programsko opremo drugih proizvajalcev, kot sta VirtualBox ali VMware.
Prvo, kar morate storiti, je preveriti, ali je vaša strojna oprema sposobna zagnati Hyper-V. Procesor vašega računalnika mora podpirati SLAT.
Najboljše orodje za preizkus, ali vaš AMD ali Intel CPU podpira SLAT CoreInfo avtorja Mark Russinovich.
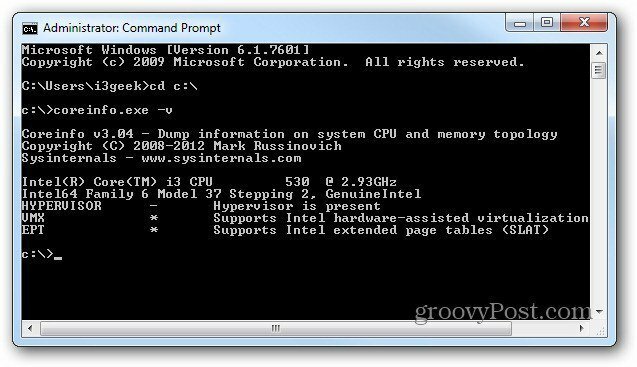
Nato morate Omogoči Hyper-V v sistemu Windows 8, ki privzeto ni vklopljen
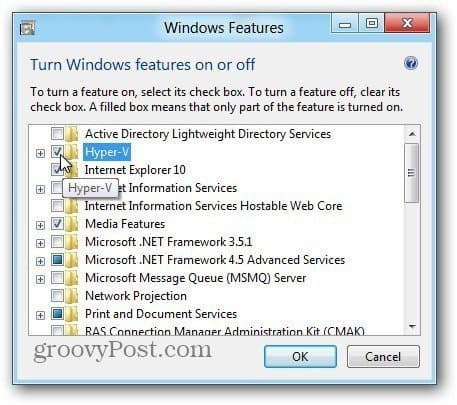
Zdaj, ko je Hyper-V omogočen, zaženite Virtualni stroj Hyper-V. Do nje lahko pridete z začetnega zaslona Metro tako, da poiščete Hyper-V in kliknete ikono Hyper-V Manager.
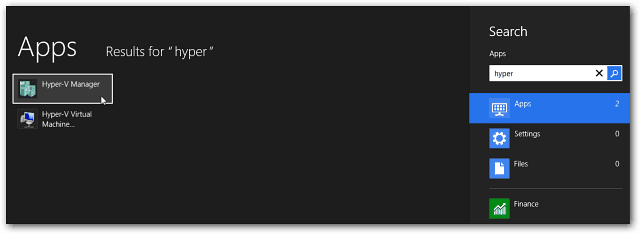
Za lažji dostop priporočam prikaz Skrbniška orodja na začetnem zaslonu Metro imeti dostop do ploščic Hyper-V. Izberite Hyper-V Manager.
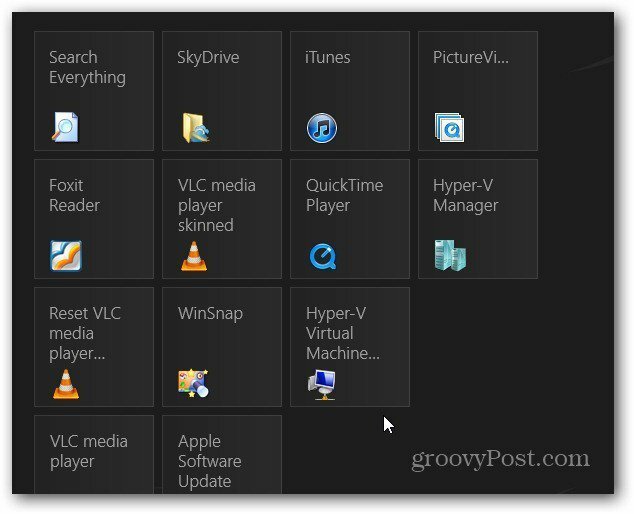
Ustvari nov navidezni stroj
Na namizju se odpre Hyper-V Manager. Kot pri Načrtovalnik opravil v sistemu Windows, izgleda zastrašujoče, ampak v resnici ni.
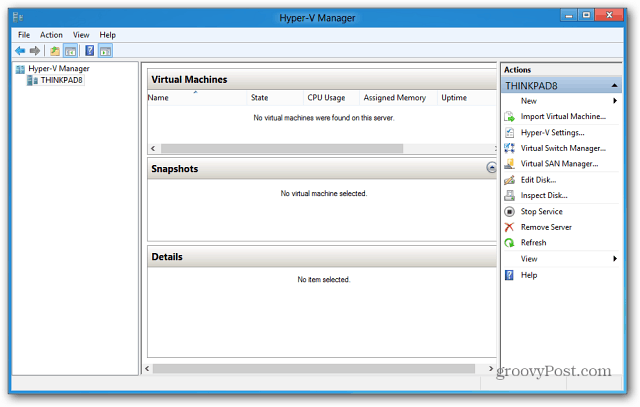
Prva stvar, ki jo želim narediti, je ustvariti Virtual Switch - to je vaš virtualni adapter Ethernet, ki bo uporabljal kartico vašega gostiteljskega računalnika.
V podoknu z dejanji na levi strani kliknite Upravitelj virtualnih stikal.
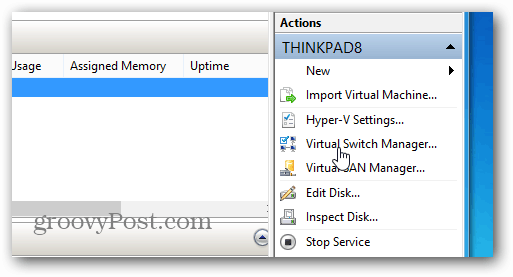
Zdaj se prepričajte, da je nastavljen na zunanji, da bo uporabil vaš NIC. Preprosto kliknite Ustvari navidezno stikalo.
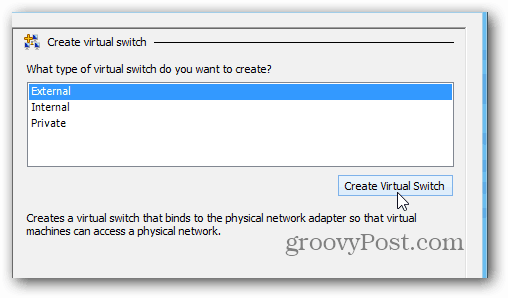
Nato dajte imenu Virtual Switch... vse, kar vam pomaga, da si zapomnite, za kaj gre. Nato je privzeta vrsta povezave z omrežnim adapterjem, ki sem ga namestil v ta stroj.
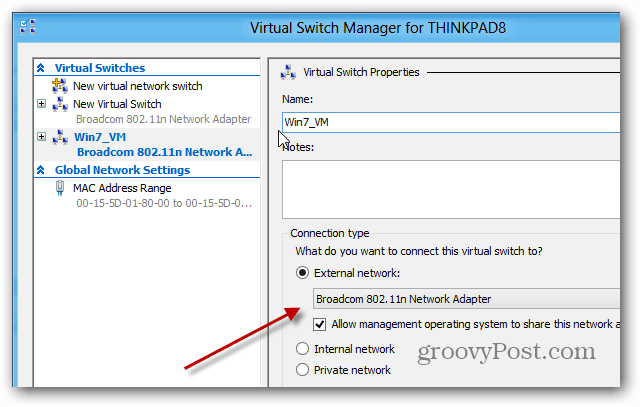
Izberite ime vašega gostiteljskega računalnika (Računalnik, ki poganja Hyper-V). Nato v podoknu Dejanja kliknite Novo >> Virtualni stroj.
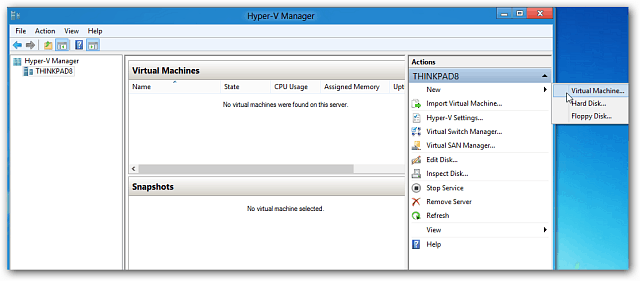
Nov čarovnik za virtualni stroj se zažene na sporočilo Preden začnete. Če ga ne želite videti vsakič, ko ustvarite nov VM, potrdite možnost Ne prikaži te strani znova. Kliknite Naprej.
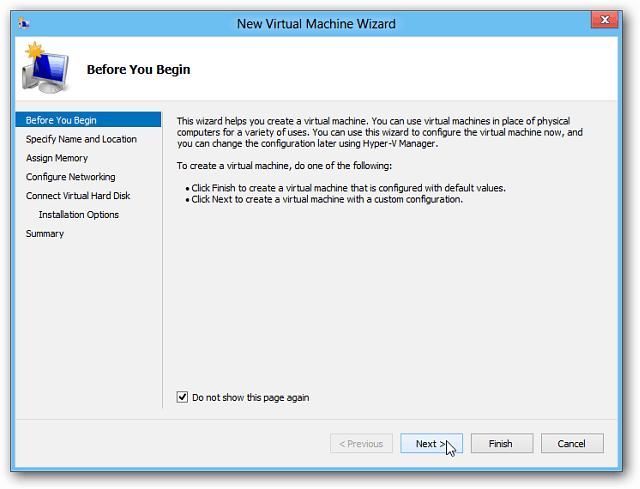
Strani: 12
