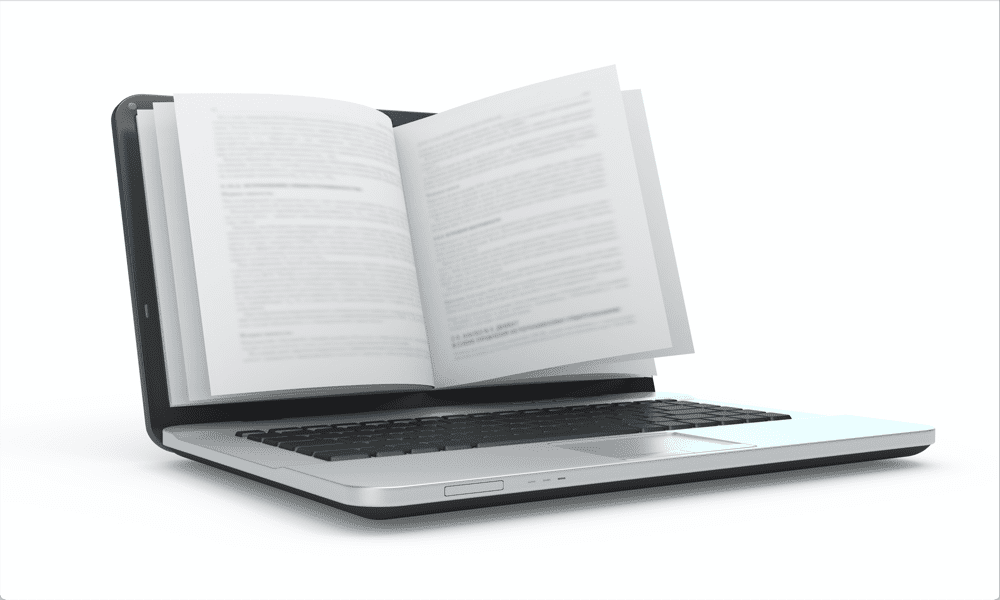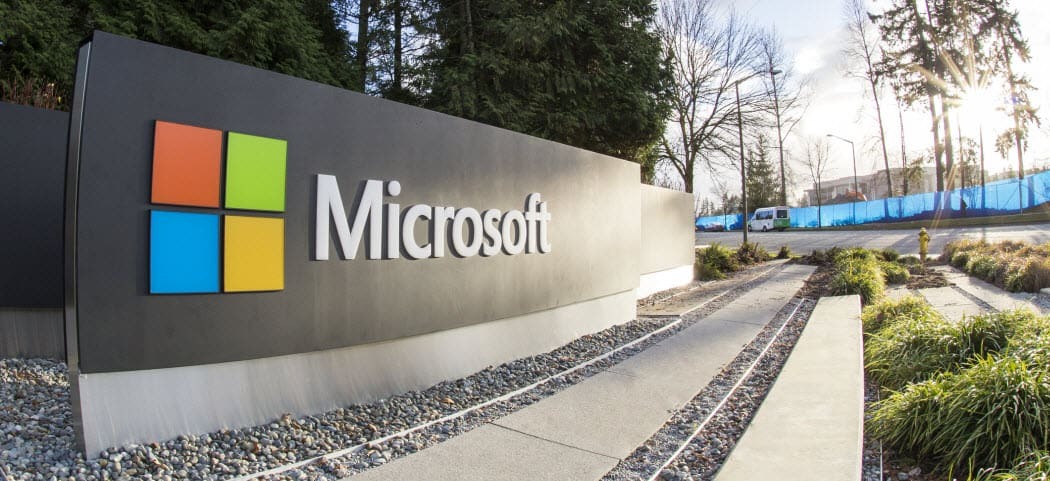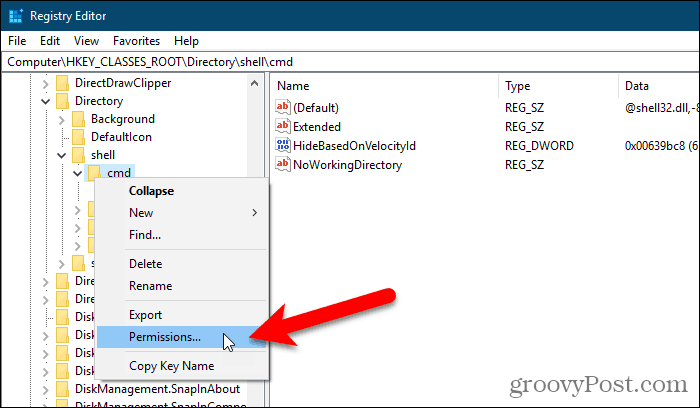Nazadnje posodobljeno dne

Ves dan delate v preglednicah? Oglejte si teh 15 trikov za kopiranje in lepljenje, da prihranite čas, ko kopirate in prilepite celice v Microsoft Excel.
Excel je ena najbolj intuitivnih aplikacij za uporabo preglednic. Ko pa gre za kopiranje in lepljenje podatkov v različne dele preglednice, večina uporabnikov ne zaveda, koliko možnosti je.
Ne glede na to, ali želite kopirati in prilepiti posamezne celice, vrstice ali stolpce ali celotne liste, vam bo naslednjih 15 trikov pomagalo hitreje in učinkoviteje.
1. Kopiraj rezultate formule
Ena od najbolj motečih stvari pri kopiranju in lepljenju v Excelu je, ko poskušate kopirati in prilepiti rezultate Formule Excela. To je zato, ker se pri prilepanju rezultatov formule formula samodejno posodobi glede na celico, v katero jo prilepite.
To lahko preprečite in kopirate samo dejanske vrednosti s preprostim trikom.
Izberite celice z vrednostmi, ki jih želite kopirati. Z desno miškino tipko kliknite katero koli celico in izberite Kopirati iz pojavnega menija.
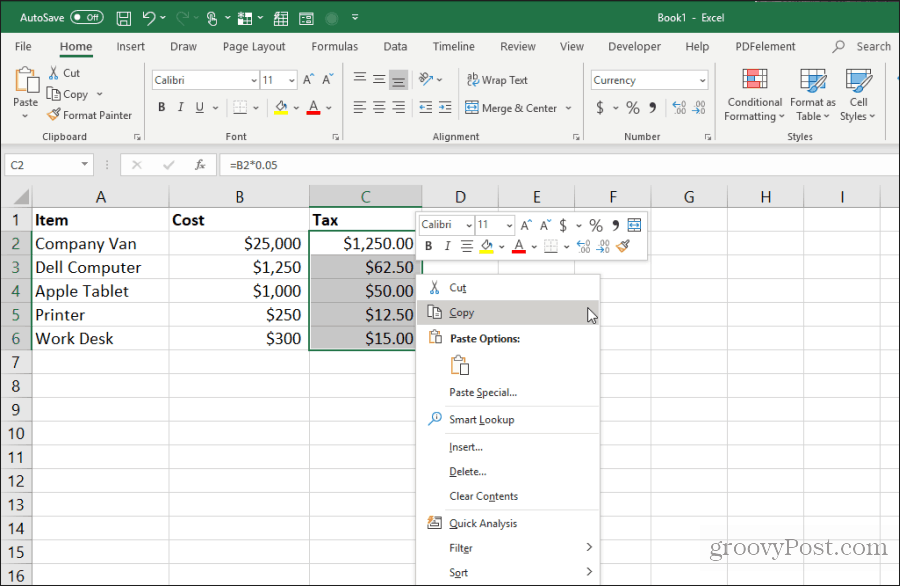
Z desno tipko miške kliknite prvo celico v območju, kamor želite prilepiti vrednosti. Izberite Vrednote ikono v pojavnem meniju.
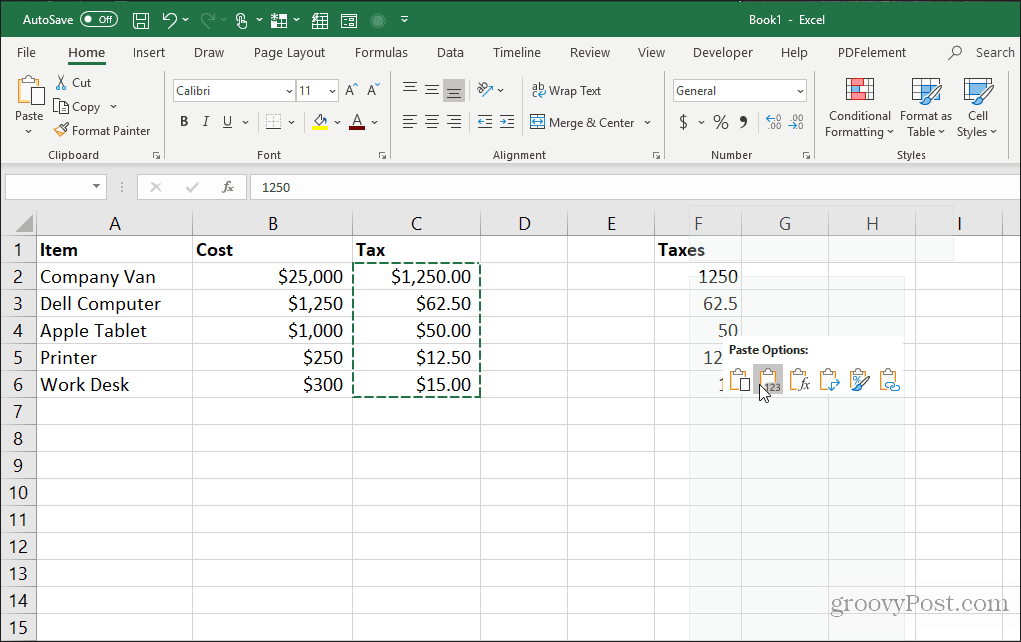
Tako boste v ciljne celice prilepili le vrednosti (ne formule).
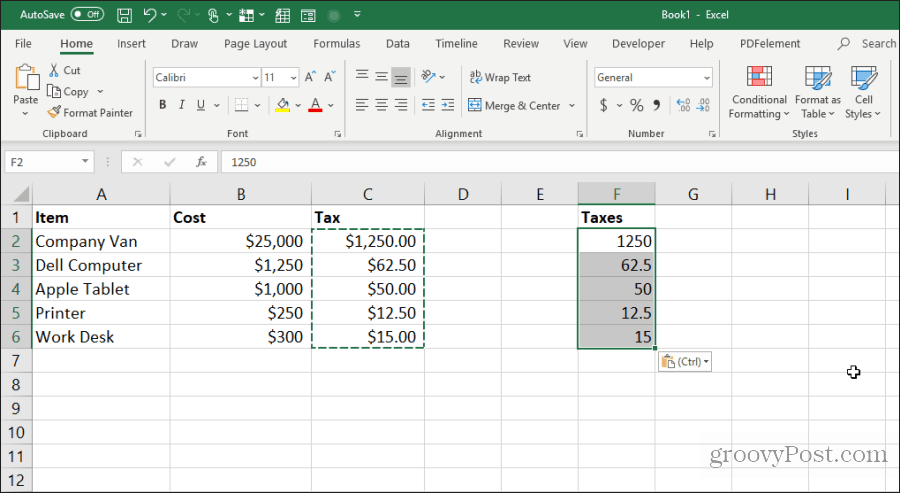
To odstrani vso relativno kompleksnost formule, ki se zgodi, ko v Excelu običajno kopirate in prilepite celice formule.
2. Kopirajte formule brez spreminjanja referenc
Če želite kopirati in prilepiti celice formule, vendar obdrži formule, lahko to storite tudi vi. Edina težava z natančno lepljenimi formulami je, da bo Excel samodejno posodobil vse referenčne celice glede na mesto, kjer jih prilepite.
Celice formule lahko prilepite, vendar izvirne referenčne celice hranite v teh formulah, tako da sledite spodnjemu triku.
Označite vse celice, ki vsebujejo formule, ki jih želite kopirati. Izberite Domov v meniju, kliknite na Poišči in izberi v skupini Urejanje in izberite Zamenjati.
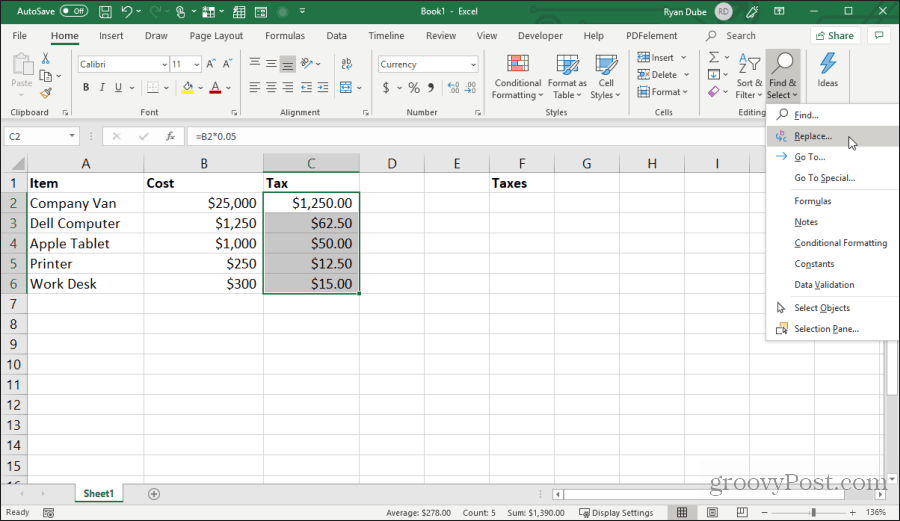
V Poiščite in zamenjajte okno, tip = v Najdi kaj polje in # v Zamenjaj s polje. Izberite Zamenjaj vse. Izberite Zapri.
To bo pretvorilo vse formule v besedilo z znakom # spredaj. Kopirajte vse te celice in jih prilepite v celice, kamor jih želite prilepiti.
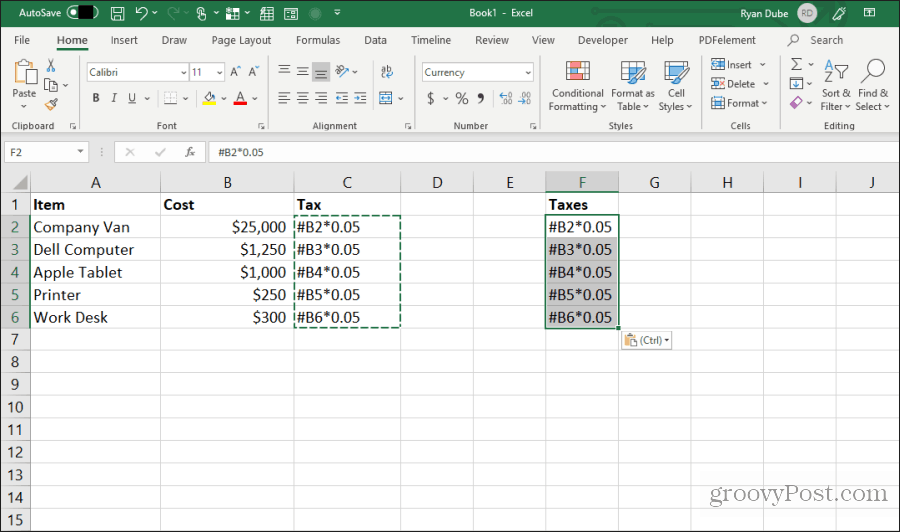
Nato v obeh stolpcih označite vse celice. Držite tipko Shift in označite vse celice v enem stolpcu. Nato pridržite tipko Control in izberite vse celice v prilepljenem stolpcu.
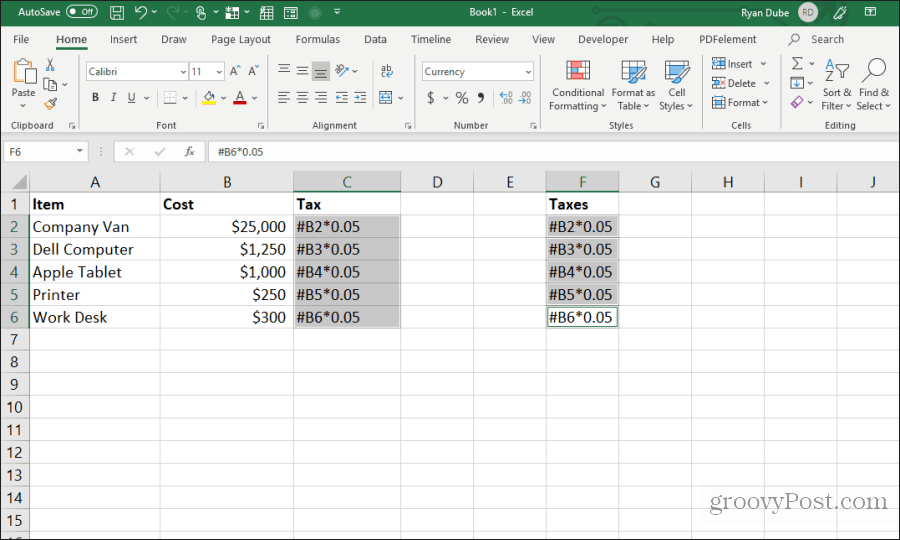
Ko so vse celice še poudarjene, ponovite postopek iskanja in zamenjave zgoraj. Tokrat vtipkajte številko # v Najdi kaj polje in = v polju Zamenjaj s polje. Izberite Zamenjaj vse. Izberite Zapri.
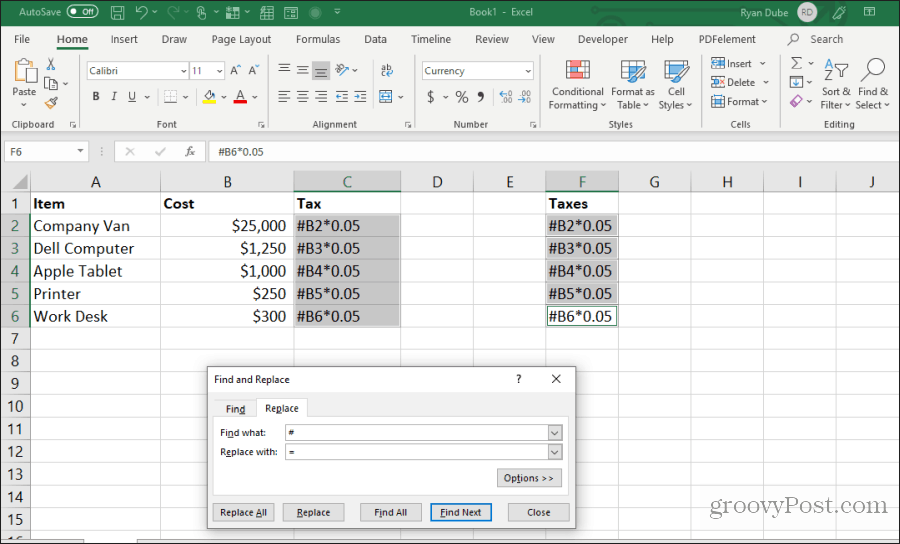
Ko bosta kopiranje in zamenjava opravljena, bosta obe vrsti vsebovali popolnoma enake formule, ne da bi se sklicevali.
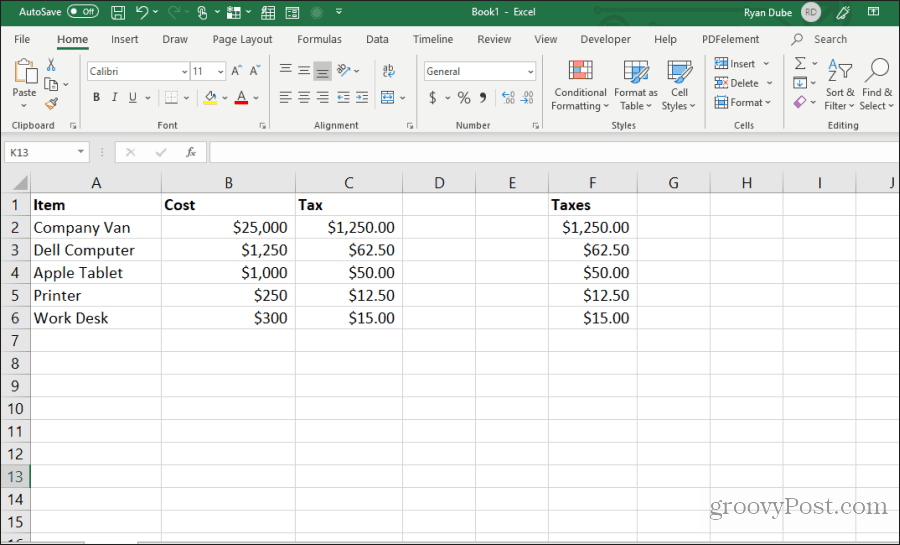
Ta postopek se morda zdi nekaj dodatnih korakov, vendar je najlažji način za prevetritev posodobljenih referenc v kopiranih formulah.
3. Izogibajte se kopiranju skritih celic
Še ena pogosta motnja pri kopiranju in lepljenju v Excelu je, ko se skrite celice znajdejo pri kopiranju in lepljenju. Če izberete in prilepite te celice, se bodo skrite celice prikazale v območju, kamor ste jih prilepili.
Če želite samo kopirati in prilepiti vidne celice, izberite celice. Nato v Domov meni, izberite Poišči in izberiin nato izberite Pojdite na Special iz spustnega menija.
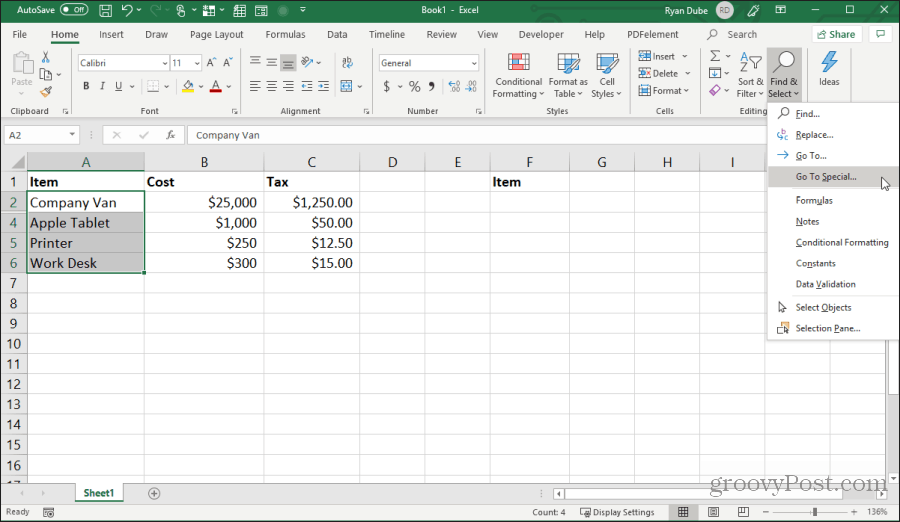
V oknu Pojdi na posebno omogočite Samo vidne celice. Izberite v redu.
Zdaj pritisnite Nadzor + C za kopiranje celic. Kliknite prvo celico, kamor želite prilepiti, in pritisnite Nadzor + V.
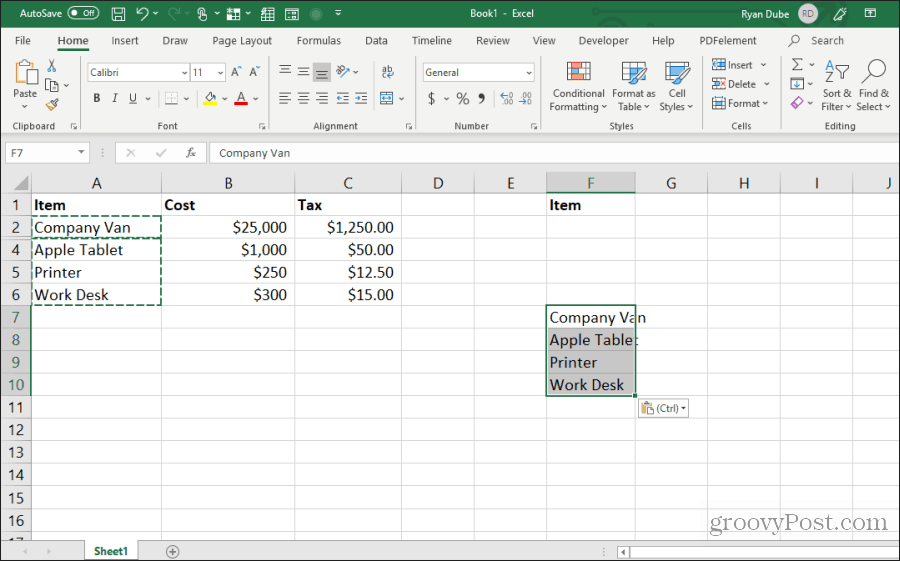
Tako boste prilepili le vidne celice.
Opomba: Vstavljanje celic v stolpec, v katerem je skrita celotna druga vrstica, bo dejansko skrivala drugo vidno celico, ki ste jo prilepili.
4. Napolnite do dna s formulo
Če ste vnesli formulo v zgornjo celico poleg nabora že napolnjenih celic, je enak način, da isto formulo prilepite v preostale celice.
Značilen način, kako to počnejo ljudje, je, da kliknejo in držijo ročaj na spodnjem levem kotu prve celice in povlečejo na dno območja. To bo izpolnilo vse celice in ustrezno posodobilo sklice na celice v formulah.
Če pa imate na tisoče vrstic, je lahko vlečenje vse do dna težko.
Namesto tega izberite prvo celico in pridržite Shift tipko in držite hišo nad spodnjim desnim ročajem prve celice, dokler se ne prikažeta dve vzporedni črti.
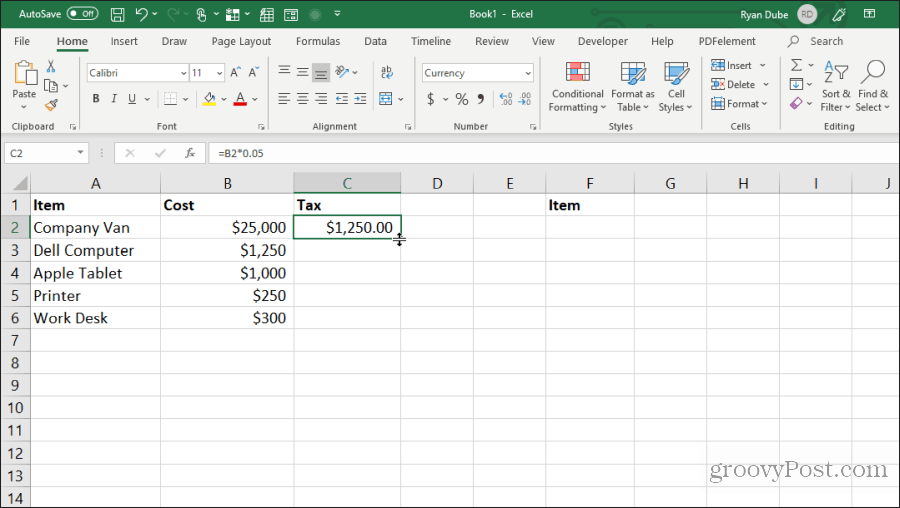
Dvakrat kliknite ta ročaj z dvojno vrstico, da se napolni na dnu stolpca, kjer so na levi strani podatki.
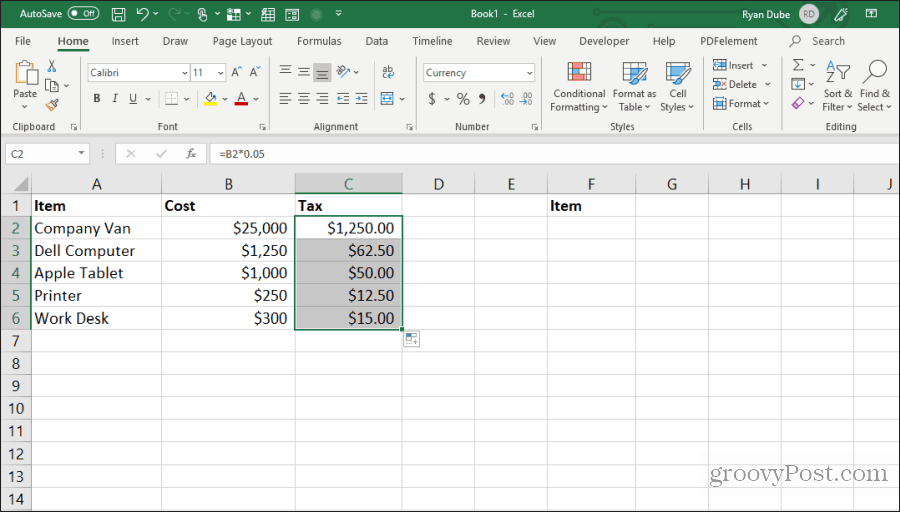
Ta tehnika polnjenja celic je hitra in enostavna in prihrani veliko časa, ko imate opravka z zelo velikimi preglednicami.
5. Kopiraj z uporabo povleci in spusti
Drug čeden prihranek časa je kopiranje skupine celic, tako da jih povlečete in spustite po listu. Mnogi uporabniki se ne zavedajo, da lahko celice ali obsege premikate s klikom in vlečenjem.
Poskusite tako, da označite skupino celic. Nato s kazalcem miške držite čez rob izbranih celic, dokler se ne spremeni v prekrižano dlako.
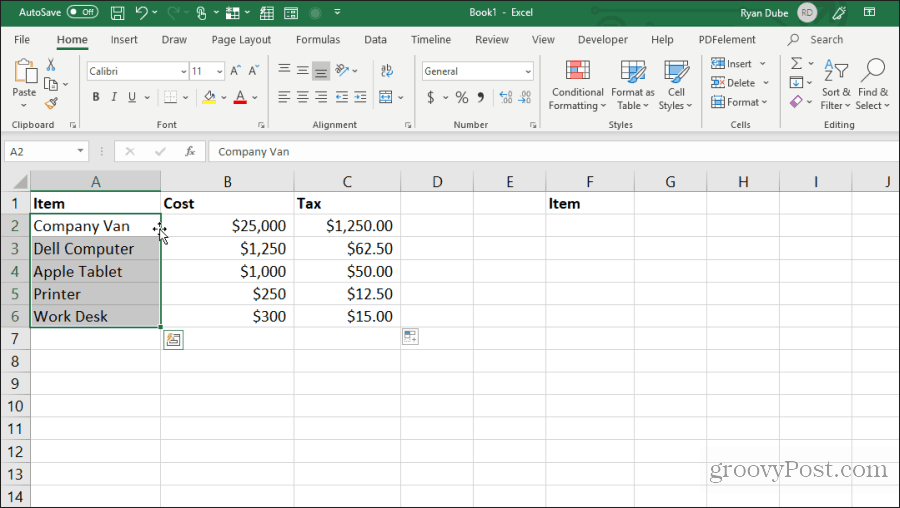
Kliknite levi klik in pridržite miško, da povlečete celice na njihovo novo lokacijo.
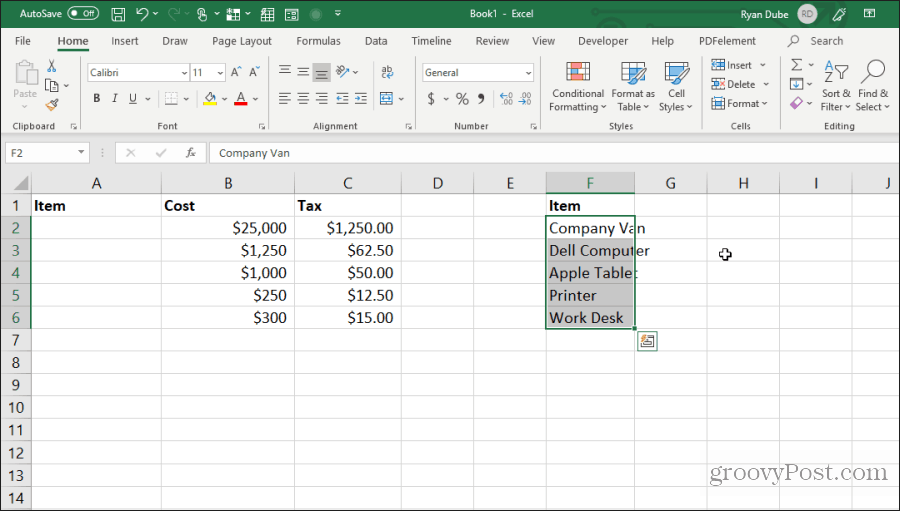
Ta tehnika izvaja enako dejanje kot uporaba Control-C in Control-V za rezanje in lepljenje celic. Prihranili boste nekaj pritiskov tipk.
6. Kopiraj iz celice zgoraj
Še en hiter trik za shranjevanje tipk je Nadzor + D ukaz. Če kurzor postavite pod celico, ki jo želite kopirati, samo pritisnite Nadzor + D in zgornja celica bo kopirana in prilepljena v izbrano celico.
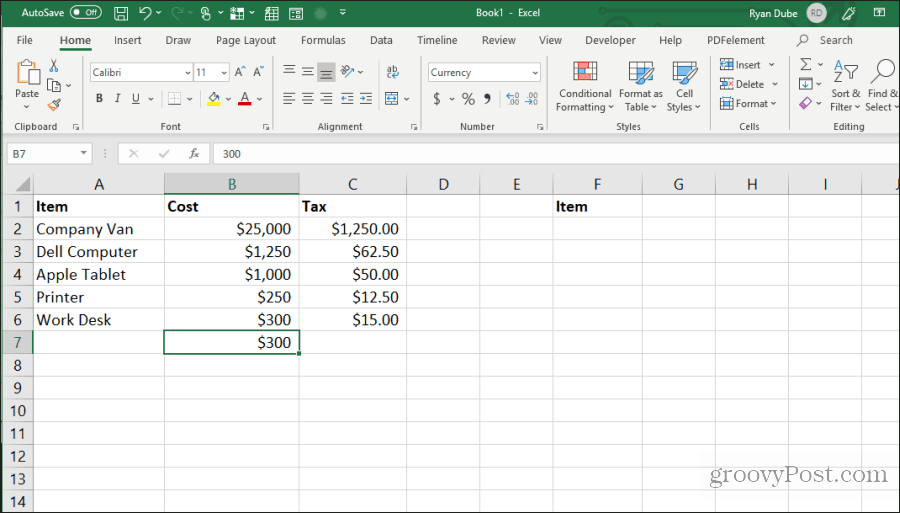
Nadzor + Shift + ' izvaja isto dejanje tudi.
7. Kopija iz leve celice
Če želite storiti isto, vendar kopirati iz celice na levo, preprosto izberite celico na desni in pritisnite Nadzor + R.
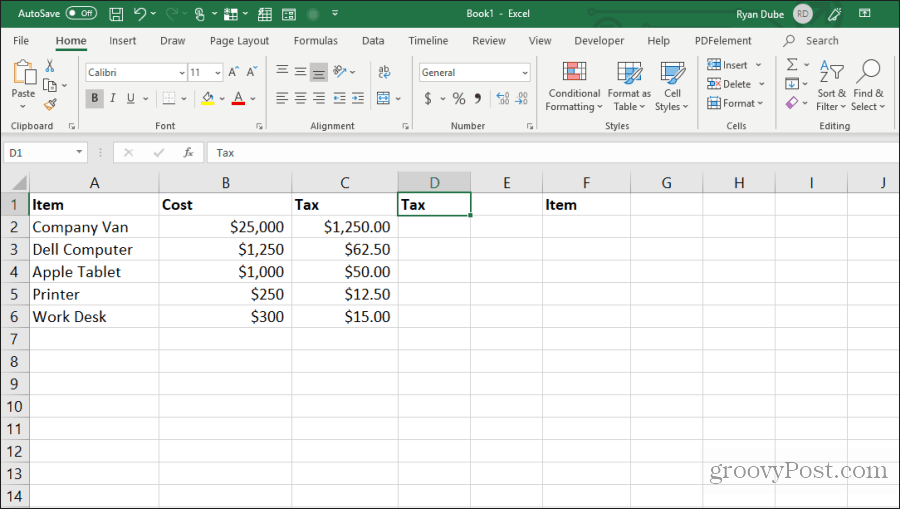
S tem boste celico kopirali na levo in jo prilepili v celico na desni, le z enim pritiskom na tipko!
8. Kopiraj oblikovanje celic
Včasih boste morda želeli uporabiti isto oblikovanje v drugih celicah, kot ste jih uporabili v izvirni celici. Vendar ne želite kopirati vsebine.
Kopirajte lahko samo oblikovanje celice tako, da izberete celico, nato pa vtipkate Control + C, da jo kopirate.
Izberite celico ali celice, ki jih želite oblikovati, kot je izvirnik, z desno miškino tipko kliknite ikono oblikovanja.
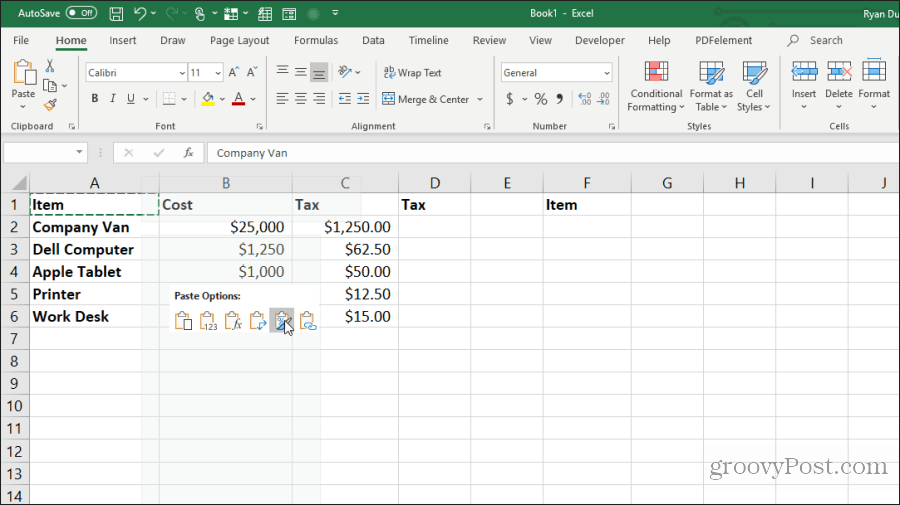
To bo prilepilo le prvotno oblikovanje, ne pa tudi vsebine.
9. Kopirajte celoten list
Če ste kdaj želeli delati s preglednico, vendar niste želeli zmešati originalnega lista, je kopiranje lista najboljši pristop.
To je enostavno. Ne trudite se z desnim klikom in izbiro Premakni ali kopiraj. S pritiskom na. Shranite nekaj pritiskov Nadzorna tipka, levi klik na zavihek lista in ga povlecite na desno ali levo.
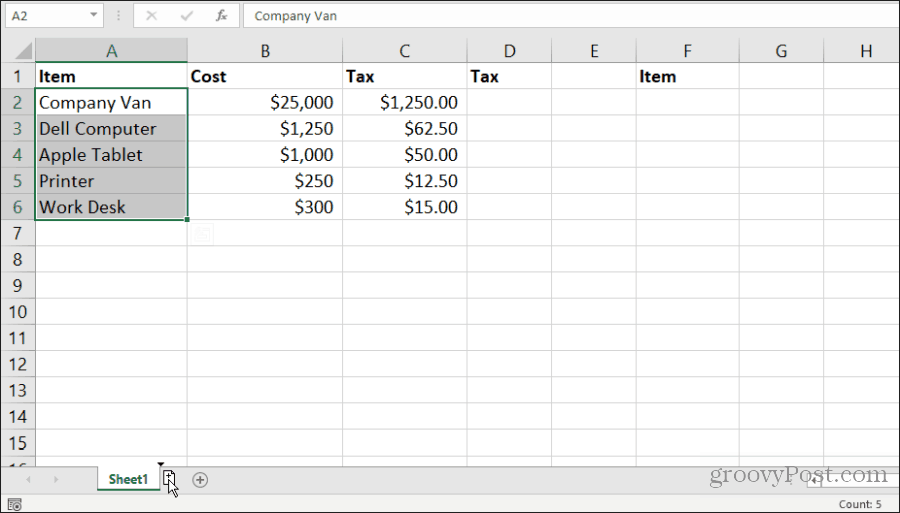
Prikaže se majhna ikona lista s simbolom +. Sprostite gumb miške in list bo kopiral, kamor ste postavili kazalec miške.
10. Ponovite polnjenje
Če imate vrsto celic, ki jih želite povleči navzdol v stolpec in ponavljajo te celice, je to preprosto.
Samo označite celice, ki jih želite ponoviti. Držite pritisnjeno Nadzorključ, levi klik spodnjega desnega kota spodnje celice in povlecite število celic, ki jih želite ponoviti.
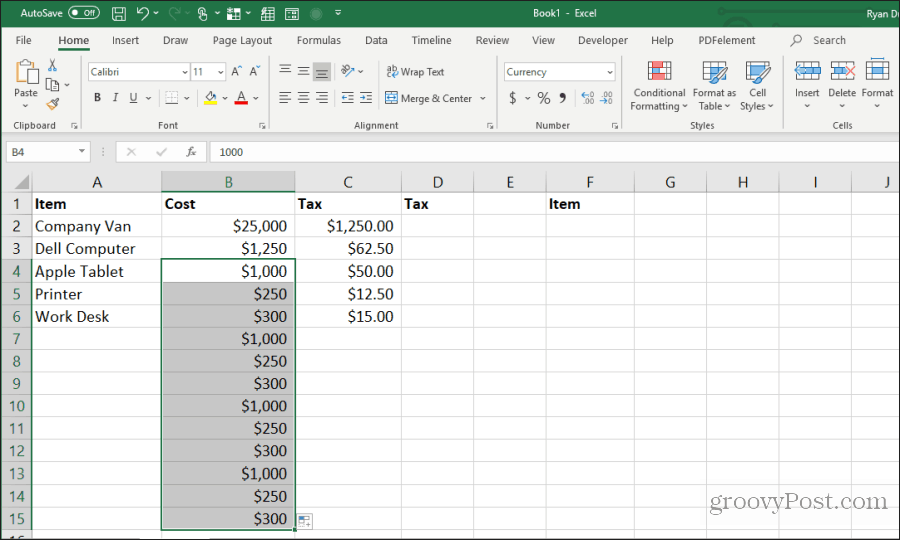
Tako bodo vse celice pod kopiranimi napolnjene v ponavljajočem se vzorcu.
11. Lepljenje celotnega praznega stolpca ali vrstice
Drug trik za shranjevanje tipk je dodajanje praznih stolpcev ali vrstic.
Tipični način, ki ga uporabniki uporabljajo za to, je, da z desno miškino tipko kliknejo vrstico ali stolpec, kjer želijo prazno, in izberejo Vstavi iz menija.
Hitrejši način za to je, da označite celice, ki sestavljajo vrstico ali stolpec podatkov, kjer potrebujete prazno.
Držanje Shift tipko, levi klik spodnjega desnega kota izbire in povlecite navzdol (ali v desno, če ste izbrali obseg stolpcev).
Pred sprostitvijo sprostite tipko miške Shift.
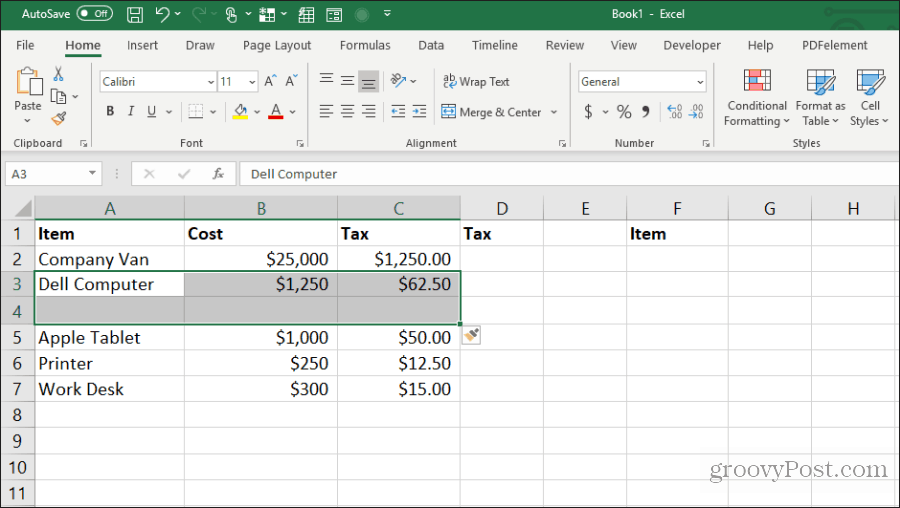
To bo vstavilo praznine.
12. Prilepite večkratnike ene same celice
Če imate eno celico podatkov, ki jo želite kopirati v več celicah, lahko kopirate posamezno celico in jo nato preprosto prilepite čez toliko celic, kot želite. Izberite celico, ki jo želite kopirati, in pritisnite Nadzor + C kopirati.
Nato izberite poljuben obseg celic, kamor želite kopirati podatke.
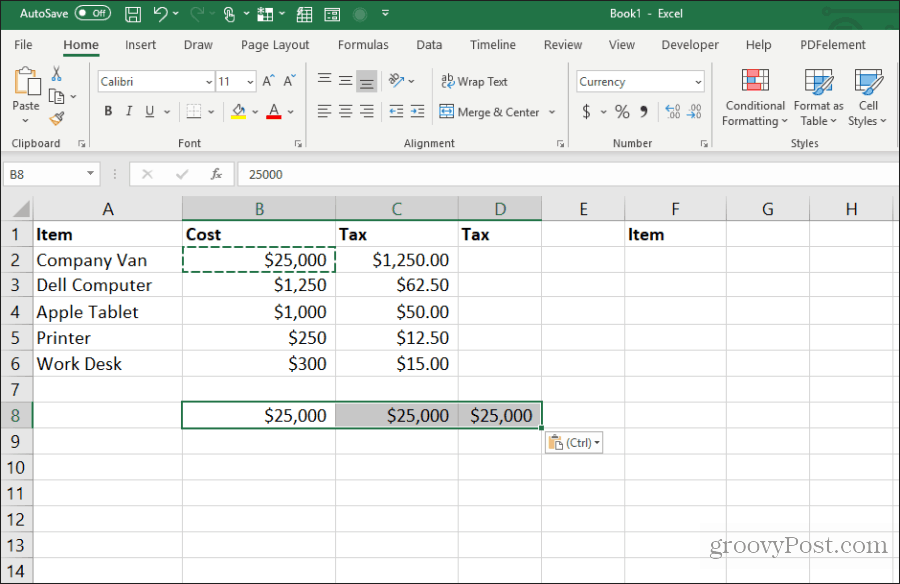
To bo celico ponovilo v toliko celic, kot želite.
13. Kopiraj širino stolpca
Ko kopirate in prilepite stolpec celic in želite, da je cilj enake širine kot izvirnik, je tudi trik v tem.
Prekopirajte izvirni stolpec celic, kot ga običajno uporabljate Nadzor-C tipke. Z desno tipko miške kliknite prvo celico na cilju in pritisnite Control-V prilepiti.
Zdaj znova izberite prvotni stolpec celic in pritisnite Nadzor-C. Z desno tipko miške kliknite prvo celico v stolpcu, ki ste jo predhodno prilepili, in izberite Posebno lepljenje.
V oknu Posebno lepljenje omogočite Širine stolpcev in izberite v redu.
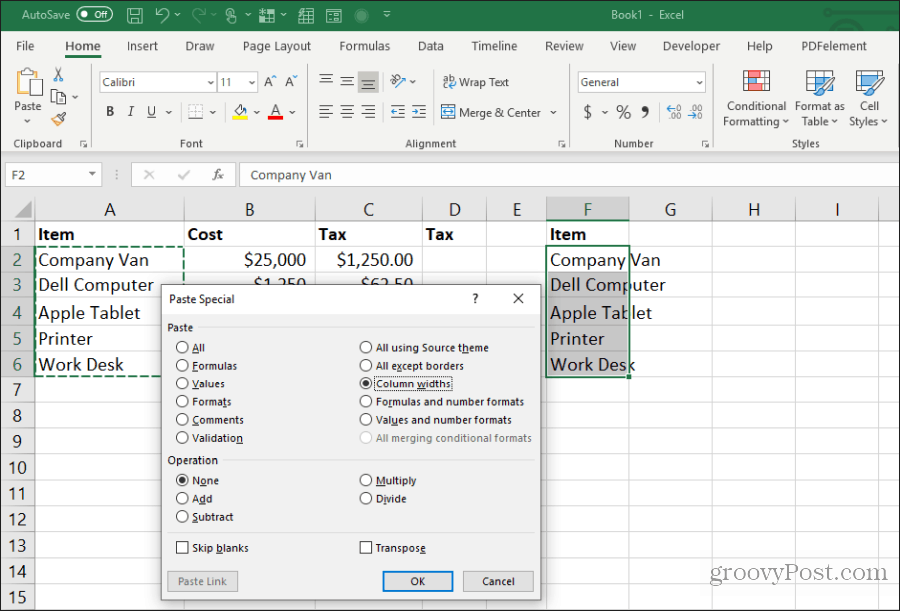
To bo samodejno prilagodilo širino stolpca, da se bo ujemala tudi s prvotnimi širinami.
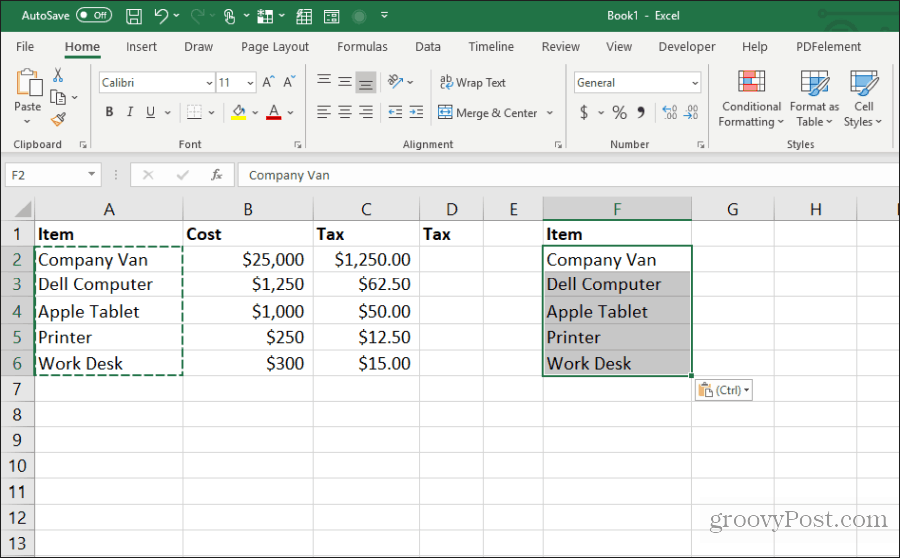
Morda bi bilo preprosteje prilagoditi širino stolpcev z miško, vendar če prilagodite širino več stolpcev hkrati na zelo velikem listu, vam bo ta trik prihranil veliko časa.
14. Prilepi z izračunom
Ste že kdaj želeli kopirati številko v novo celico, vendar hkrati narediti izračun na njej? Večina ljudi bo kopirala številko v novo celico in nato vnesla formulo za izračun.
Ta dodatni korak lahko shranite tako, da izvedete izračun med postopkom lepljenja.
Začnite s listom, ki vsebuje številke, na katerih želite izvesti izračun, najprej izberite vse izvirne celice in pritisnite Nadzor + C kopirati. Te celice prilepite v ciljni stolpec, kjer želite rezultate.
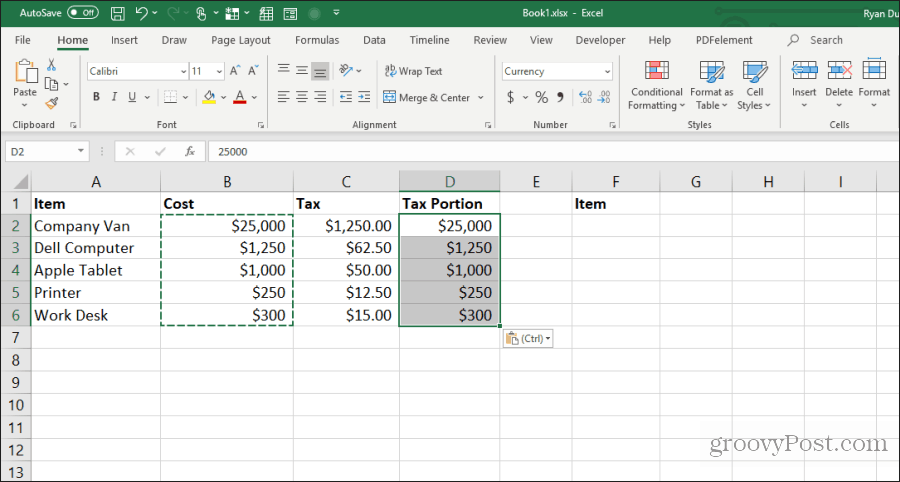
Nato izberite drugo območje celic, na katerih želite izvesti izračun, in pritisnite Nadzor + C kopirati. Znova izberite ciljno območje, z desno tipko miške kliknite in izberite Posebno lepljenje.
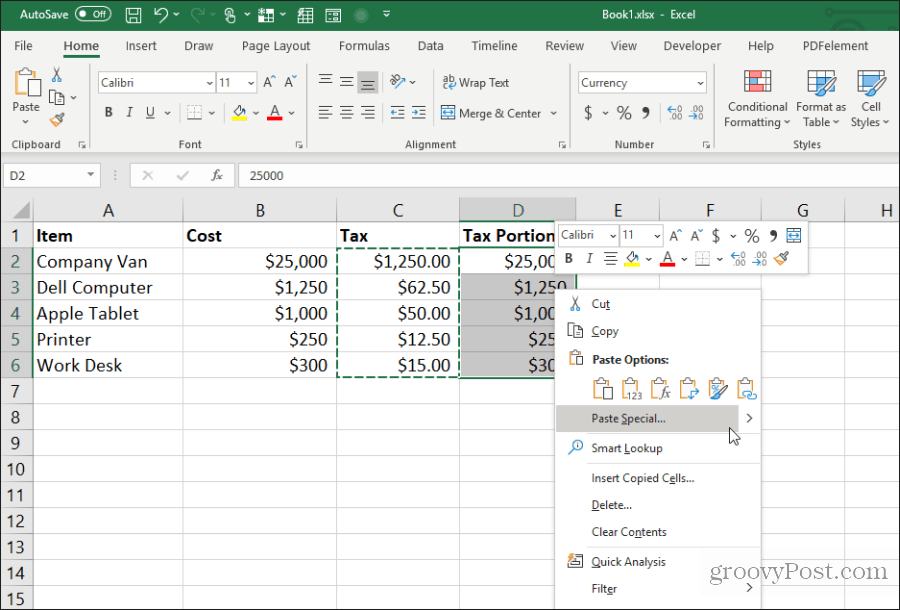
V oknu Posebno lepljenje pod možnostjo Operacija izberite operacijo, ki jo želite izvesti na obeh številkah. Izberite V redu in rezultati se prikažejo v ciljnih celicah.
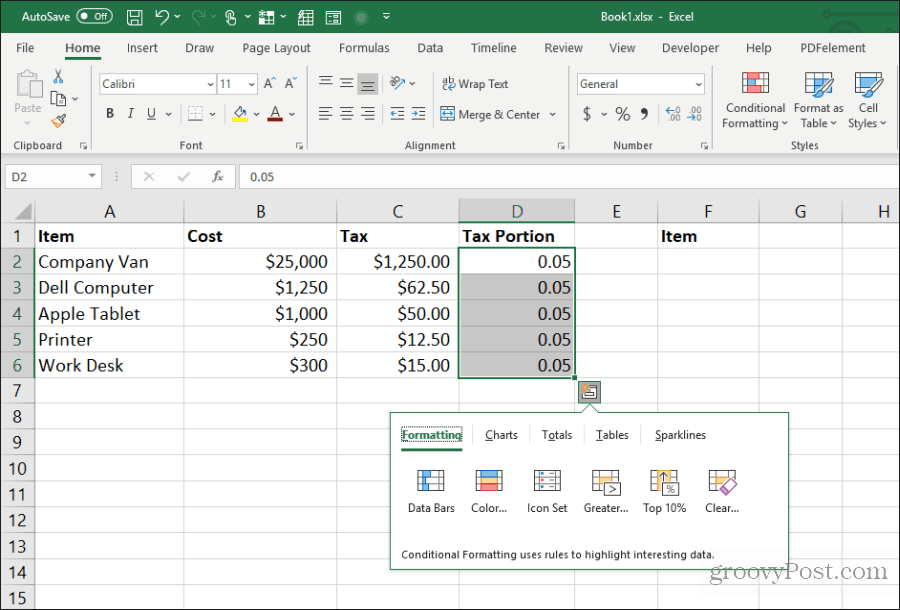
To je hiter in enostaven način za hitro izračunavanje v preglednici brez potrebe po uporabi dodatnih celic samo za hitre izračune.
15. Prenesite stolpec v vrstico
Najbolj uporaben trik pri vseh je prenašanje stolpca v vrstico. To je še posebej koristno, če imate en list s predmeti navpično vzdolž stolpca, ki ga želite uporabiti kot glave na novem listu.
Najprej označite in kopirajte (z uporabo Nadzor + C), stolpec celic, ki jih želite prenesite kot vrstico v svojem novem listu.
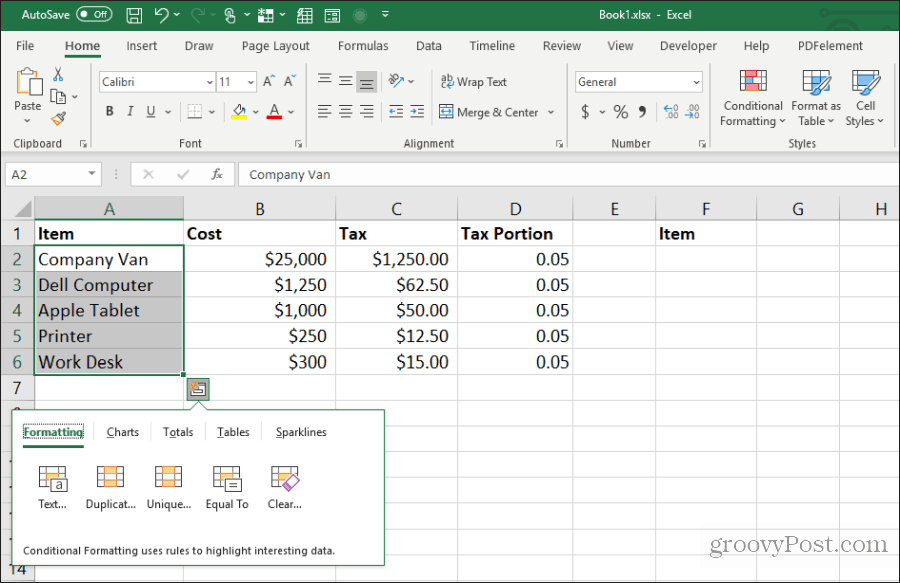
Preklopite na nov list in izberite prvo celico. Z desno miškino tipko kliknite in izberite ikono za prenos pod Možnosti lepljenja.
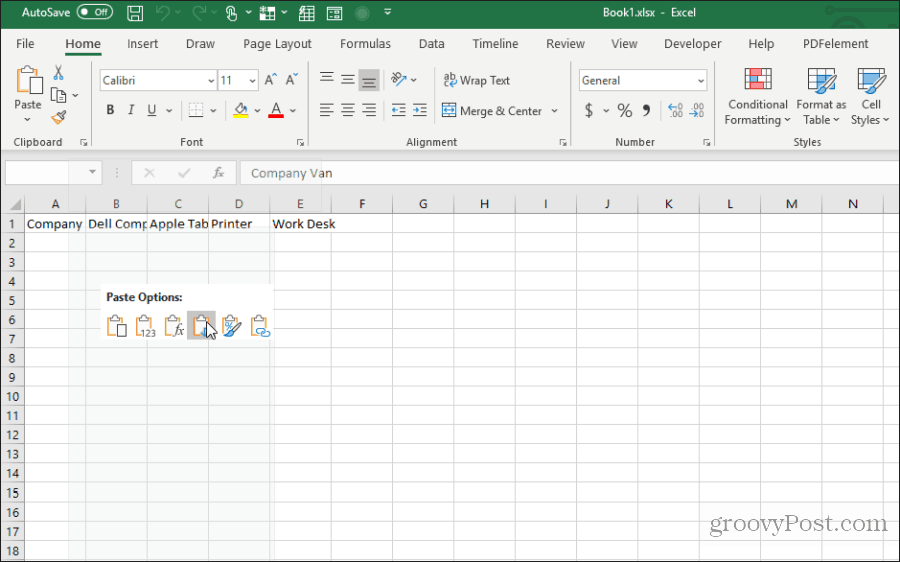
Izvirni stolpec prilepi v nov list kot vrstico.
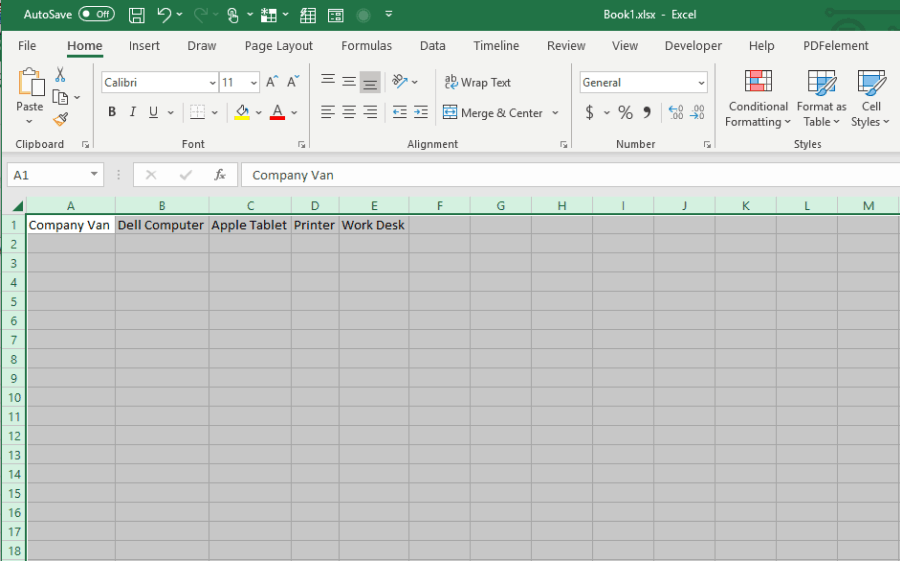
Hitro in enostavno je, prihrani pa vam težave kopiranja in lepljenja vseh posameznih celic.
Uporabite vseh 15 zgornjih nasvetov in trikov, da prihranite veliko časa, ko naslednjič delate z delovnimi listi Excel.