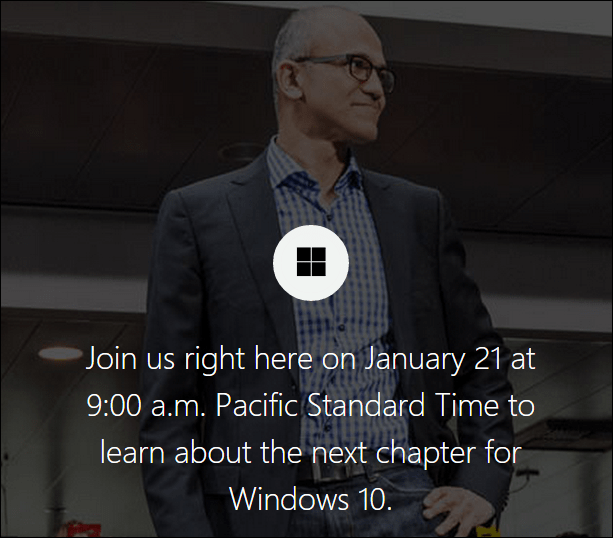Kako dodati možnost ukaznega poziva v kontekstni meni raziskovalca
Microsoft Windows Xp Poziv Cmd / / March 17, 2020
Nazadnje posodobljeno dne
Pred posodobitvijo sistema Windows 10 Creators Update je imel kontekstni meni možnost, ki se je tukaj imenovala Odpri ukazno okno, ki je bila na voljo, ko ste pritisnili Shift in desno kliknili na mapo.
Microsoft želi, da vsi uporabljajo PowerShell namesto ukaznega poziva. Torej so v Posodobitvi za ustvarjalce spremenili Tukaj odprite ukazno okno možnost do Tu odprite okno PowerShell v kontekstnem meniju mape. Prav tako so spremenili možnosti ukaznega poziva v meniju za uporabnika napajanja (Tipka Windows + X) v PowerShell. A smo vam že pokazali kako preklopiti nazaj.
Danes vam bomo pokazali, kako lahko dodate Tukaj odprite ukazno okno možnost nazaj v mapo z desno miškino tipko in v meni z desnim klikom, ko ste v mapi. Tega ni treba nadomestiti Tu odprite okno PowerShell možnost. Če želite, lahko imate oboje. Možnost PowerShell pa lahko tudi skrijete, če je ne želite, in pokazali vam bomo tudi, kako to storiti.
Kaj morate storiti pred urejanjem registra
Če želite opraviti spremembe, o katerih govorimo tukaj, morate spremeniti register.
Urejevalnik registra je močno orodje, s katerim lahko sistem postane nestabilen ali celo neuporaben, če ga zlorabite. To je precej preprosta sprememba in če upoštevate naša navodila, ne bi smeli imeti težav. Vendar se prepričajte varnostno kopijo registra in naredite varnostno kopijo računalnika pred spremembami.
Tudi vi bi morali naredite točko za obnovitev sistema preden nadaljujete, se lahko, če se kaj pokvari, vedno lahko vrnete nazaj.
V kontekstni meni mape dodajte možnost "Odpri ukazno okno tukaj"
Če želite dodati Tukaj odprite ukazno okno možnost v kontekstnem meniju, ki se prikaže, ko z desno miškino tipko kliknete mapo, pritisnite Tipka Windows + R odpreti Teči pogovorno okno.
Potem je dr. vrsta:regedit v Odprto polje in kliknite v redu.
Če je Nadzor uporabniških računov prikaže se pogovorno okno in kliknite Da nadaljevati. Tega pogovornega okna morda ne boste videli, odvisno od vašega Nastavitve nadzora uporabniških računov.
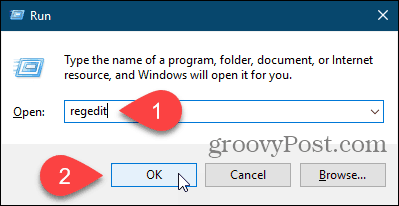
Pomaknite se do naslednjega registra ključa. Spodaj lahko kopirate celotno pot, jo prilepite v polje tik pod menijsko vrstico in pritisnete Vnesite hitro priti do ključa.
HKEY_CLASSES_ROOT \ Directory \ shell \ cmd
Vzemite lastništvo nad cmd ključ in dajte sebi popolno dovoljenje za nadzor.
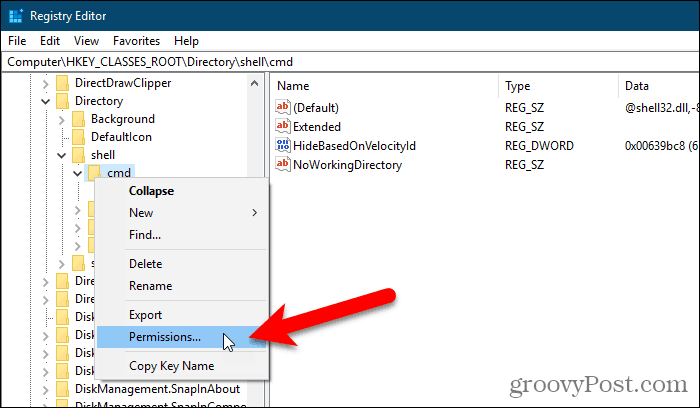
Prepričajte se cmd je izbran ključ. Nato z desno miškino tipko kliknite na Skrij omejeno hitrostId na desni strani in izberite Preimenujte.
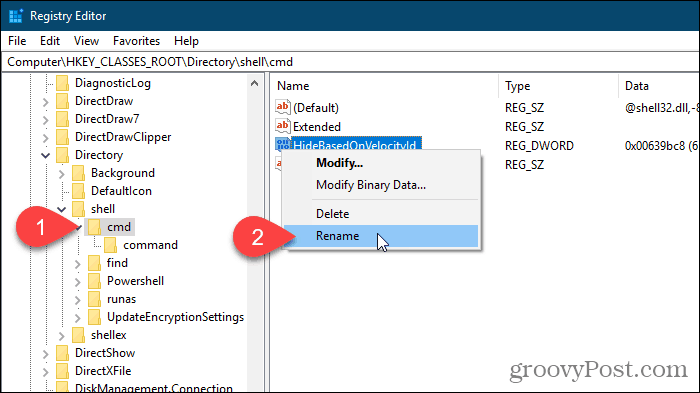
Spremenite ime Skrij omejeno hitrostId vrednost za PrikažiBaseOnVelocityId in pritisnite Vnesite.
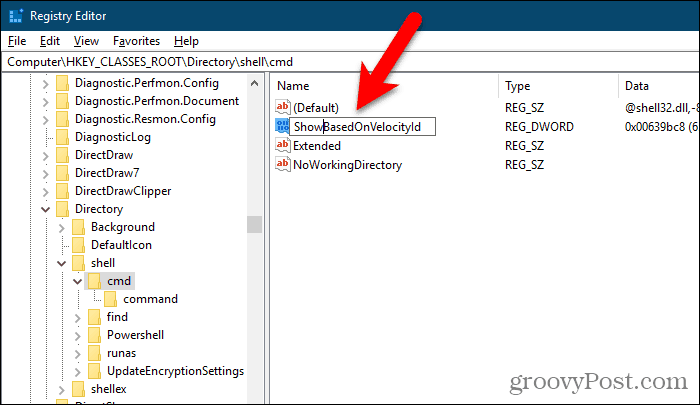
Zaprite urejevalnik registra in znova zaženite postopek Windows Explorer.
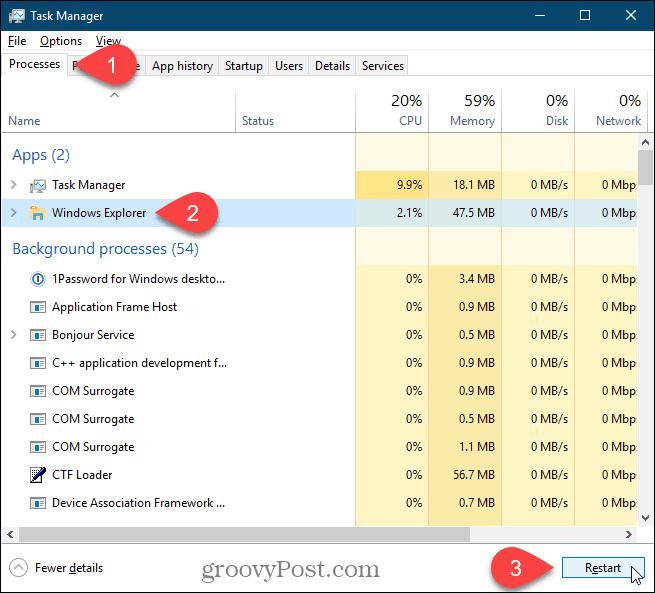
Zdaj lahko Shift + desni klik v mapi, ne v njej, in izberite Tukaj odprite ukazno okno.
Opazite, da Tu odprite okno PowerShell možnost je še vedno tam. Če te možnosti ne boste uporabljali, glejte naslednji razdelek, da jo skrijete.

Skrij možnost »Odpri okno PowerShell tukaj«
Če želite tukaj skriti možnost Open PowerShell, pojdite na naslednjo pot v urejevalniku registra:
HKEY_CLASSES_ROOT \ Imenik \ shell \ Powershell
Potem je dr. prevzeti lastništvo nad Powershell ključ in dajte sebi popolno dovoljenje za nadzor
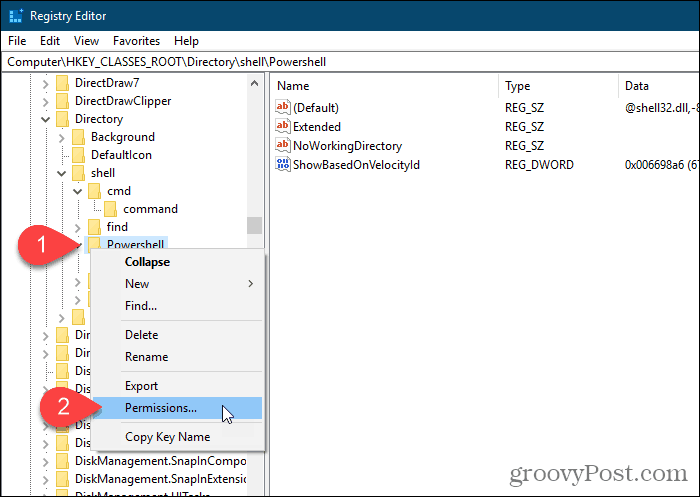
Z desno miškino tipko kliknite na PrikažiBaseOnVelocityId vrednost, izberite Preimenujtein spremenite ime v Skrij omejeno hitrostId.
Zaprite urejevalnik registra in znova zaženite postopek Windows Explorer.
The Tu odprite okno PowerShell možnost se odstrani iz menija z desnim klikom v File Explorerju.
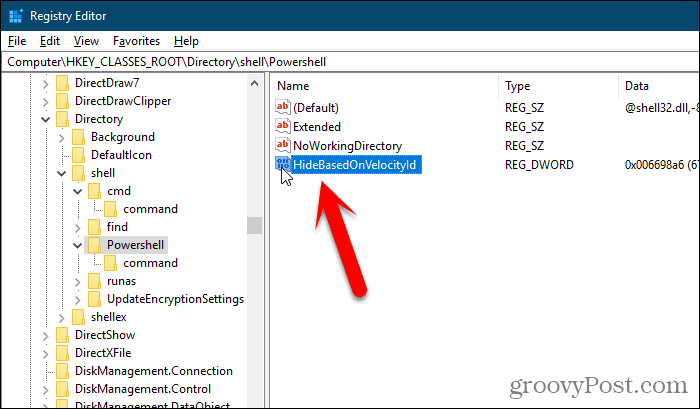
V kontekstni meni v odprti mapi dodajte možnost "Odpri ukazno okno tukaj"
Do zdaj smo razlagali, kako dodati Tukaj odprite ukazno okno možnost v kontekstni meni, ko ste Shift + desni klik v mapi, vendar ne v trenutno odprti mapi.
Lahko tudi omogočite Tukaj odprite ukazno okno možnost v meniju z desno miškino tipko v odprti mapi.
Odprite urejevalnik registra, kot smo vam že pokazali, in pojdite na naslednjo tipko.
HKEY_CLASSES_ROOT \ Imenik \ Ozadje \ lupina \ cmd
Vzemite lastništvo nad cmd ključ in dajte sebi popolno dovoljenje za nadzor.
Prepričajte se cmd je izbran ključ. V praznem območju desnega podokna z desno miškino tipko kliknite ikono Skrij omejeno hitrostId vrednost in kliknite Preimenujte.
Nato spremenite ime v PrikažiBaseOnVelocityId.
Zaprite urejevalnik registra in znova zaženite postopek Windows Explorer.
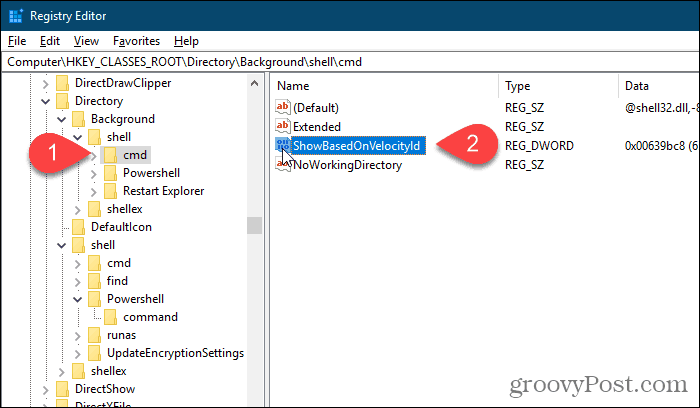
Zdaj ste lahko v mapi, Shift + desni klik v desnem podoknu Raziskovalca datotek in izberite Tukaj odprite ukazno okno.

Razveljavite svoje spremembe
Če želite razveljaviti spremembe, sledite istim navodilom, navedenim tukaj, vendar preimenujte PrikažiBaseOnVelocityId ali Skrij omejeno hitrostId vrednost za drugo, odvisno od tega, ali prikazujete ali skrivate možnost kontekstnega menija.