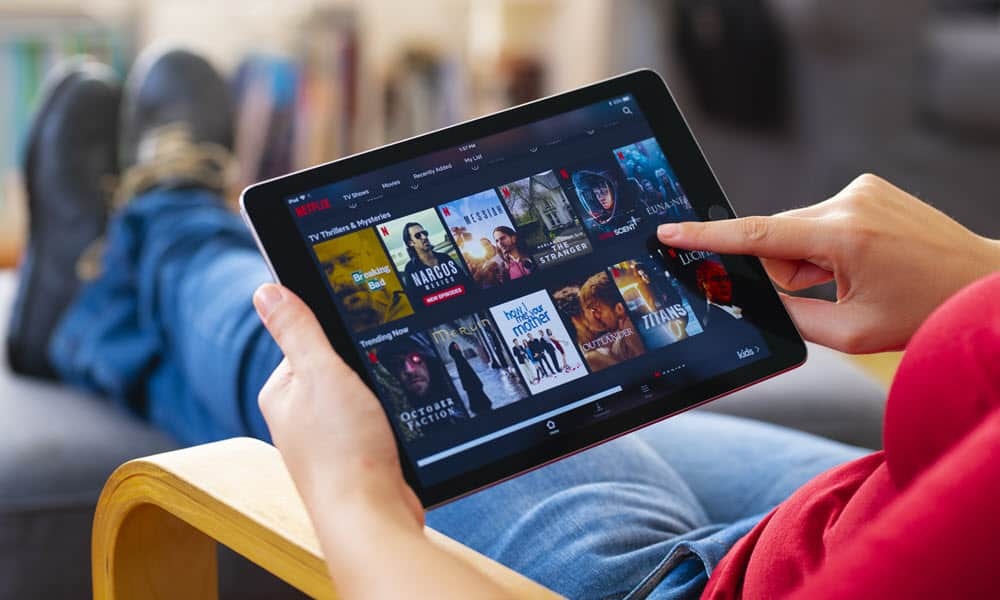Kako enostavno predvajati videoposnetke v živo z več kamer za Facebook Live: Izpraševalec socialnih medijev
Orodja Za Družabna Omrežja Facebook V živo Facebook Video Facebook / / September 26, 2020
 Ali želite izboljšati kakovost svojih videoposnetkov v živo?
Ali želite izboljšati kakovost svojih videoposnetkov v živo?
Se sprašujete, kako integrirati vizualne elemente in delati z več koti kamere?
V tem članku boste odkrijte, kako oddajati video posnetke v profesionalni kakovosti v živo na Facebook in YouTube.

Zakaj blagovne znamke Live Videos?
Switcher Studio je mobilno produkcijsko orodje, ki vam omogoča ustvarjanje profesionalnih videoposnetkov Facebook Live ali YouTube Live. Ti lahko nastavite svoje naprave iOS kot kamere do ponujajo več pogledov oddaje v živo.
Za blagovno znamko svojih video posnetkov v živo, predstavite svoj logotip in delite slike, povezave ali video posnetke z gledalci. Aplikacija vam tudi omogoča vključujejo grafiko spodnje tretjine, dodajte prehodein izbirajte med različnimi postavitvami in zornimi koti, da bodo vaši videoposnetki v živo vizualno bolj privlačni. Med oddajo si v realnem času oglejte komentarje in se obrnite na svoje občinstvo.
Switcher Studios vam omogoča pojdite v živo na svojo časovno premico, stran, skupino ali dogodek na Facebooku ali na YouTube. Poleg tega vam RTMP po meri omogoča skupno rabo z drugimi aplikacijami za pretakanje v živo, vključno s Periscope, Livestream.tv, Twitch in drugimi.
Ti lahko pretakajte v živo, snemajte ali oboje. S snemanjem toka lahko preusmerite svojo vsebino za druge platforme socialnih medijev.
Wicked Sheets uporablja Switcher Studios za oddajanje svojih oddaj v živo na Facebooku. V spodnjem videoposnetku odštevanje na začetku ljudem da vedeti, da bodo kmalu začeli živeti. Naslovna karta na koncu deli nasvete o tem, o čem se je razpravljalo med oddajo.
Nasveti predsednika uprave Alli za nočno potenje
Potrebujete nekaj hudobnih nasvetov za upravljanje nočnega znojenja? Oglejte si priporočila generalnega direktorja Alli za njihovo upravljanje in celo noč spanje v hladnem in suhem stanju. #wickedcool
Prispeval Wicked Sheets v četrtek, 27. julija 2017
Tu je opisano, kako začnete z blagovno znamko svojih videoposnetkov v živo za svoje podjetje.
# 1: Povežite svoje naprave iOS s Switcher Studio
Če želite začeti s Switcher Studio, prijavite se za 14-dnevno brezplačno preskusno različico. Ko se preskus konča, boste morali nadgraditi na enega od plačani načrti, ki se začnejo pri 29 USD / mesec.
Naslednji, namestite aplikacijo Switcher Studio na vse naprave iOS, ki jih nameravate uporabljati kot kamere med oddajanjem v živo. Vsaka kamera vam omogoča, da gledalcem prikažete drugačen kot.
Boste morali odločite se, katero napravo želite uporabljati za nadzor nad video produkcijo. IPad je dobra izbira, ker ima večji zaslon za lažje upravljanje. Prijavite se v izbrano nadzorno napravo in tapnite gumb Uporabi kot preklopnik.
Za vse druge naprave s kamero se prijavite in tapnite Način oddaljene kamere za nadzor drugih naprav za zajemanje različnih kotov. Prepričajte se, da so vse naprave iOS povezane v isto omrežje Wi-Fi.
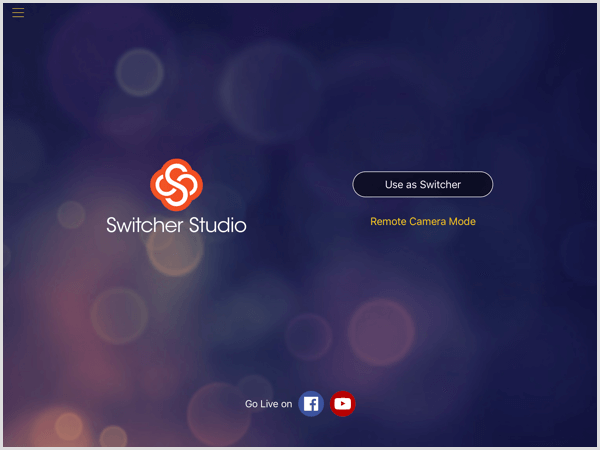
Ko se prijavite v nadzorno napravo, se prikaže nadzorna plošča. Na prvi pogled je vmesnik videti zastrašujoče, toda bolj ko ga uporabljate, lažje ga je upravljati.
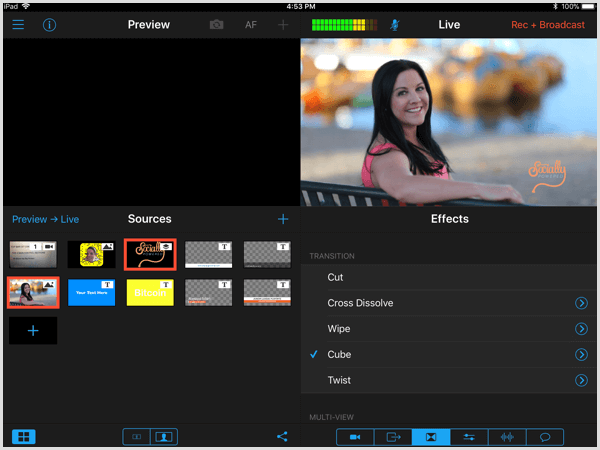
# 2: Povežite svoj račun Facebook ali YouTube
Naslednji korak je povezava računa Facebook ali YouTube s Switcher Studiom. Na nadzorni napravi tapnite drugo ikono v spodnjem desnem kotu za dostop do zaslona Outputs. Potem tapnite ikono + na desni strani Outputs.
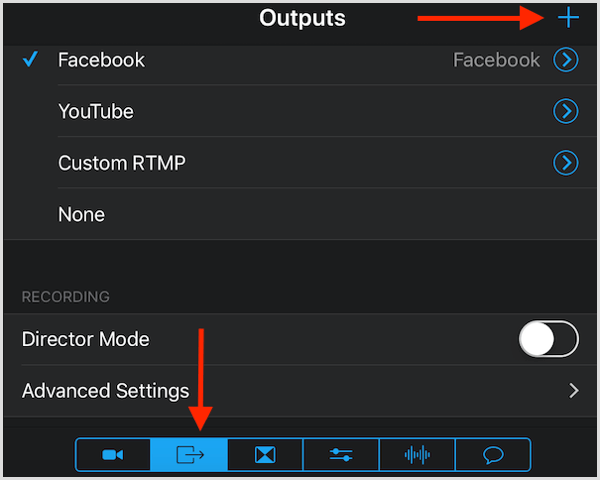
Naslednji, prijavite se v svoj račun Facebook ali YouTube.
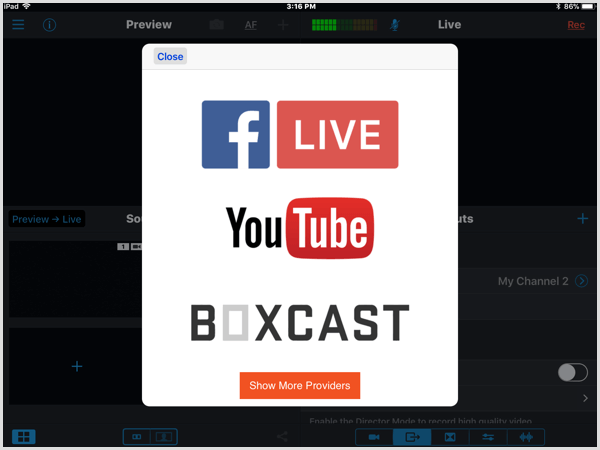
Tu lahko uporabite tudi RTMP po meri za svojo produkcijo.
Če krmilne naprave ne uporabljate kot kamere, lahko izberete način režiserja. V tem načinu bo vsaka kamera posnela svoj neodvisen video, ki bo sestavljen po koncu seje. Prepričajte se, da imate dovolj prostora za shranjevanje videoposnetka v vsaki napravi.
Izberite Napredna izbira za dostop do dodatnih možnosti snemanja.
# 3: Dodajte medijska sredstva, ki jih želite uporabiti v oddaji
V razdelku Viri na levi strani usmerjate oddajo. Tukaj ti poravnajte vso vsebino, ki jo nameravate deliti med oddajanjem, kot so vaš logotip, slike, video posnetki, spodnje tretjine, slike naslova itd.
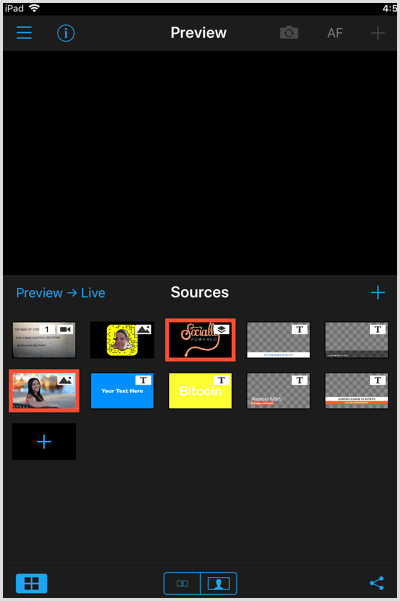
Na dnu nadzorne plošče Viri najdete štiri ikone. Tapnite skrajno levo ikono, da preklopite med prikazom okna za predogled. Če nameravate spremeniti tisto, kar prikazujete na zaslonu med oddajo, naj bo okno za predogled prikazano, da boste lahko predogledali vsebino, preden jo pošljete v oddajo v živo.
Dve ikoni na sredini omogočata povečanje ali zmanjšanje velikosti slik v razdelku Viri. Dotaknite se skrajno desne ikone, da dobite povezavo za skupno rabo neposredni prenos na Facebooku. Prepričajte se, da to počnete, da bodo ljudje obveščeni, da ste v živo.
Naložite ali ustvarite sredstva
Če želite naložiti sredstva za oddajanje v živo, tapnite znak +. Ti lahko dodajte fotografije in videoposnetke iz vaše knjižnice fotografij, posnetih / uvoženih medijev Switcher Studioali ustvarite lastno vsebino z uporabo dinamičnih predlog in vzorčnih slik aplikacije.
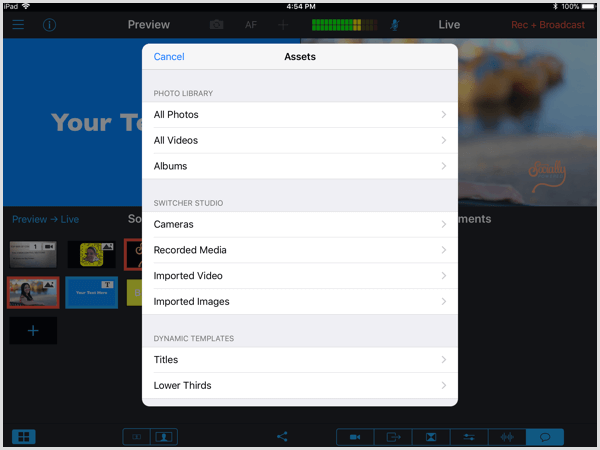
Če želiš ustvarite svoj medij neposredno v Switcherju, izberite Naslovi ali Spodnje tretjine, ki so urejevalne predloge. Ti lahko prilagodite pisavo, velikost, poravnavo ter barvo besedila in ozadja po potrebi.
Nasvet: Ko ustvarite dinamične spodnje tretjine, izberite možnost Uporabi v predogledu tako ga boste imeli možnost predogledati, preden bo na zaslonu v živo. Če ne izberete te možnosti, se slika samodejno prikaže gledalcem v živo, ko se je med oddajanjem dotaknete.
Za uredite, preuredite ali odstranite sredstva, dolgo pritisnite na sliko, da odprete pojavni meni s temi možnostmi. Če je mogoče, razporedite sredstva v vrstnem redu, v katerem jih nameravate prikazati med predvajanjem v živo.
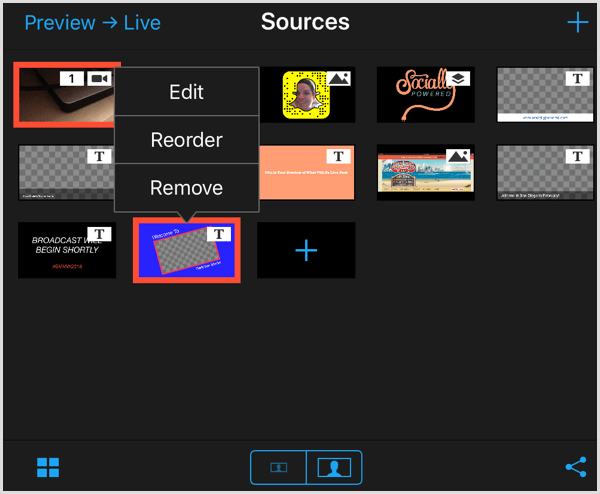
Delite sredstva med oddajanjem
Oglejte si YouTube Marketing Training - Online!

Želite izboljšati svoje sodelovanje in prodajo z YouTubom? Nato se pridružite največjemu in najboljšemu srečanju YouTubovih strokovnjakov za trženje, saj delijo svoje preizkušene strategije. Prejeli boste podrobna navodila v živo, osredotočena na YouTubova strategija, ustvarjanje videoposnetkov in oglasi v YouTubu. Postanite trženjski junak YouTuba za svoje podjetje in stranke, ko uvajate strategije, ki prinašajo dokazane rezultate. To je spletni trening v živo vaših prijateljev pri Social Media Examiner.
KLIKNITE TUKAJ ZA PODROBNOSTI - RAZPRODAJA SE KONČA 22. SEPTEMBRA!Med predvajanjem v živo tapnite sredstvo, ki ga želite prikazati za vaše občinstvo. Potem boš glej predogledto v oknu za predogled na vrhu oddelka Viri. Ko ste pripravljeni, da ga prikažete v živo, tapnite ikono Predogled -> V živo.
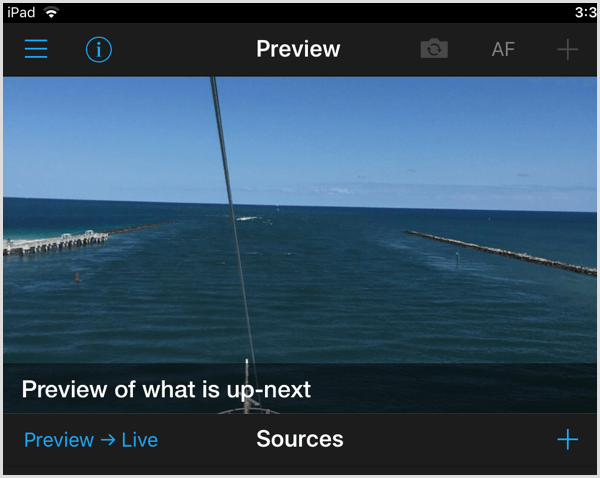
# 4: Nadzirajte kamere in kote
Dotaknite se prve ikone v spodnjem desnem kotu za dostop do razdelka Vnosi. Tu nadzorujete kamere in kote. Trenutne poglede kamere si lahko ogledate v razdelku Viri na levi.
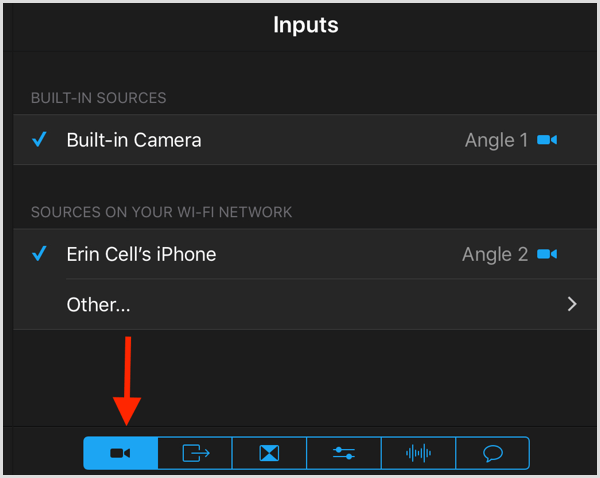
# 5: Izberite Transition in Multi-View Effects
Switcher Studio ima knjižnico učinkov za vaše prehode, ko med oddajanjem preklopite med kamerami, prikažete slike ali video posnetke. V spodnjem desnem kotu zaslona tapnite tretjo ikono z leve straniza dostop do prehodnih učinkov. Vaše možnosti vključujejo rezanje, križno raztapljanje, brisanje, kocka in zasuk.
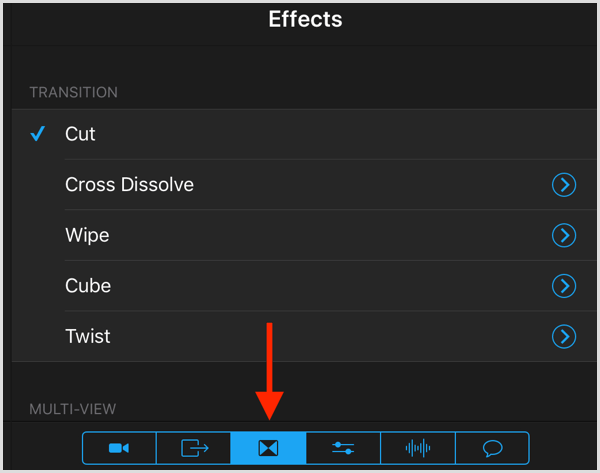
Dobro je izbrati en učinek in ga uporabiti za celotno oddajo, še posebej, če še ne uporabljate Switcher Studios.
Naslednji, pomaknite se navzdol za dostop do možnosti postavitve več pogledov:
- Brez (ena slika)
- Nadzorna plošča (dve sliki ena ob drugi)
- Loputa (ena večja slika)
- Reže (dve vzporedni sliki)
- Slika v sliki (ena velika, ena manjša slika)
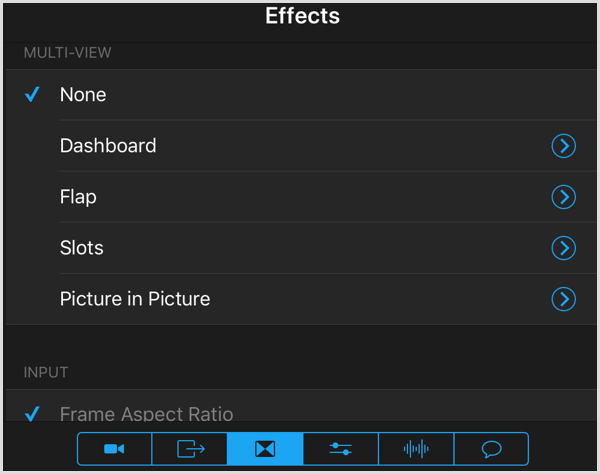
Če izberete postavitev slike v sliki, bo prva slika, ki jo izberete, glavna slika, druga slika pa manjša slika v sliki. Povlecite in spustite manjšo sliko, da jo postavite v okno za predogled.
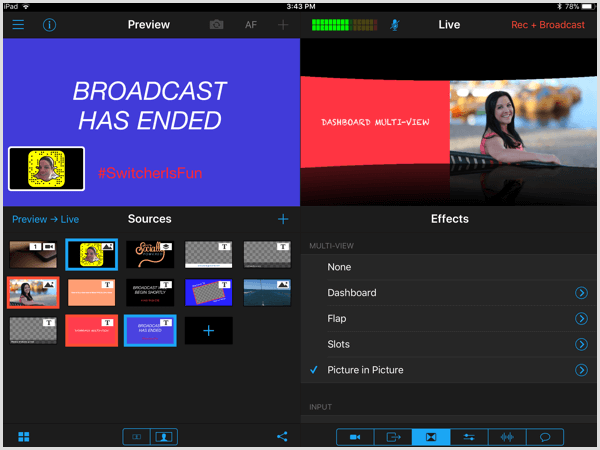
# 6: Prilagodite nastavitve kamere
Dotaknite se četrte ikone za naprednejše možnosti nadzora fotoaparata, vključno z zoomom, ostrenjem, osvetlitvijo, ravnovesjem beline in LED lučko.
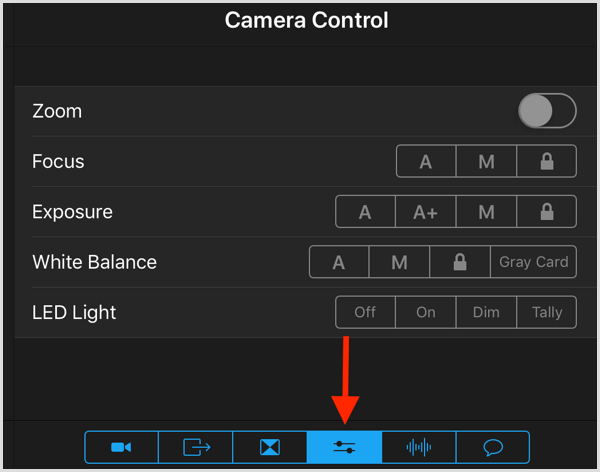
# 7: Izberite, katera naprava bo oddajala zvok
Dotaknite se pete ikone za ogled avdio kontrolnikov. Odločite se, katero napravo boste uporabljali za glavni zvok in ga izberite tukaj. Preden začnete predvajati zvok, preverite, ali ste ga vzeli.
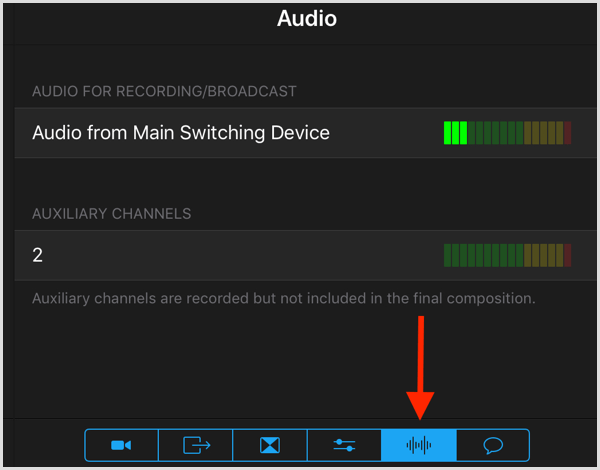
# 8: V živo
Preden začnete živeti, povežite in preverite svoje kamere in mikrofon. Nočete, da vas po oddaji v živo ujamejo brez zvoka ali poskušajo prilagoditi tehnologijo. Prav tako preverite položaj kamer za možnosti kotov in povečave, ki jih želite zajeti. Vse te prilagoditve izvedete v razdelku Izhodi.
Nasvet: Za svoje fotoaparate uporabite stojala ali nosilce in zagotoviti, da se stabilizirajo. Nočete, da se med oddajanjem v živo prevrne kamera.
Zgornji desni del zaslona vam bo pokazal, kaj gledalci vidijo med vašo oddajo v živo. To je dobra ideja nadaljujte nekaj minut, preden začnete predvajati vse, da nastavite vse. Naslovno sliko »Oddaja se začne kmalu« lahko delite z gledalci, tako da bodo gledalci vedeli, da boste kmalu začeli v živo.
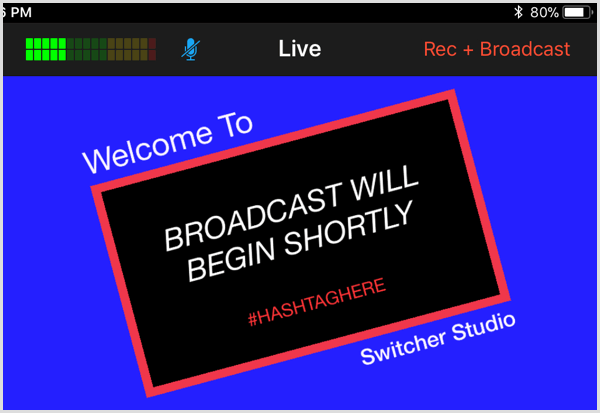
Ko ste pripravljeni v živo, tapnite Rec + Broadcast, da začnete deliti svoj tok v živo z občinstvom.
Ko ste v živo, tapnite skrajno desno ikono v spodnjem desnem kotu zaslona do glej komentarje v živo. Tu lahko sodelujete s svojo publiko, jo pozdravite v oddaji in odgovorite na vprašanja.
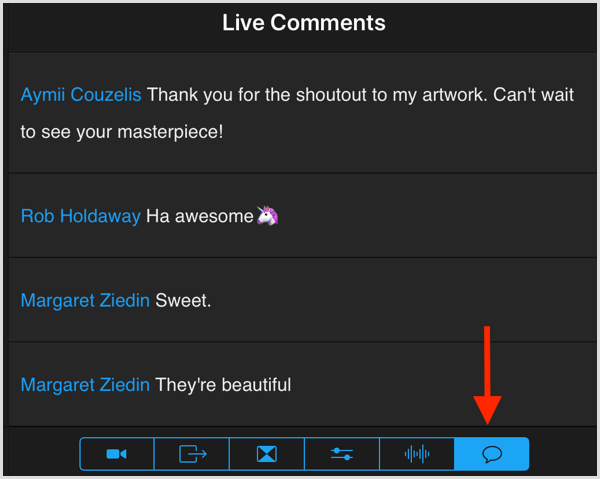
Upoštevajte, da lahko, če usmerjate produkcijo in niste na video posnetkih, na te komentarje odgovorite samo ustno. Če se želite odzvati v komentarjih, boste potrebovali drugo napravo, ki bo povlekla vir v živo.
Spoznajte menijsko vrstico nadzorne plošče
Tu je pregled možnosti v zgornji vrstici nadzorne plošče od leve proti desni:
- Dotaknite se ikone treh vrstic, da dostop do glavnega menija, kjer boste našli vse svoje posnete medije.
- Preverite ikono z informacijami do glejte kot kamere, življenjsko dobo baterije in prostor za shranjevanje.
- Dotaknite se ikone kamere preklopite med sprednjo in zadnjo kamero.
- AF vam omogoča vklopite ali izklopite samodejno ostrenje, odvisno od vaše želje.
- Oglejte si ravni zvoka in vklopite ali izklopite zvok.
- Tapnite Rec + Broadcast to pojdi v živo.

Zaključek
Switcher Studio vam omogoča, da se za video posnetke v živo premaknete izven dosega iPhona ali iPada. Prikazovanje različnih zornih kotov vašega izdelka, lokacije ali dogodka bo povečalo zanimanje za vaše oddaje v živo.
Poleg predčasne nastavitve oddajanja v živo boste pred oddajanjem v živo želeli tudi oris ali razpored oddaje. Oglejte si ta vir, če potrebujete navodila ustvarjanje formata oddaje v živo.
Kaj misliš? Ste pripravljeni svoje video posnetke v živo dvigniti na višjo raven in začeti z blagovno znamko? Katere funkcije vas zanima? Prosimo, delite svoje misli v spodnjih komentarjih.