3 načinov za vzdrževanje okna, ki je v sistemu Windows 10 vedno na vrhu
Microsoft Windows Vista Vindovs 7 Odprtokodno Freeware / / March 17, 2020
Nazadnje posodobljeno dne

Pri delu z več okni v operacijskem sistemu Windows 10 boste morda želeli, da je okno vedno na vrhu za lažjo uporabo. Naučite se treh različnih načinov za dosego tega.
Ko delate v sistemu Windows z omejenim prostorom zaslona, je koristno, da nekatera okna ostanejo nad drugimi. Nekateri programi v operacijskem sistemu Windows samodejno vključijo to funkcijo »vedno na vrhu«, večina programov pa je ne vključuje in Windows tudi te funkcije ne vključuje.
Danes bomo opisali tri načine za enostavno dodajanje funkcije "vedno na vrhu" vsakemu programu v sistemu Windows.
1. Uporabite bližnjico na tipkovnici s skriptom Always on Top AutoHotkey
AutoHotkey je brezplačen program, ki omogoča ustvarjanje skriptov za izvajanje več dejanj z eno bližnjico na tipkovnici. Poteka v ozadju in sedi v sistemski vrstici.
Uporabili bomo AutoHotkey za ustvarjanje skripta, ki bo ob pritisku ohranil izbrano okno nad vsemi drugimi Ctrl + preslednica ko je to okno aktivno. Pokazali vam bomo skript in razložili, kako deluje. Poskrbeli pa bomo tudi za datoteko skriptov AutoHotkey, ki jo lahko naložite.
Prenesi in namestite AutoHotkey in ga nato zaženite.
Prenesite datoteko skriptov AlwaysOnTop.ahk, izvlecite datoteko .zip in skript vstavite v mapo na trdem disku, ki je ne boste premaknili ali izbrisali.
Skript vsebuje nekaj komentarjev in nato naslednji ukaz:
^ PROSTOR:: Winset, Alwaysontop,, A
Ta ukaz nastavi trenutno aktivno okno, da je ob pritisku vedno na vrhu Ctrl + preslednica. Če raje uporabite drugo kombinacijo tipk, lahko spremenite prvi del ukaza, "^ PROSTOR“. The „^”Znak predstavlja znak Ctrl ključ. V meniju boste našli simbole, ki jih želite uporabiti za druge vroče tipke Simboli za spreminjanje bližnjic odsek na ta stran za pomoč AutoHotkey.
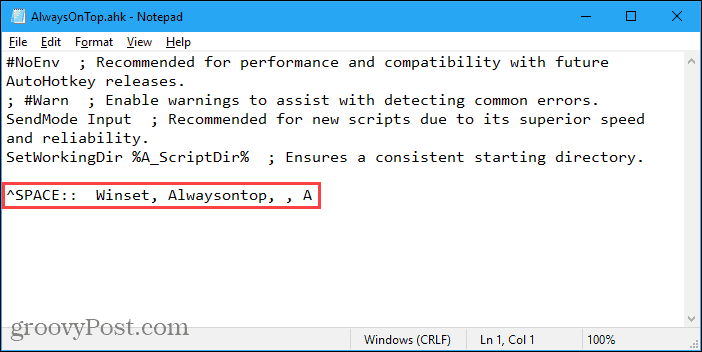
Ti lahko dajte skript v zagonsko mapo sistema Windows (% AppData% \ Microsoft \ Windows \ Start meni \ Programi \ Zagon), zato se samodejno zažene, ko se zažene Windows.
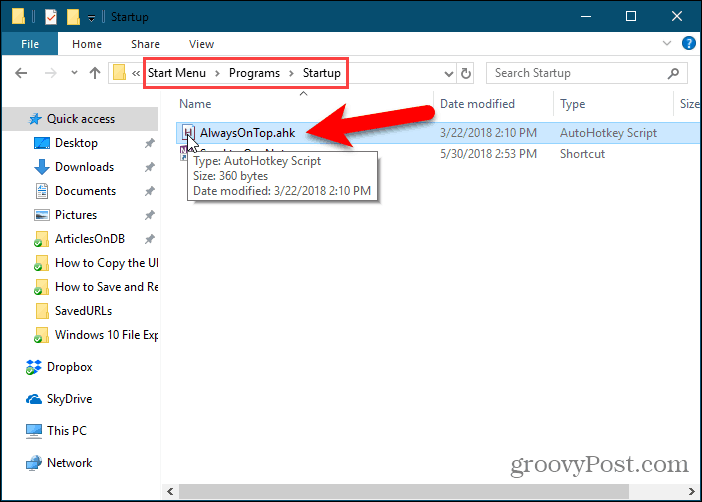
Skript AutoHotkey ostane v sistemski vrstici.
Če želite, da je aktivno okno vedno na vrhu, pritisnite Ctrl + preslednica (ali bližnjico na tipkovnici, ki ste jo dodelili). Ponovno pritisnite bližnjico na tipkovnici, da onemogočite "vedno zgoraj" za aktivno okno.
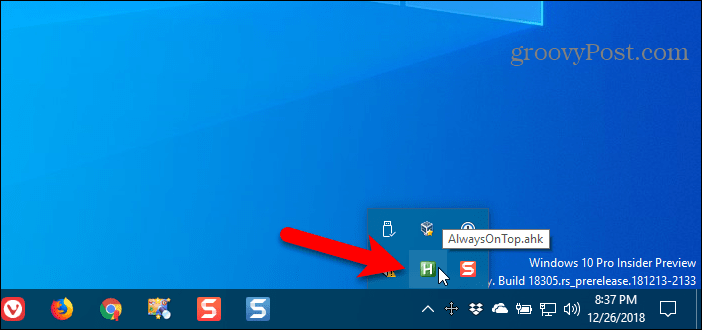
Za možnosti skripta z desno miškino tipko kliknite ikono AutoHotkey v sistemski vrstici.
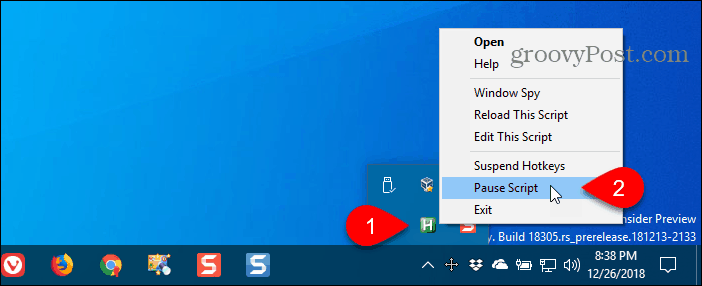
2. Uporabite miško z namiznimi računalniki
DeskPins ponuja zatiče, ki jih lahko zgrabite in uporabite za ohranitev katerega koli okna nad vsemi drugimi okni. Program sedi v sistemski vrstici in porablja minimalna sredstva.
Prenesi in namestite DeskPins. Zaženite program, z desno miškino tipko kliknite ikono v sistemski vrstici in izberite Opcije spremeniti Zatiči, Autopin, in Vroče tipke nastavitve.
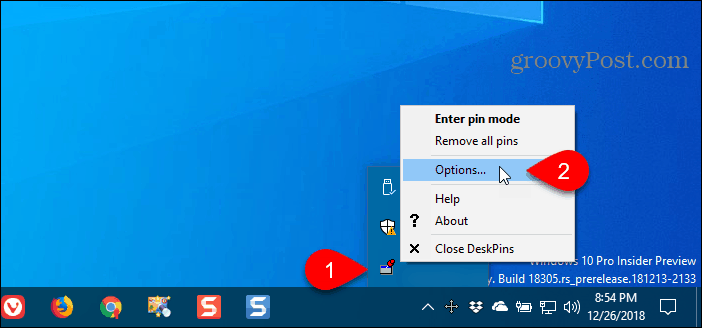
Na Zatiči na kartici, lahko spremenite barvo zatičev. The Stopnja sledenja uravnava, kako pogosto vsak zatič preverja položaj in stanje pripetega okna. Nižje vrednosti naredijo zatiči bolj odzivne. Vnesete lahko poljubno številko od 10 do 1000 msec (milijone).
Če imate starejši računalnik, boste morda želeli povečati Stopnja sledenja številko, da se izognete upočasnitvi računalnika.
Izbirate lahko tudi En klik ali Dvojni klik Spodaj Aktivacija ikone pladnja da označite, kako dobite zatiče iz ikone sistemske vrstice DeskPins. Privzeta vrednost je En klik.
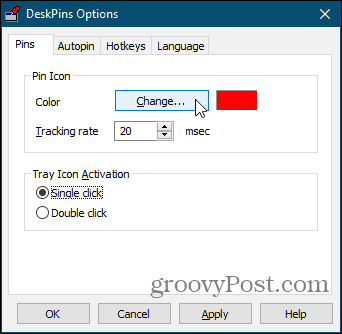
Namizje DeskPins lahko samodejno pripne določene vrste oken s pomočjo pravil na Autopin zavihek.
Preverite Omogoči in kliknite Dodaj da dodate novo pravilo. Če želite omogočiti in onemogočiti posamezna pravila, uporabite potrditvena polja poleg pravil.
Kliknite Pomoč za dostop do datoteke pomoči DeskPins za več informacij o samodejnem pripenjanju oken.
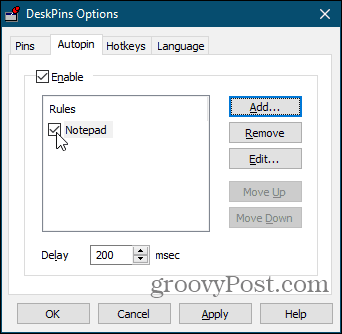
DeskPins ponuja privzete bližnjice za vstop v način zatičev in preklop aktivnega okenskega zatiča. Te bližnjice lahko spremenite na strani Vroče tipke zavihek.
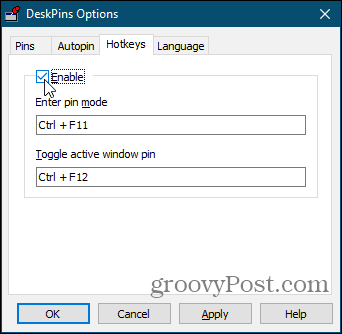
Če želite okno pritrditi na vrh, kliknite (ali dvokliknite, odvisno od nastavitve) ikono DeskPins v sistemski vrstici.
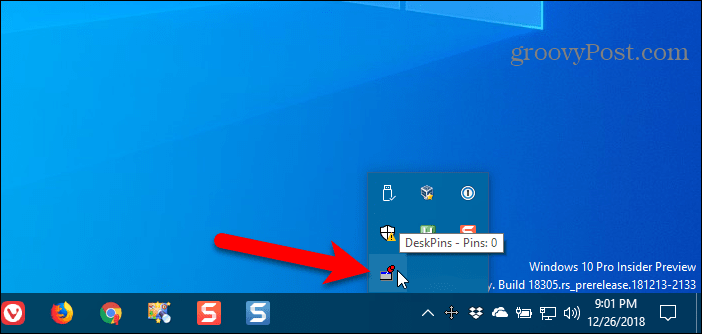
Nato kliknite okno z naslovom v oknu, ki ga želite obdržati vedno na vrhu.
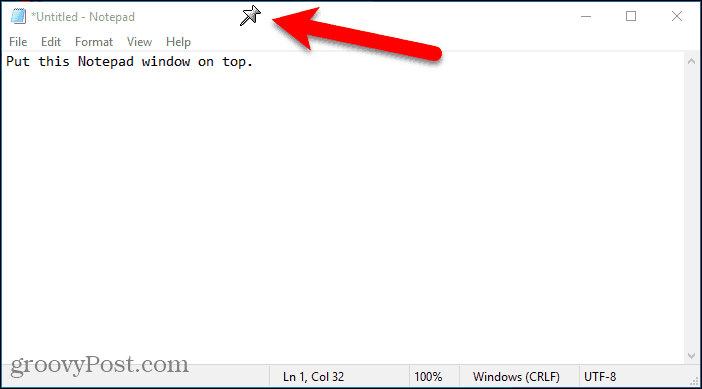
V naslovni vrstici izbranega okna se prikaže zatič v barvi, ki ste jo določili, ali v privzeti rdeči barvi.
Znova kliknite zatič, da onemogočite vedno zgoraj okno.
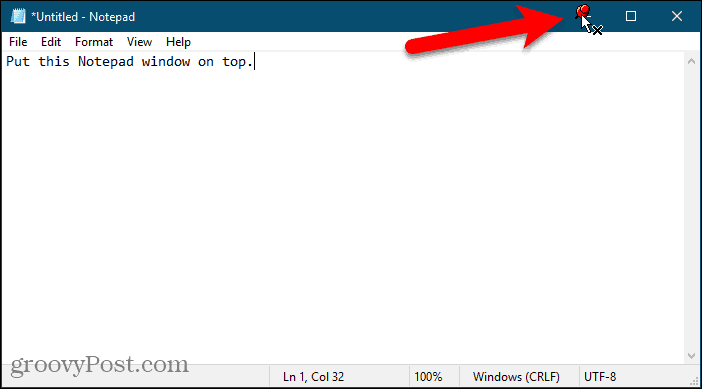
3. Uporabite meni sistemske vrstice s programom TurboTop
TurboTop sedi tudi v sistemski vrstici kot DeskPins. A deluje drugače.
Prenesi in namestite TurboTop. Nato zaženite program.
Če želite imeti okno vedno zgoraj, kliknite ikono TurboTop v sistemski vrstici. Prikaže se seznam vseh odprtih oken. Izberite naslov okna, ki ga želite.
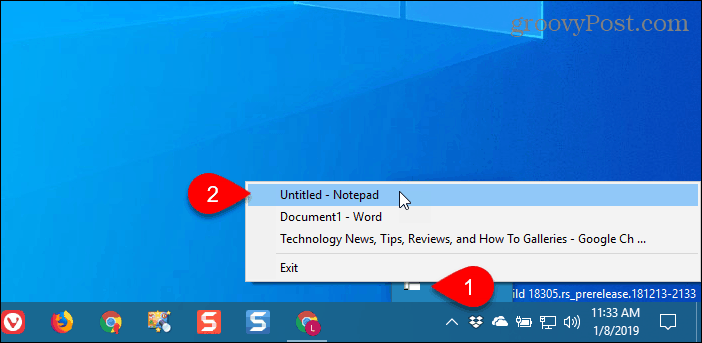
Vsa okna, za katera se odločite, da so vedno zgoraj, so označena s kljukico v meniju TurboTop.
Če želite ohraniti okno vedno na vrhu, kliknite ikono TurboTop v sistemski vrstici in izberite to okno znova, tako da poleg imena okna v meniju ni kljukice.
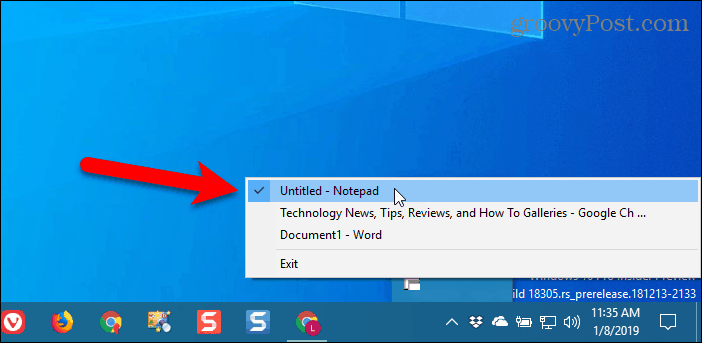
Prinesite funkcijo Always on-Top v vse Windows
Ne glede na to, ali želite uporabljati bližnjice na tipkovnici ali raje z miško, obstaja enostavna rešitev, s katero imate Windows vedno na vrhu. Če ste našli druge možnosti za ohranjanje oken vedno na vrhu, nam to sporočite v komentarjih.



