Kako pretvoriti objave v blogu v videoposnetke: Izpraševalec socialnih medijev
Video V Družabnih Omrežjih Blogging / / September 25, 2020
 Iščete preprost način za ustvarjanje video vsebin?
Iščete preprost način za ustvarjanje video vsebin?
Ali pišete blog?
V tem članku boste se naučite, kako spremeniti objavo v blogu v dve vrsti videoposnetkov, ki jih lahko delite v družabnih omrežjih.
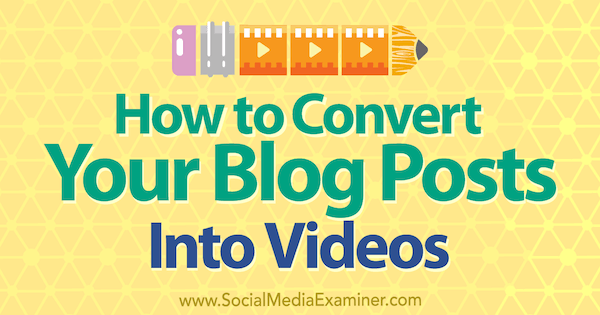
# 1: Segmentirajte objavo v spletnem dnevniku za skriptiranje
Video je popoln način za preusmeritev vaše vsebine.
Začnite tako, da na svojo objavo v blogu gledate kot na skript. Vendar ne želite posneti celotne objave v blogu od besede do besede, ker bi bil videoposnetek precej dolgočasen. Namesto tega pomislite, kako lahko vaš videoposnetek poudarite pomembne elemente vaše objave.
Napišite svoj skript na način, ki vam omogoča razdelite vsebino na kratke segmente, ker je snemanje kratkega odseka dobro lažje kot posnetek daljše pripovedi. Na primer, lahko je del besedila v vašem skriptu vključujejo naslov, ključni koncept ali citat ali eno ali dve podporni podrobnosti ki bodo vaši publiki pomagali razumeti vsebino.
Ko imate svoj segmentirani skript, se lahko sami posnamete v kamero ali ustvarite diaprojekcijo fotografij in besedila.
# 2: Ustvarite videoposnetek na kameri
Torej, kaj prikazujete v svojem videu? Zlahka lahko posnemite se s pametnim telefonom video kamero in an ugodna nastavitev mikrofona in osvetlitve. Če nimate studijske razsvetljave, snemajte blizu okna ali zunaj.
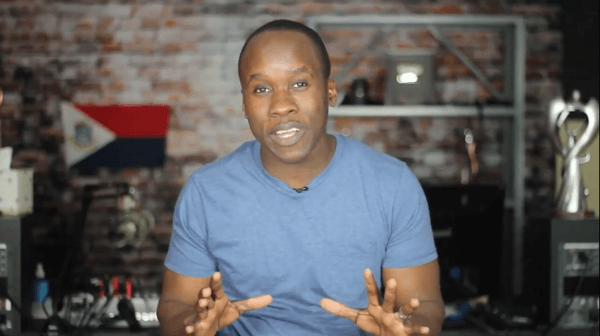
Ko začnete, lahko posnamete svoj scenarij v enem posnetku, vendar se prepričajte pavza med odseki v skriptu. Na ta način je po uvozu videoposnetka v urejevalnik videoposnetkov enostavno rezanje segmentov v posnetke. Na primer, lahko pogledate neposredno v kamero in posnamete, kako delite naslednje vrste segmentov s 3 do 5-sekundno premorom med posameznimi segmenti:
- Naslov objave v spletnem dnevniku
- Ključne točke, ki se približno ujemajo s podnaslovom prispevka v blogu
- Koncepti ali jedi, za katere menite, da bodo še posebej zanimivi za vaše občinstvo
- Citati ali podrobnosti iz telesne kopije
Ko je snemanje končano, želite združite več segmentov v en video. Storiti to, udatoteke naložite v svoje najljubše orodje za urejanje videoposnetkov. iMovie je odlična možnost, če imate računalnik Mac, iPhone ali iPad, ker je program vključen in enostaven za uporabo. Če uporabljate sistem Windows, HitFilm Express je odličen brezplačni video urejevalnik, ki je združljiv z računalniki z operacijskim sistemom Windows in Mac.
Ključno pri iMovie in HitFilm Express je najprej ustvarite videosegmente in potem jih dodajte v želenem vrstnem redu na časovno premico videoposnetka. V tem primeru si lahko ogledate časovno os HitFilm Express.
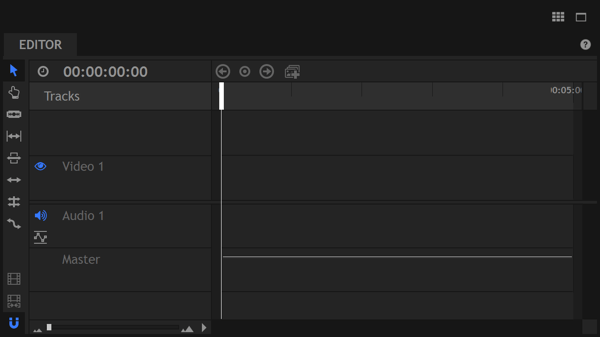
Čeprav se ta članek osredotoča na vmesnik iMovie, isti splošni koraki veljajo tudi za druge aplikacije za urejanje videoposnetkov. Če uporabljate HitFilm Express, si oglejte to vadnica.
Začnite urejati tako, da svoje video odseke razbijete v posnetke. Storiti to, razdeli video pred in za vsakim segmentom.
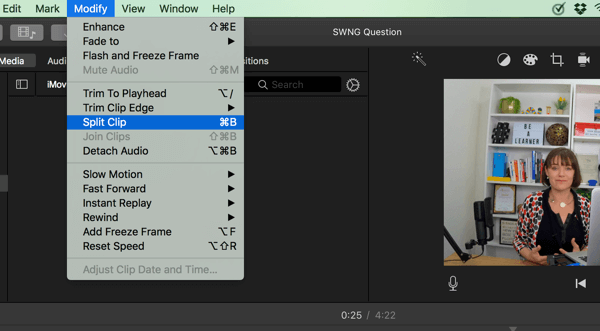
V tem primeru, ki prikazuje namizno različico iMovie, se posnetek deli na koncu, kjer se zvok spremeni v ravno črto. Ta naloga je, da vam premor med posameznim segmentom prihrani čas, ko urejate video. S to vizualno iztočnico lahko enostavno določite, kam naj kliknete in vstavite delitev.
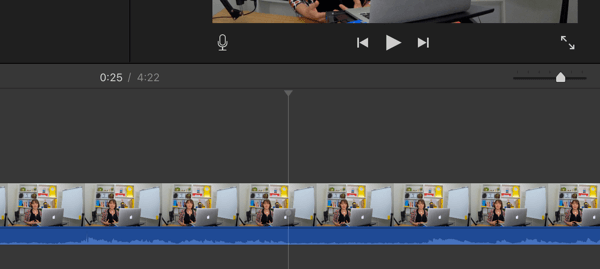
Pojavila se bo vrstica, ki označuje, kje ste prvič razdelili. Zdaj ustvari še en razcepna drugi strani zvoka, kjer je dolga pavza.
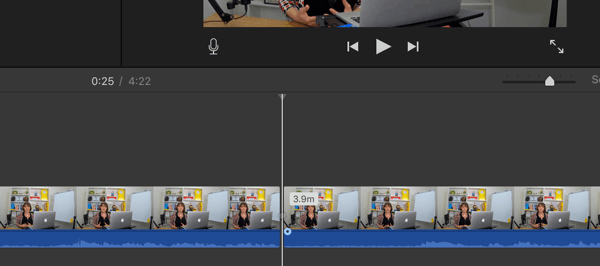
Naslednji, izbrišite video pred in po posnetku, ki ga želite ustvariti.
V tem primeru vam ostane 4- do 5-sekundna scena. Shranite posnetek kot novo datoteko z opisnim imenom, na primer »blog post name_intro«. Moraš ponovite postopek ustvarjanja posnetka za vsak video segment. Na primer, lahko shranite dodatne segmente kot »ime_točke objave v blogu 1«, »ime_točke objave v blogu 2« itd.
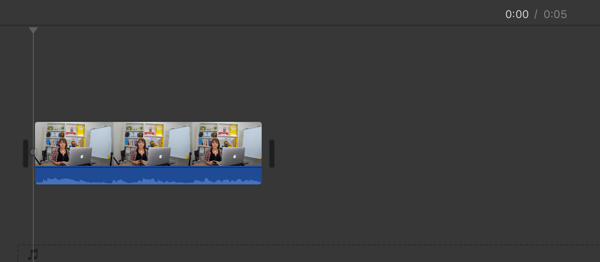
Ko so vsi posnetki pripravljeni, ustvarite nov filmski projekt in vanj uvozite svoje posnetke. V tem primeru opazite, kako je vsak posnetek poimenovan tako, da odraža segment, ki ga vsebuje. (Kot dodatna prednost razbitja takšne video vsebine je kasnejša uporaba teh posnetkov v drugi vsebini hitra in enostavna.)
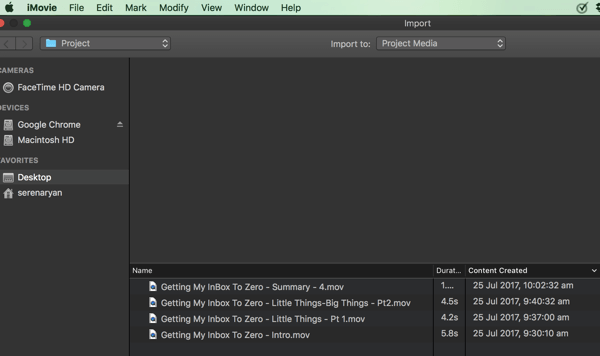
Ko so posnetki uvoženi v video projekt, lahko povlecite in spustite posnetke na časovno premico, kjer lahko posneti vsak posnetek po vrstnem redu in vstavi prehode, naslovne diapozitivein tako naprej med vsakim posnetkom.
Oglejte si YouTube Marketing Training - Online!

Želite izboljšati svoje sodelovanje in prodajo z YouTubom? Nato se pridružite največjemu in najboljšemu srečanju strokovnjakov za trženje na YouTubu, ki delijo svoje preizkušene strategije. Prejeli boste podrobna navodila v živo, osredotočena na YouTubova strategija, ustvarjanje videoposnetkov in oglasi v YouTubu. Postanite trženjski junak YouTuba za svoje podjetje in stranke, ko uvajate strategije, ki prinašajo dokazane rezultate. To je spletni trening v živo vaših prijateljev pri Social Media Examiner.
KLIKNITE TUKAJ ZA PODROBNOSTI - RAZPRODAJA SE KONČA 22. SEPTEMBRA!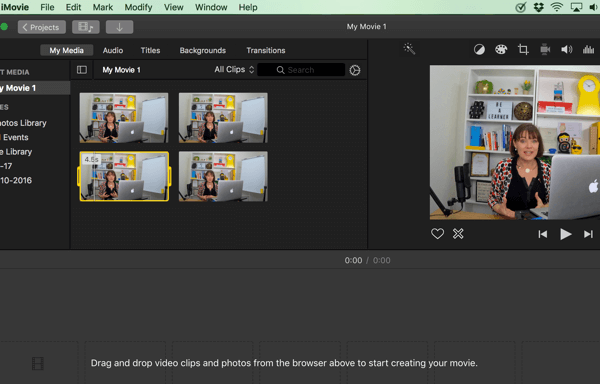
Za predogled videoposnetka, kliknite gumb Predvajaj.
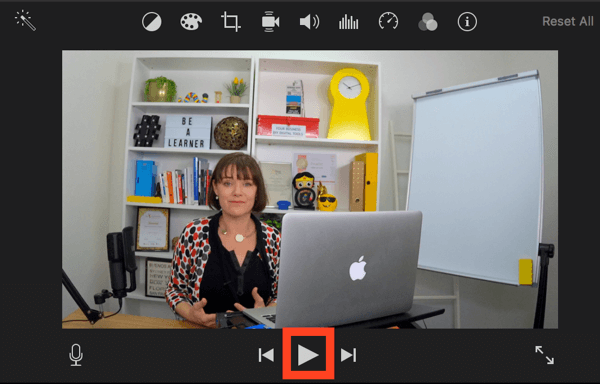
Če morate po predogledu posnetek premakniti, ga preprosto kliknite in povlecite na želeni položaj.
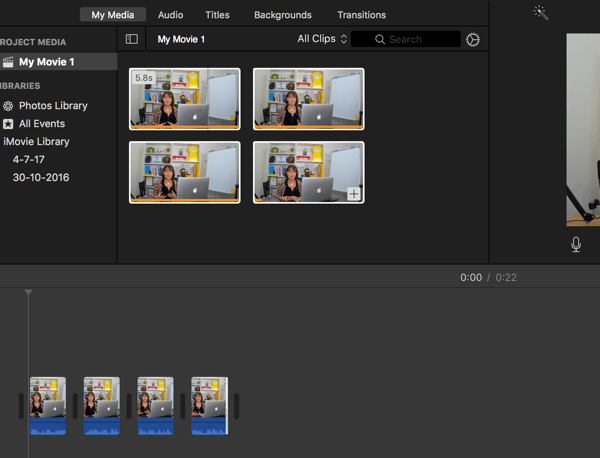
Ko ste z njim zadovoljni, izvozite video v želeni video format in naložite izvoženo video datotekona vaše najljubše platforme za družabna omrežja.
Od malenkosti, velike stvari rastejo, glede na priložnost
Spreminjanje navad. Ni lahko, ne zgodi se čez noč, če pa začnete z majhnimi spremembami, se lahko in se zgodijo velike stvari. Digitalna orodja nam lahko pomagajo, če se zavedamo in jih nadzorujemo (ne dovolimo jim, da nas nadzorujejo).
Prispeval Serena Dot Ryan v sredo, 2. avgusta 2017
Nasvet: Prepričaj se da dodajte napise na vaš video ker bo veliko gledalcev gledalo z izklopljenim zvokom, zlasti na Facebooku. Številne platforme družabnih medijev imajo orodje, ki ustvari napise za vas in nato omogoča pregled in urejanje ustvarjenega besedila.
# 3: Razvijte diaprojekcijski video
Ustvarjanje diaprojekcije s slikami in besedilom iz vašega spletnega dnevnika je hitrejši način za ustvarjanje videoposnetka kot snemanje sebe in urejanje video posnetkov.
Ti lahko črpajte iz velikih knjižnic zalog fotografij in videoposnetkovin podobni programi Adobe Spark omogočajo sestavljanje diaprojekcije slik in besed. Adobe Spark je brezplačen program na osnovi brskalnika ali aplikacije za ustvarjanje videoposnetkov v samo nekaj minutah.
Ključno je vedeti, kaj želite povedati. Ker ste na podlagi objave v spletnem dnevniku že ustvarili skript, bi bilo treba njegovo objavo preoblikovati v videoposnetek razmeroma hitro in enostavno.
Za začetek prijavite se za Adobe Spark (ali podoben program) in ustvarite nov projekt. Potem kliknite rdeči krog z oznako Video.
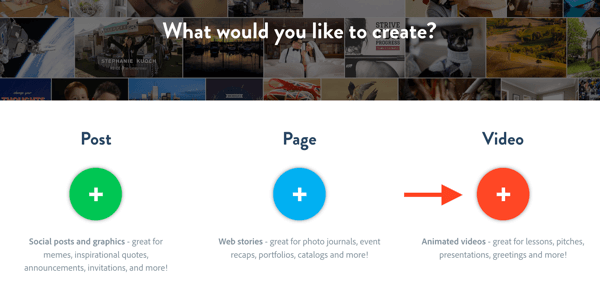
Video lahko ustvarite na podlagi predloge ali začnete od začetka. Če želite video hitro ustvariti, so predloge koristne.
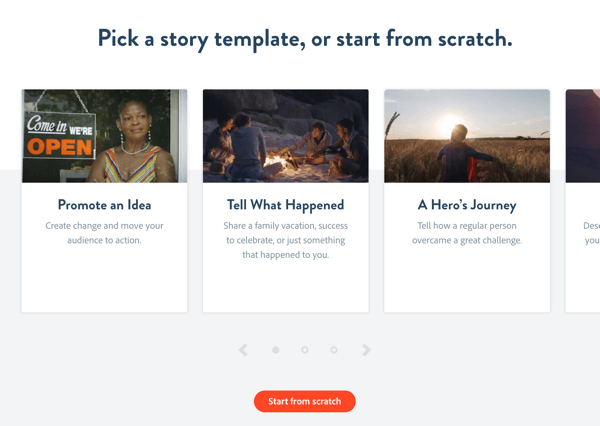
Za tabo izberite predlogo, izberite slog diapozitiva želite ustvariti: Video, Besedilo, Fotografija ali Ikona.
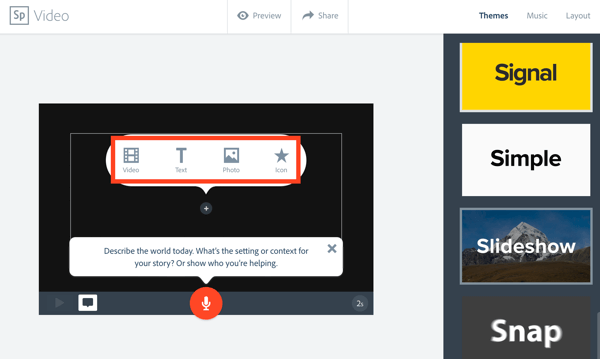
Zdaj dodajte svoje najpomembnejše objave v spletnem dnevniku na diapozitivih.
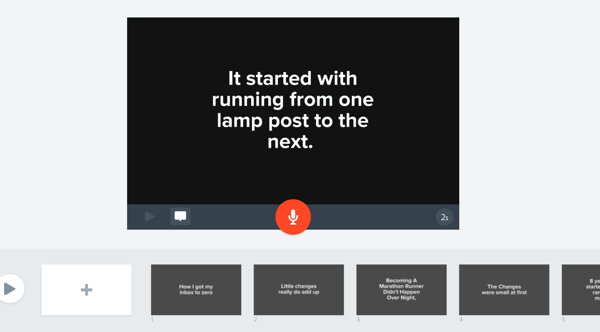
Spodnji primer temelji na preprosti predlogi in prikazuje, kako je bila predloga prilagojena besedilu in slikam iz objave v spletnem dnevniku. Ti lahko premikanje diapozitivov do organizacije vsebine oživi vašo zgodbo.
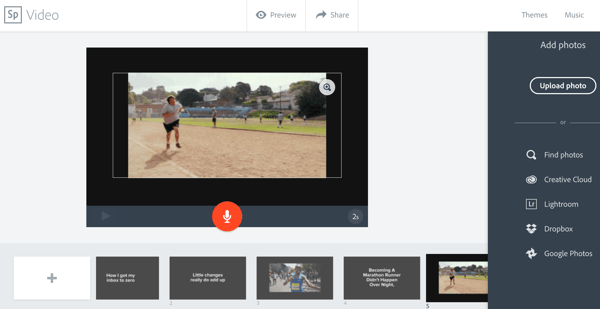
Ko ste zadovoljni z vsebino, lahko spremenite barvo teme in glasbo. Izberite med možnostmi, ki so na voljo zgoraj desno, vendar upoštevajte, da ste omejeni na možnosti, ki jih ponuja Adobe Spark; ne morete naložiti lastne glasbe ali mešati lastne barvne teme.
Ko končate, datoteko izvozite ali prenesite. Če želite to narediti v programu Adobe Spark, kliknite Skupna raba na vrhu okna za urejanje.
V oknu, ki se odpre, se prepričajte preklopite možnost Remove Adobe Spark Branding na On tako da vaš videoposnetek ne prikazuje blagovne znamke aplikacije. Nato na levi strani pod naslovnim diapozitivom kliknite Prenesi.
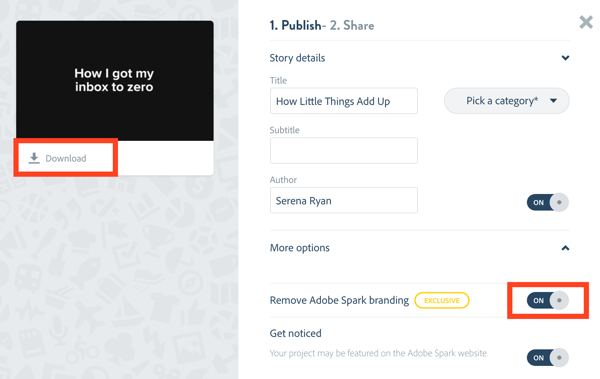
Zdaj je vaš videoposnetek ustvarjen brezplačno, na njem pa ni vodnega žiga z blagovno znamko.
Nasvet: Če vam je všeč Adobe Spark, lahko svoje video odseke tudi posnamete in spremenite v posnetke. Nato dodajte te posnetke v Adobe Spark skupaj z besedilom in slikami iz vašega spletnega dnevnika.
Zaključek
Objave v spletnih dnevnikih so bogastvo izvornega gradiva za tržnike družabnih omrežij, ki želijo svoj videoposnetek razširiti. Ko začnete na svoj spletni dnevnik gledati kot na skript, boste morda videli veliko aplikacij. Na primer, lahko ustvarite daljši video z navodili za YouTube in z enimi posnetki iz tega videoposnetka ustvarite krajši video za Facebook ali Instagram.
Kaj misliš? Bi radi preizkusili kakšno tehniko iz tega prispevka? Ste uporabili katero od orodij, omenjenih v tej objavi? Prosimo, delite svoje misli v komentarjih.



